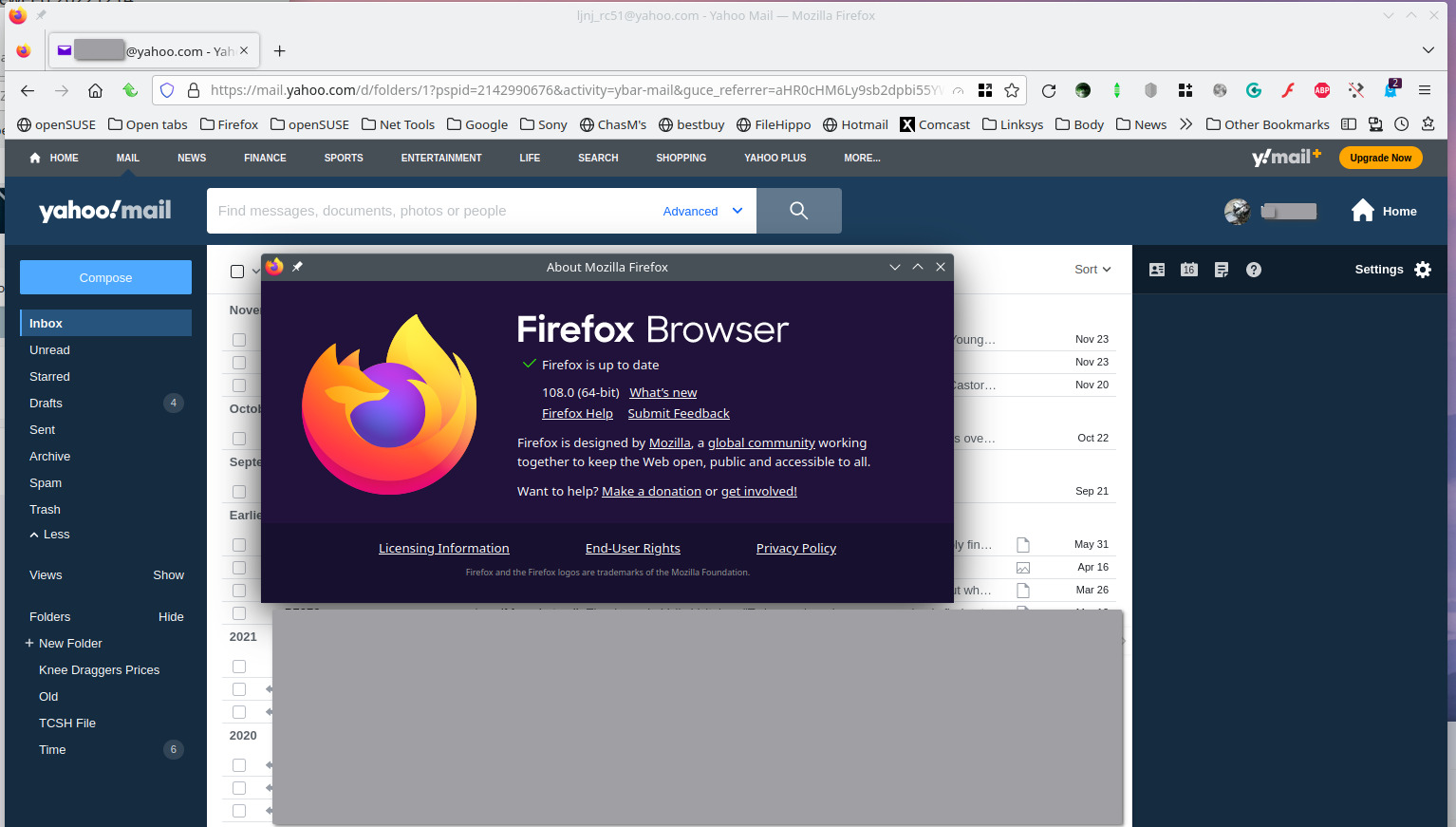Overview
Setting Yahoo! Mail as the default email in Firefox allows you to seamlessly compose and send emails directly from your browser. By following a few simple steps, you can ensure that all email links on websites automatically open in Yahoo! Mail, saving you time and effort when communicating online.
Whether you use Yahoo! Mail for personal or professional purposes, making it the default email in Firefox provides a convenient and efficient way to manage your email correspondence. No more copying and pasting email addresses or manually opening your email client; with Yahoo! Mail as the default, you can easily click on email links and have them automatically open in your Yahoo! Mail account.
In this article, we will explore how to set Yahoo! Mail as the default email in Firefox. We will take you through each step, ensuring that you understand the process and can easily implement it on your own computer.
So, if you’re ready to streamline your email experience and make Yahoo! Mail your go-to email provider in Firefox, let’s get started!
Step 1: Open Firefox and Go to Preferences
The first step in setting Yahoo! Mail as the default email in Firefox is to open the Firefox browser on your computer. Locate the Firefox icon on your desktop or in the applications menu to launch the browser.
Once Firefox is open, click on the three horizontal lines in the top-right corner of the browser window. This will open the main menu. From the dropdown menu, click on “Preferences”.
If you are using a Windows computer, you can also access the Preferences menu by pressing the “Alt” key on your keyboard to reveal the Firefox menu, and then clicking on “Preferences”. For Mac users, you can find the Preferences option under the “Firefox” menu in the top-left corner of your screen.
After clicking on “Preferences”, a new tab will open in your Firefox browser. This tab contains various settings and options for customizing your Firefox experience.
Now that you have successfully opened the Preferences window in Firefox, you can proceed to the next step to set Yahoo! Mail as the default email program.
Step 2: Select the Applications Tab
Once you have opened the Preferences window in Firefox, you will see a sidebar on the left side of the window. This sidebar contains a list of different categories and settings options. Look for the “Applications” tab and click on it.
The Applications tab is where you can manage how Firefox handles different types of files and content. It allows you to set default actions for various file types, including email links.
When you click on the Applications tab, you will see a list of content types and their corresponding actions. Scroll through the list until you find the “mailto” content type.
The “mailto” content type is the one that specifies how email links are handled by Firefox. By default, it is set to either your computer’s default email program or another email service, depending on your previous settings.
Now that you have located the “mailto” content type in the Applications tab, you are ready to move on to the next step and select Yahoo! Mail as the default program for handling email links.
Step 3: Locate “mailto” in Content Type Column
After accessing the Applications tab in the Preferences window of Firefox, you need to locate the “mailto” content type in the list of content types and their actions.
Scroll through the list until you find the “mailto” content type. This content type specifically handles email links, allowing you to choose how Firefox opens these links when clicked.
If you have a large number of content types listed, you can use the search bar at the top of the Preferences window to quickly locate the “mailto” content type. Simply type “mailto” into the search bar and Firefox will highlight the relevant content type for you.
Once you have located the “mailto” content type, you are ready to proceed to the next step and select Yahoo! Mail as the default program for handling email links in Firefox.
Make sure to pay attention to the other content types in the list as well. Although they are not directly related to setting Yahoo! Mail as the default email program, you might find other preferences that you can customize to enhance your browsing experience.
Now that you have successfully located the “mailto” content type, let’s move on to the next step and configure Firefox to use Yahoo! Mail for email links.
Step 4: Select “Use Yahoo! Mail” from the Drop-down Menu
Now that you have located the “mailto” content type in the Applications tab of Firefox’s Preferences window, you can proceed to the next step and choose Yahoo! Mail as the default program for handling email links.
In the “mailto” content type row, you will find a dropdown menu under the “Action” column. Click on this dropdown menu to reveal the available options.
Scroll through the list of options until you find “Use Yahoo! Mail”. This option indicates that Firefox will open email links in your Yahoo! Mail account.
When you select “Use Yahoo! Mail,” Firefox will automatically configure itself to open email links in your Yahoo! Mail account. This means that whenever you click on an email link on a website, it will open a new email compose window in your Yahoo! Mail account instead of your previous email client or service.
Choosing Yahoo! Mail as the default program for handling email links can greatly streamline your email workflow, allowing you to quickly compose and send emails without the need to manually copy and paste email addresses.
Once you have selected “Use Yahoo! Mail” from the dropdown menu, you are ready to save your changes and proceed to the next step of the process.
Now that you have successfully configured Firefox to use Yahoo! Mail as the default program for handling email links, let’s move on to the next step and save your settings.
Step 5: Save Changes and Close Preferences
After selecting “Use Yahoo! Mail” as the default program for handling email links in Firefox, it’s important to save your changes to ensure that the new settings take effect.
To save your changes, look for the “Save” or “OK” button in the Preferences window. This button is typically located at the bottom-right corner of the window.
Click on the “Save” or “OK” button to save your changes and apply the new settings. Once you have done this, the Preferences window will close automatically.
By saving your changes, Firefox will now use Yahoo! Mail as the default program for opening email links. This means that whenever you click on an email link on a website, it will automatically open a new email compose window in your Yahoo! Mail account.
It’s important to note that if you have multiple email accounts configured on your computer, Firefox will always use Yahoo! Mail as the default program for opening email links, regardless of which email account you are currently logged into.
Now that you have saved your changes and closed the Preferences window, you are ready to proceed to the final step of the process and test email links in Firefox.
Congratulations! You have successfully set Yahoo! Mail as the default email program in Firefox. Let’s move on to the final step and make sure everything is working as expected.
Step 6: Test Email Links in Firefox
Now that you have completed all the necessary steps to set Yahoo! Mail as the default email program in Firefox, it’s important to test if the changes are working correctly.
To test email links in Firefox, simply navigate to a website or webpage that contains an email link. It could be a contact page, a blog post, or any other webpage that includes email addresses that are clickable.
Once you find an email link, click on it. If everything has been set up correctly, a new email compose window should open in your Yahoo! Mail account with the recipient’s email address pre-filled in the appropriate field.
Verify that the email compose window opens in Yahoo! Mail and that the recipient’s email address is correctly populated. This confirms that your changes to set Yahoo! Mail as the default program for handling email links in Firefox have been successful.
If, for some reason, the email link opens in a different email program or in a blank email window, double-check that you followed all the previous steps correctly. Make sure you selected “Use Yahoo! Mail” as the action for the “mailto” content type in the Applications tab of Firefox’s Preferences window.
If you encounter any issues, you can always revisit the Preferences window and verify your settings. In case you want to change the default email program or revert back to your previous settings, you can easily modify the Actions for the “mailto” content type in the Applications tab.
Once you have successfully tested email links and confirmed that they open in Yahoo! Mail, you can rest assured that your changes have been applied and your browsing experience will be more streamlined when it comes to email communications.
Congratulations! You have completed the final step of testing email links in Firefox. Your browser is now set up to open email links directly in Yahoo! Mail.