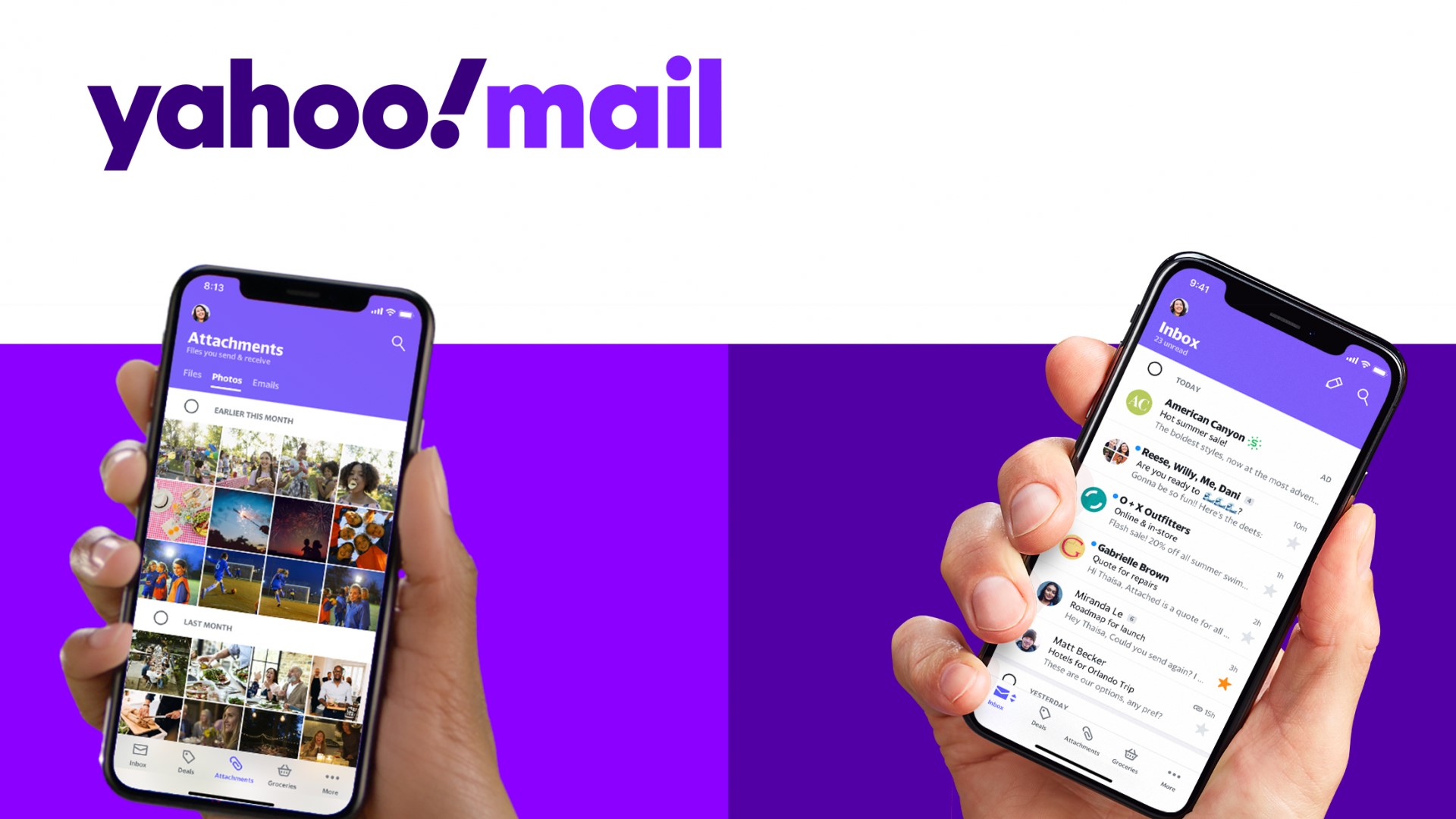Checking Default Programs
Before you can set Yahoo Mail as your default email program in Windows, you need to ensure that your computer is configured to check and change default programs. Here’s a step-by-step guide on how to do it:
- Click on the “Start” menu on your Windows taskbar.
- Select “Settings” and then click on “System” to open the Windows Settings menu.
- In the System menu, click on “Default apps” in the left sidebar.
- Scroll down to the “Email” section, where you can see the default email app set on your computer.
- If it is already set to Yahoo Mail, then you don’t need to make any changes. However, if it is set to a different email program, you can proceed to the next steps to set Yahoo Mail as the default app.
By following these steps, you can easily check the default email program on your Windows computer. Once you have confirmed the default email app, you can proceed to the next section to set Yahoo Mail as your default email program.
Setting Yahoo Mail as Default in Windows 10
If you’re using Windows 10 and want to make Yahoo Mail your default email program, follow the steps below:
- First, open the ‘Start’ menu on your Windows taskbar and click on the ‘Settings’ gear icon.
- In the Settings menu, select ‘Apps’ and then click on ‘Default apps’ in the left sidebar.
- Scroll down and locate the ‘Email’ section. Click on the currently set email app, and a drop-down menu will appear.
- In the drop-down menu, select ‘Yahoo Mail’ as your default email app.
Once you’ve selected Yahoo Mail as the default app, you can close the Settings menu, and any email links or actions on your Windows 10 computer will now open in Yahoo Mail.
It’s worth noting that if Yahoo Mail isn’t listed as an option, you may need to download and install the Yahoo Mail app from the Microsoft Store. After installing the app, follow the steps above to set it as your default email program.
Setting Yahoo Mail as your default email program in Windows 10 is a straightforward process. By following these steps, you can ensure that all your email links and actions on your computer will open in Yahoo Mail seamlessly.
Setting Yahoo Mail as Default in Windows 8 and 8.1
If you’re using Windows 8 or 8.1 and want to set Yahoo Mail as your default email program, follow the steps below:
- On the Start screen, click on the down arrow icon at the bottom left corner to open the App view.
- Locate and click on the ‘Mail’ app to open it.
- Once you’re in the Mail app, right-click anywhere on the screen to reveal the app options bar at the bottom.
- Click on the ‘Settings’ icon (it looks like a gear) in the app options bar.
- A settings pane will appear on the right side of the screen. Click on the ‘Accounts’ tab.
- Under the Accounts tab, click on the ‘Add account’ option.
- Select ‘Other account’ from the list that appears.
- Enter your Yahoo email address and password in the respective fields, and click on the ‘Connect’ button.
- Once your Yahoo account is added, go back to the Mail app’s settings pane.
- Scroll down to the ‘Default apps’ section and click on the currently set default email program.
- In the dropdown menu that appears, select ‘Mail’ (the option with the Yahoo Mail logo) to set Yahoo Mail as the default email app.
After completing these steps, Yahoo Mail will be set as your default email program in Windows 8 or 8.1. Any email links or actions should now open in Yahoo Mail seamlessly.
Please note that the instructions may vary slightly depending on the version of Windows 8 or 8.1 you are using. However, the general steps outlined above should help you set Yahoo Mail as your default email program.
Setting Yahoo Mail as Default in Windows 7
If you’re using Windows 7 and want to make Yahoo Mail your default email program, follow the steps below:
- Click on the ‘Start’ button in the bottom-left corner of your screen, and then open the Control Panel.
- In the Control Panel, click on ‘Programs’ or ‘Programs and Features’, depending on how your Control Panel is configured.
- Under the ‘Default Programs’ section, click on ‘Set your default programs’.
- A list of programs will appear. Scroll down and locate ‘Yahoo Mail’ in the list.
- Click on ‘Yahoo Mail’ to select it, and then click on the ‘Set this program as default’ button on the right side of the window.
- After clicking the button, Yahoo Mail will be set as your default email program.
Once you’ve completed these steps, any email links or actions on your Windows 7 computer will open in Yahoo Mail by default.
It’s important to note that if Yahoo Mail is not displayed in the list of default programs, you may need to download and install the Yahoo Mail application onto your computer. After the installation, follow the steps above to set Yahoo Mail as your default email program.
By following these simple steps, you can easily set Yahoo Mail as your default email program in Windows 7 and enjoy the convenience of seamless integration for all your email-related activities.
Setting Yahoo Mail as Default in Windows Vista
If you’re using Windows Vista and want to set Yahoo Mail as your default email program, follow the steps below:
- Click on the ‘Start’ button in the bottom-left corner of your screen, and then open the Control Panel.
- In the Control Panel, click on ‘Programs’ or ‘Programs and Features’, depending on how your Control Panel is configured.
- Under the ‘Default Programs’ section, click on ‘Set your default programs’.
- A list of programs will appear. Scroll down and locate ‘Yahoo Mail’ in the list.
- Click on ‘Yahoo Mail’ to select it, and then click on the ‘Set this program as default’ button on the right side of the window.
- After clicking the button, Yahoo Mail will be set as your default email program.
Once you’ve completed these steps, any email links or actions on your Windows Vista computer will open in Yahoo Mail by default.
It’s important to note that if Yahoo Mail is not displayed in the list of default programs, you may need to download and install the Yahoo Mail application onto your computer. After the installation, follow the steps above to set Yahoo Mail as your default email program.
By following these simple steps, you can easily set Yahoo Mail as your default email program in Windows Vista and enjoy the convenience of seamless integration for all your email-related activities.
Setting Yahoo Mail as Default in Windows XP
If you’re using Windows XP and want to set Yahoo Mail as your default email program, follow the steps below:
- Click on the ‘Start’ button in the bottom-left corner of your screen, and then open the Control Panel.
- In the Control Panel, click on ‘Add or Remove Programs’.
- In the ‘Add or Remove Programs’ window, click on ‘Set Program Access and Defaults’ on the left side of the window.
- A new window will appear. Under the ‘Choose a configuration’ section, click on the ‘Custom’ option.
- Scroll down to the ‘Choose a default e-mail program’ section, and select ‘Yahoo Mail’.
- Click on the ‘OK’ button to save the changes.
Once you’ve completed these steps, Yahoo Mail will be set as your default email program in Windows XP. From now on, any email links or actions on your computer will open in Yahoo Mail by default.
Please note that the steps provided here may vary slightly depending on your specific version of Windows XP. However, the general process is the same, and you should be able to set Yahoo Mail as your default email program by following similar steps.
By setting Yahoo Mail as your default email program in Windows XP, you can enjoy a seamless email experience with easy access to your Yahoo Mail account for all your email needs.
Troubleshooting Common Issues
While setting Yahoo Mail as your default email program in Windows, you may encounter a few common issues. Here are some troubleshooting steps to help you resolve them:
- Yahoo Mail is not listed as an option: If Yahoo Mail is not displayed in the list of default programs, you may need to install the Yahoo Mail application or check if it is properly installed on your computer. Ensure that you have the latest version of Yahoo Mail installed.
- Problems with default program settings: If you’ve set Yahoo Mail as your default email program but it still doesn’t open when you click on email links, try resetting the default program settings. Go to the ‘Default apps’ section in the Windows settings and click on ‘Reset’ to reset the default settings. Then, set Yahoo Mail as the default email program again.
- Conflicting programs: Sometimes, other programs or browser extensions may interfere with the default program settings. Disable any programs or extensions that may conflict with Yahoo Mail, and then try setting it as the default email program again.
- Reinstalling Yahoo Mail: If you are still having issues, you may need to uninstall and reinstall Yahoo Mail. First, uninstall Yahoo Mail from your computer, restart the system, and then reinstall it. After reinstallation, follow the steps outlined in the respective section above to set it as the default email program.
If you continue to experience difficulties in setting Yahoo Mail as your default email program, you may want to reach out to Yahoo Mail support or seek further assistance from the Windows support team for more specialized troubleshooting.
Remember, by troubleshooting these common issues, you can ensure a smooth transition to using Yahoo Mail as your default email program in Windows and enjoy convenient email management.