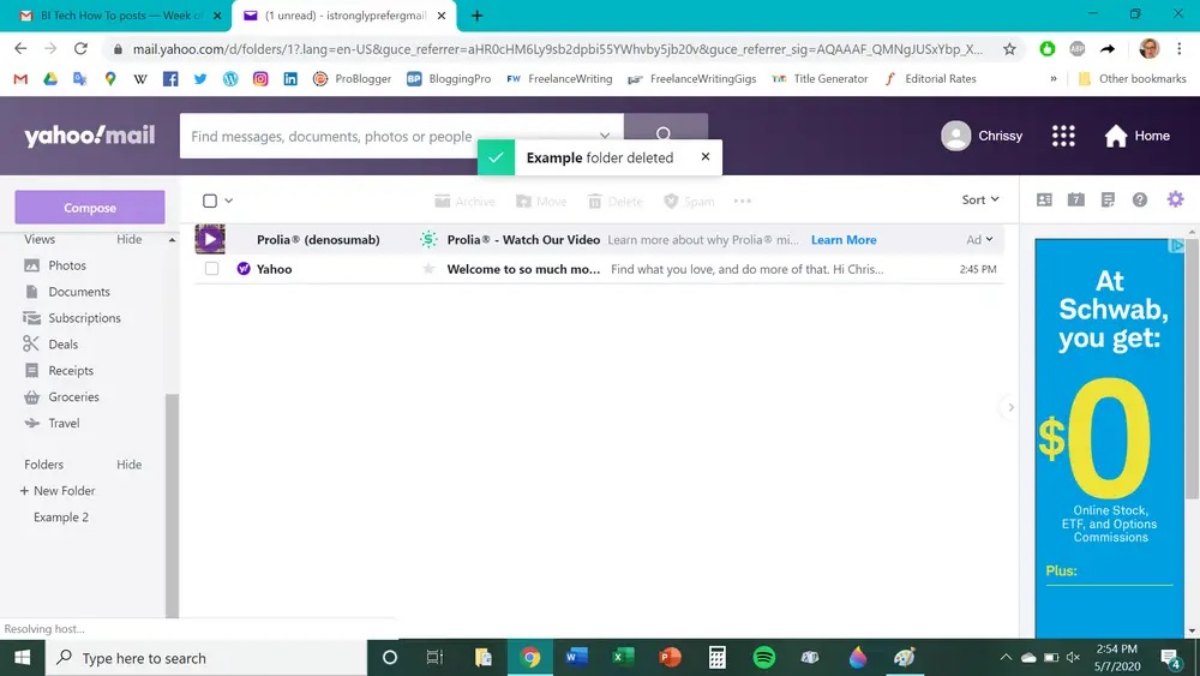Steps to Delete a Folder in Yahoo! Mail
Managing folders in Yahoo! Mail can help you stay organized and declutter your inbox. If you have created a folder that is no longer needed, deleting it is a simple process. Follow these steps to delete a folder in Yahoo! Mail:
- Access the Yahoo! Mail website: Open your preferred web browser and visit the Yahoo! Mail website.
- Sign in to your Yahoo! Mail account: Enter your email address and password to sign in to your Yahoo! Mail account. Make sure you are logged in to the correct account where the folder you want to delete is located.
- Navigate to the folder list: On the left-hand side of the Yahoo! Mail interface, you will find a list of folders. Click on the “Folders” tab to view all your folders.
- Select the folder you want to delete: Scroll through the list of folders and locate the folder you wish to delete. Click on the folder to select it.
- Access the folder settings: Right-click on the selected folder to open a context menu. From the menu options, choose the “Folder settings” or “Folder options” (depending on the version of Yahoo! Mail you are using).
- Delete the folder: Within the folder settings, you will find an option to delete the folder. Click on the “Delete” or “Remove” button to initiate the deletion process.
- Confirm the deletion: A confirmation pop-up message will appear, asking you to confirm the deletion. If you are sure you want to delete the folder, click “OK” or “Confirm” to proceed.
- Repeat the process for other folders (if needed): If you have more folders you want to delete, go back to step 4 and repeat the process for each folder.
By following these steps, you can easily delete a folder in Yahoo! Mail and keep your inbox organized. Remember, once a folder is deleted, all the emails contained within it will also be permanently deleted. Make sure to review the contents of the folder before proceeding with the deletion. Keeping your Yahoo! Mail account tidy and well-managed will help you find important emails faster and improve your overall email experience.
Step 1: Access the Yahoo! Mail website
Before you can delete a folder in Yahoo! Mail, you need to access the Yahoo! Mail website. Here’s how you can do it:
To start, open your preferred web browser on your computer or mobile device. You can use popular browsers like Google Chrome, Mozilla Firefox, Safari, or Microsoft Edge. Once your browser is open, proceed to the next steps:
- Firstly, type “yahoo.com” in the address bar of your browser. This will take you to the Yahoo! homepage.
- Once you’re on the Yahoo! homepage, look for the “Mail” option. Typically, you will find it in the top-right corner of the page. Click on the “Mail” option to proceed to the Yahoo! Mail login page.
- Now, you need to sign in to your Yahoo! Mail account. Provide your Yahoo! email address and password in the respective fields. Ensure that you enter the correct credentials associated with the account that contains the folder you wish to delete.
- After entering your login credentials, click on the “Sign In” button. This will take you to your Yahoo! Mail inbox.
Once you have successfully logged in, you are now ready to proceed with deleting a folder in Yahoo! Mail. The Yahoo! Mail website provides a user-friendly interface where you can easily manage your folders and organize your emails.
It’s worth noting that accessing the Yahoo! Mail website requires an active internet connection. Additionally, make sure you are using a secure and trusted device to log in to your account to keep your personal information safe. Take appropriate security measures, such as using a strong password and keeping your device up to date, to further protect your Yahoo! Mail account.
Step 2: Sign in to your Yahoo! Mail account
Once you have accessed the Yahoo! Mail website, the next step is to sign in to your Yahoo! Mail account. Here’s how you can do it:
- Locate the Yahoo! Mail login page. You can usually find it by clicking on the “Mail” option in the top-right corner of the Yahoo! homepage.
- On the Yahoo! Mail login page, you will see two empty fields for your email address and password.
- Enter your Yahoo! email address in the first field. Make sure to type your complete email address, including the “@yahoo.com” part.
- In the second field, enter the password associated with your Yahoo! Mail account. Remember that passwords are case-sensitive, so double-check that you enter it correctly.
- If you want to save your login information for future use, you can check the “Stay signed in” or “Keep me signed in” option. However, this is not recommended if you’re using a shared or public computer.
- Once you have entered your email address and password, click on the “Sign In” button to log in to your Yahoo! Mail account.
If you have entered the correct login credentials, you will be redirected to your Yahoo! Mail inbox. Here, you can access your emails, manage your folders, and perform various actions to organize your mailbox.
It’s important to ensure the security of your Yahoo! Mail account by using a strong and unique password. Avoid using common or easily guessable passwords, and consider enabling two-factor authentication for an extra layer of security.
By signing in to your Yahoo! Mail account, you gain access to the tools and features that allow you to manage your emails effectively. Once you’re logged in, you can proceed to the next steps to delete a folder in Yahoo! Mail.
Step 3: Navigate to the folder list
After signing in to your Yahoo! Mail account, the next step is to navigate to the folder list. This is where you can find all the folders you have created in Yahoo! Mail. Follow these steps to reach the folder list:
- Once you are logged in to your Yahoo! Mail account, you will typically be directed to your inbox.
- Look to the left side of the Yahoo! Mail interface. Here, you will find a navigation panel that displays various options and folders.
- Locate and click on the “Folders” tab. This will expand the folder list, allowing you to view all the folders you have created.
- Scroll through the list to find the specific folder you want to delete. If you have a large number of folders, you may need to use the scrollbar or the arrow keys to navigate through the list.
By following these steps, you will successfully navigate to the folder list in Yahoo! Mail. It’s important to note that the folder list may appear differently depending on the version of Yahoo! Mail you are using, but the general concept remains the same. Accessing the folder list allows you to easily locate and manage your folders, including the one you want to delete.
Take advantage of the folder organization feature in Yahoo! Mail to keep your emails sorted and organized. Consider creating folders for different categories, such as work, personal, or specific projects, to streamline your email management process. Deleting unnecessary folders can help declutter your mailbox and make it easier to find important emails.
Step 4: Select the folder you want to delete
Once you have navigated to the folder list in Yahoo! Mail, the next step is to select the specific folder you want to delete. Follow these steps to choose the folder:
- Scroll through the list of folders displayed in the folder list. Take a moment to locate the folder you wish to delete.
- Click on the folder to select it. You will usually see the folder name highlighted or a checkmark indicating its selection.
- Ensure that you have chosen the correct folder before proceeding with the deletion. Double-check the folder name and its content to avoid any accidental deletions.
By selecting the folder you want to delete, you are preparing it for the next steps in the deletion process. Take your time to review the folder’s contents and make sure you have selected the correct one, as the deletion is not reversible.
If you have difficulty locating the specific folder or finding it within a long list, you can use the search or filter options provided by Yahoo! Mail. These tools can help you quickly locate the desired folder based on its name or other attributes.
Deleting unnecessary folders in Yahoo! Mail can help you keep your mailbox organized and clutter-free. It allows you to streamline your email management process and find important emails more efficiently. Once you have selected the folder, you can proceed to the next steps to initiate the deletion.
Step 5: Access the folder settings
After selecting the folder you want to delete in Yahoo! Mail, the next step is to access the folder settings. This is where you can find the option to delete the folder. Follow these steps to access the folder settings:
- Once you have selected the folder, right-click on it. This will open a context menu with various options related to the folder.
- From the context menu, look for an option that says “Folder settings” or “Folder options.” The exact wording may vary depending on the version of Yahoo! Mail you are using.
- Click on the “Folder settings” or “Folder options” option to proceed.
By accessing the folder settings, you gain the ability to customize and manage various aspects of the selected folder, including the option to delete it. The folder settings menu provides you with additional options to configure the folder’s properties, such as its name, color, and visibility.
It’s important to note that not all versions of Yahoo! Mail may have the folder settings option available in the context menu. In some cases, you may need to look for a gear icon or an ellipsis (…) button near the folder name to access the settings. Alternatively, you can explore the Yahoo! Mail interface for a dedicated “Settings” or “Options” section where you can manage your folders.
Once you have accessed the folder settings, you are ready to proceed with the next steps to delete the folder from Yahoo! Mail. Take your time to review the folder settings and make sure you are comfortable with deleting the selected folder and its contents.
Managing folders effectively in Yahoo! Mail allows you to keep your mailbox organized and optimize your email management. Deleting unnecessary folders can help simplify your email workflow and declutter your mailbox.
Step 6: Delete the folder
Once you have accessed the folder settings in Yahoo! Mail, you can proceed with deleting the folder you have selected. Follow these steps to delete the folder:
- Within the folder settings, look for the option to delete the folder. It is typically labeled as “Delete,” “Remove,” or represented by a trash bin icon.
- Click on the “Delete” or “Remove” option to initiate the deletion process.
Deleting a folder in Yahoo! Mail is a permanent action, and it will also delete all the emails and content stored inside the folder. Therefore, it’s important to double-check and ensure that you want to proceed with the deletion. Take a moment to consider if any important emails or information are stored within the folder.
Deleting unnecessary folders can help declutter and simplify your Yahoo! Mail account. It allows you to streamline your email organization and focus on the folders that are truly essential. By removing unwanted folders, you can improve your email management efficiency and find important emails more easily.
Before proceeding with deleting the folder, you may want to make a backup of any important emails or files within it. This can be done by moving the emails to a different folder or exporting them to an external storage location.
Once you are certain about deleting the folder, click on the “Delete” or “Remove” option. Yahoo! Mail may prompt you with a confirmation message to ensure that you want to proceed. Read the message carefully and verify that you are deleting the correct folder.
Once you confirm the deletion, Yahoo! Mail will permanently remove the folder along with its contents. The process may take a few moments to complete, depending on the size of the folder and the number of emails within it.
By following these steps, you can successfully delete a folder in Yahoo! Mail and effectively manage your email organization.
Step 7: Confirm the deletion
After initiating the deletion of a folder in Yahoo! Mail, the next step is to confirm the deletion. This is an important step to ensure that you are intentionally removing the folder and its contents from your account. Follow these steps to confirm the deletion:
- Once you have clicked on the “Delete” or “Remove” option, Yahoo! Mail will display a confirmation pop-up message.
- Read the confirmation message carefully to ensure that you are deleting the correct folder.
- Take a moment to review the folder’s name and its contents one more time. This helps you avoid any unintentional deletions.
- If you are sure that you want to proceed with the deletion, click on the “OK” or “Confirm” button to confirm the deletion.
It’s crucial to note that the deletion of a folder in Yahoo! Mail is irreversible. Once you confirm the deletion, the folder and all its contents, including emails and files, will be permanently removed from your account. There is no way to recover the deleted folder or its contents after the confirmation.
Therefore, it is essential to double-check that you are selecting the correct folder for deletion. In case you have any doubts or concerns, you can always go back and cancel the deletion process before confirming it.
By confirming the deletion, you are taking the final step to remove the selected folder from your Yahoo! Mail account. This action can help you declutter your mailbox, streamline your email organization, and improve your overall email management experience.
After confirming the deletion, Yahoo! Mail will process the request, and the folder will be permanently deleted. The time it takes to complete the deletion may vary based on the size of the folder and the number of emails within it.
Once the deletion is complete, you will notice that the folder and its contents have been removed from your account. Make sure to review your remaining folders to ensure that the folder has been successfully deleted.
By following these steps, you can confidently confirm the deletion of a folder in Yahoo! Mail, letting go of unnecessary clutter and maintaining a well-organized mailbox.
Step 8: Repeat the process for other folders (if needed)
If you have additional folders in your Yahoo! Mail account that you want to delete, you can repeat the previous steps to delete them as well. Here’s how you can repeat the process:
- Once you have successfully deleted a folder, go back to the folder list in Yahoo! Mail by clicking on the “Folders” tab in the navigation panel.
- Scroll through the list of folders to locate the next folder you want to delete.
- Click on the folder to select it, and then access the folder settings as you did before.
- Within the folder settings menu, look for the option to delete the folder and click on it.
- A confirmation pop-up message will appear, asking you to confirm the deletion. Read the message carefully, review the folder’s name and contents, and click on the “OK” or “Confirm” button to confirm the deletion.
By repeating the deletion process for each folder, you can gradually remove any unnecessary folders from your Yahoo! Mail account.
It’s important to note that deleting a folder in Yahoo! Mail removes all the emails, files, and subfolders within it. Therefore, make sure to review the contents of each folder before proceeding with the deletion.
By deleting unnecessary folders, you can keep your Yahoo! Mail account organized and improve your email management efficiency. However, exercise caution and only delete folders that you no longer need or that contain redundant or outdated information.
Repeat the above steps as needed until you have deleted all the desired folders from your Yahoo! Mail account.
Remember, once the deletion process is complete, the folders and their contents cannot be recovered. Therefore, it’s crucial to make sure you are selecting the correct folders for deletion.
By following this step, you can effectively manage and declutter your Yahoo! Mail account by removing unnecessary folders and improving your overall email organization.