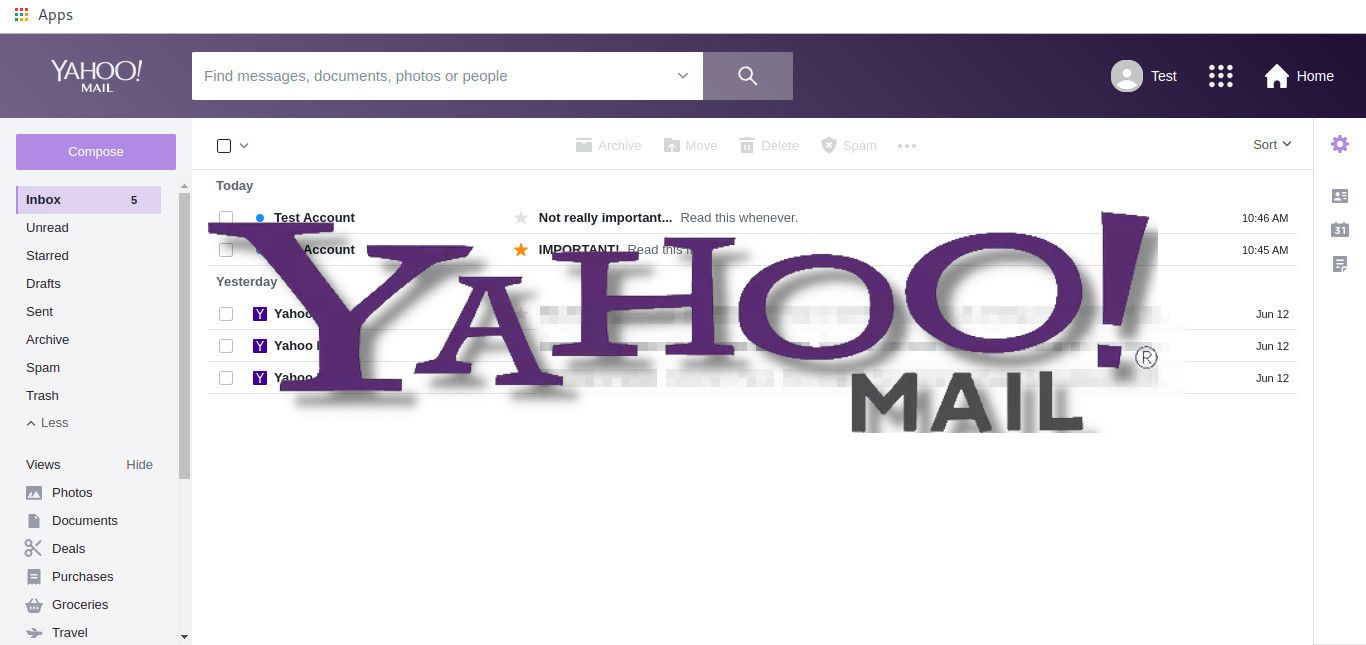Why Use Filters in Yahoo Mail
Managing an overflowing inbox can be a daunting and time-consuming task. With countless promotional emails, newsletters, and spam clogging up your mailbox, it’s easy to miss important messages from colleagues, friends, or clients. This is where filters come in handy. Filters enable you to automatically sort and organize your email messages, ensuring that you only see the ones that are important to you.
One of the main benefits of using filters in Yahoo Mail is the ability to prioritize your emails. By setting up filters, you can direct emails from specific senders or containing specific keywords to a designated folder or label. For example, if you receive frequent emails from your boss, you can create a filter that automatically moves all emails from their address into a “Priority” folder, allowing you to easily access and respond to important correspondences.
Additionally, filters can help you declutter your inbox and minimize distractions. By sorting emails into different folders based on their relevance or importance, you can streamline your workflow and focus on the tasks that require immediate attention. This not only saves you time but also reduces the stress associated with sifting through a cluttered inbox.
Moreover, filters can be useful for separating personal and professional emails. If you use your Yahoo Mail account for both personal and work-related communication, creating filters can help you keep these two aspects of your life separate. By establishing filters that automatically move personal emails to a designated folder, you can maintain a clean and organized inbox dedicated solely to work-related matters.
Furthermore, filters can assist in combating spam and unwanted emails. Yahoo Mail provides robust spam filters that automatically detect and move spam emails to the Spam folder. However, creating your own customized filters can further enhance this functionality by allowing you to filter out specific senders or keywords that frequently appear in unwanted emails.
How to Create a Filter in Yahoo Mail
Creating filters in Yahoo Mail is a straightforward process that can help you better organize your inbox and manage your email flow. Follow these simple steps to create a filter:
- Log into your Yahoo Mail account and navigate to the Settings icon (gear icon) in the top right corner of your inbox.
- Click on “More Settings” to access the full settings menu.
- Choose “Filters” from the left-hand side menu.
- Click on the “Add new filters” button to start creating a new filter.
- Give your filter a descriptive name to easily identify its purpose.
- Specify the filter criteria. You can choose to filter emails based on the sender’s address, the subject line, specific keywords, or a combination of these options.
- Next, select the actions that you want Yahoo Mail to perform on the filtered emails. You can choose to move the emails to a specific folder, mark them as read, star them, delete them, or apply various other actions.
- Once you have set up the filter criteria and chosen the actions, click on the “Save” button to create your new filter.
Congratulations! You have successfully created a filter in Yahoo Mail. The filter will now automatically categorize and organize incoming emails based on your specified criteria.
Remember, you can create multiple filters to suit different needs. For example, you can create filters for specific clients, projects, or newsletters that you subscribe to. Experiment with different filter criteria and actions to find the best configuration for your email management needs.
Setting Up Filter Criteria
When setting up filters in Yahoo Mail, determining the criteria for filtering is crucial to ensure that only the desired emails are sorted into specific folders. Here are some key considerations for setting up filter criteria:
- Sender’s Address: You can filter emails based on the sender’s email address. This is particularly useful for prioritizing emails from specific individuals or organizations.
- Subject Line: Filtering by subject line allows you to categorize emails based on specific keywords or phrases. For example, you can create filters to sort emails related to project updates, new orders, or support requests.
- Keywords: You can set filters to identify keywords within the email body or attachments. This is especially handy for filtering emails containing specific keywords that are relevant to your workflow or interests.
- Combination of Criteria: Yahoo Mail provides the flexibility to combine multiple criteria when creating filters. For instance, you can filter emails from a specific sender with a certain subject line or containing specific keywords.
When setting up filter criteria, it’s important to be specific and avoid overly broad filters that may inadvertently catch unrelated emails. Consider using unique and distinctive keywords or phrases that are not likely to appear in unrelated emails.
Additionally, Yahoo Mail allows you to test your filter criteria before saving them. This allows you to see which emails would be affected by the filter. Take advantage of this feature to ensure that your filter criteria are correctly configured and won’t inadvertently sort important emails into the wrong folder.
Regularly review and update your filter criteria as needed. As your email usage and priorities change, you may find that certain filters need adjustment or that new filters need to be created. By regularly fine-tuning your filter criteria, you ensure that your Yahoo Mail inbox remains organized and efficient.
Choosing Actions for Filtered Emails
After setting up the filter criteria, you will need to select the actions that Yahoo Mail should perform on the filtered emails. Choosing the appropriate actions ensures that the filtered emails are handled according to your preferences. Here are some common actions you can select:
- Move to Folder: This action allows you to specify a particular folder or label where the filtered emails should be automatically moved. For example, you can create a filter to move all emails from a specific sender to a dedicated folder for easy access.
- Mark as Read: By selecting this action, Yahoo Mail will automatically mark the filtered emails as read. This is useful if you want to skip reading certain non-essential emails but still want to keep them in your inbox.
- Star or Flag: This action allows you to highlight filtered emails by adding a star or flag to them. It’s an effective way to draw attention to important emails that require immediate action or follow-up.
- Delete: If you receive a high volume of unwanted or spam emails, you can set up filters to automatically delete them. This helps keep your inbox clutter-free and saves you the hassle of manually deleting those emails.
- Apply Labels or Tags: Applying labels or tags to filtered emails is a convenient way to categorize and organize them. You can create filters that assign specific labels or tags based on sender, subject line, or keywords.
- Forward or Redirect: Yahoo Mail filters also allow you to automatically forward filtered emails to another email address or redirect them to another account. This can be useful if you want specific emails to be sent to a different email provider or another member of your team.
It’s important to select the most appropriate actions for your filtered emails based on your specific needs and email management preferences. Keep in mind that you can choose multiple actions for a single filter, allowing you to customize the handling of each filtered email.
Take some time to consider your workflow and how you want to handle different types of emails. Experiment with different actions and observe how they impact your email management process. Regularly review and adjust the actions as your needs evolve to ensure that your filtered emails are effectively organized and easy to manage.
Managing Existing Filters
As your email needs change and evolve, you may find it necessary to modify or remove existing filters in Yahoo Mail. Managing your filters effectively ensures that your email organization system remains up to date and efficient. Here are some tips for managing existing filters:
- Review Filter Performance: Regularly assess how well your filters are working for you. Pay attention to any misdirected emails or missed categorizations. If you notice any discrepancies, you may need to adjust the filter criteria to align with your current needs.
- Edit Filter Criteria: If you find that a filter is not capturing the desired emails or is catching too many unrelated messages, it’s time to edit the filter criteria. You can modify the sender’s address, subject line, keywords, or any other filter condition to improve accuracy.
- Delete Unnecessary Filters: Over time, you may accumulate filters that are no longer necessary or relevant. It’s a good practice to periodically review your filters and delete any that are obsolete or redundant. Removing unnecessary filters helps declutter your filter list and makes it easier to manage.
- Prioritize Filter Order: Filters are processed in the order they appear in your settings. If you have multiple filters, it’s important to arrange them in the correct order to ensure that emails are sorted according to your intended hierarchy. Use the “Up” and “Down” arrows in the filter settings to rearrange the order as needed.
- Create New Filters: As your email usage evolves, you may discover the need for new filters to further streamline your inbox. Whether it’s creating filters for new clients, projects, or categories, taking the time to create new filters helps maintain an organized and efficient email management system.
Regularly managing your filters ensures that they continue to serve your evolving email needs. Make it a habit to review and refine your filter settings periodically to keep your inbox effectively organized and to prevent any important messages from being inadvertently filtered or overlooked.
Editing or Deleting Filters
In Yahoo Mail, you have the flexibility to edit or delete filters to refine your email management system. Whether you need to modify existing filters to align with your current preferences or remove filters that are no longer relevant, here’s how you can edit or delete filters:
- Editing Filters: To edit a filter, go to the settings menu in Yahoo Mail and navigate to the “Filters” section. Locate the filter you wish to edit and click on it to access its settings. From there, you can modify the filter criteria, actions, or any other settings as needed. Once you have made the necessary changes, be sure to save the updated filter settings.
- Deleting Filters: If you no longer need a filter, you can easily delete it. In the “Filters” section of the settings menu, find the filter you want to remove and click on it to open its settings. Look for the “Delete” or “Remove” option and confirm your decision to delete the filter. Once deleted, the filter will no longer be active, and its associated actions will no longer be performed on incoming emails.
- Regularly Reviewing Filters: It’s a best practice to regularly review your filters to ensure they continue to serve your email management needs effectively. Take the time to assess the performance of your filters and consider whether any adjustments or deletions are necessary. As your email usage evolves, you may find that filters need to be modified or removed to maintain an efficient email organization system.
- Testing Filter Changes: Before finalizing any edited filters, it’s a good idea to test them to ensure they work as intended. Use the “Test this filter” option available within the filter settings to see how the changes impact incoming emails. This allows you to make any necessary adjustments before saving the updated filter.
- Exploring Advanced Filter Options: Yahoo Mail provides advanced filter options that allow for more sophisticated filtering strategies. Take the time to explore these advanced features within the filter settings to enhance your email management capabilities. These options include setting specific conditions, using logical operators, and applying rules based on email headers, attachments, or email size.
By editing or deleting filters as necessary, you can ensure that your Yahoo Mail inbox remains organized and streamlined to meet your changing email management needs. Regularly reviewing and optimizing filters leads to improved efficiency and helps you stay on top of your incoming emails.
Importance of Organizing Emails with Filters
Organizing your emails is essential for effective email management, and using filters in Yahoo Mail is a powerful tool to achieve this. Here are some key reasons why organizing your emails with filters is important:
- Efficiency: Filters help save valuable time by automatically sorting incoming emails into designated folders based on predefined criteria. This eliminates the need to manually sift through a cluttered inbox and allows you to focus on the most important messages first.
- Prioritization: By using filters, you can prioritize your emails and ensure that important messages are prominently displayed. Filters allow you to receive notifications or separate important emails into specific folders, enabling you to respond to critical correspondences promptly.
- Reduced Clutter: Unwanted emails, spam, and promotional messages can quickly overwhelm your inbox and make it difficult to locate important emails. Filters enable you to automatically filter out these types of emails, keeping your inbox clean and clutter-free.
- Separation of Personal and Work Emails: If you use your Yahoo Mail account for both personal and work-related emails, using filters helps keep your personal and professional communications separate. By creating filters that categorize emails based on their source or subject, you can maintain distinct folders for personal and work-related messages.
- Improved Organization: Filters allow you to create a well-structured email organization system with designated folders for specific senders, projects, or topics. This makes it easier to locate and retrieve emails when needed, improving overall organization and productivity.
- Enhanced Spam Management: Yahoo Mail’s spam filters are effective in detecting and diverting unwanted emails to the spam folder. However, with custom filters, you can further enhance spam management by targeting specific keywords, senders, or patterns commonly associated with spam emails.
By taking advantage of filters in Yahoo Mail, you can significantly improve your email management workflow. Investing the time to set up and maintain filters ensures that your inbox remains organized, uncluttered, and focused on the most important messages. With improved efficiency and reduced distractions, you can stay on top of your emails and be more productive in your daily tasks.
Tips for Using Filters Effectively
To make the most out of filters in Yahoo Mail and streamline your email management, consider the following tips for using filters effectively:
- Plan Your Filters: Before creating filters, take some time to plan and think through your email organization needs. Identify the types of emails you receive frequently and determine how you want them to be categorized or prioritized.
- Be Specific: When setting up filter criteria, be as specific as possible to ensure accurate filtering. Use unique and distinguishing keywords, subject lines, or sender addresses that are unlikely to appear in unrelated emails.
- Regularly Review Filters: Set aside time periodically to review your existing filters. Verify their performance, ensure they are still relevant, and make any necessary adjustments. Keep your filters up to date to maintain an efficient email management system.
- Utilize Customization Options: Take advantage of the customization options available in Yahoo Mail filters. Explore advanced features such as logical operators, custom conditions, and actions to create filters tailored to your specific requirements.
- Test Filters: Before finalizing filters, use the “Test this filter” feature to verify their accuracy. This allows you to see how emails would be affected by the filter before saving it, preventing any unintended consequences.
- Create Folders or Labels: Alongside filters, create folders or labels that correspond to specific categories or projects. Assign filtered emails to these folders or labels for easy access and organization.
- Combine Filters: To fine-tune your email sorting process, consider combining multiple filters using logical operators. This allows for more complex filtering conditions and ensures precise categorization of your emails.
- Regularly Clean Up Folders: Periodically review the content of your filtered folders and delete unnecessary or outdated emails. This prevents clutter from accumulating in your organized folders and helps maintain an efficient email system.
- Backup Filter Settings: Backup your filter settings regularly to safeguard against accidental loss or system changes. Yahoo Mail provides options to export and import filter settings, allowing you to quickly restore them if needed.
- Stay Agile: As your email usage patterns change, be prepared to adapt and adjust your filters accordingly. Regularly evaluate how well your filters are working and modify them as necessary to reflect your evolving email management needs.
By following these tips, you can optimize the use of filters in Yahoo Mail and transform your email management experience. Filters are powerful tools that can save you time and enhance your productivity by organizing your inbox and ensuring that important messages are prioritized and easily accessible.