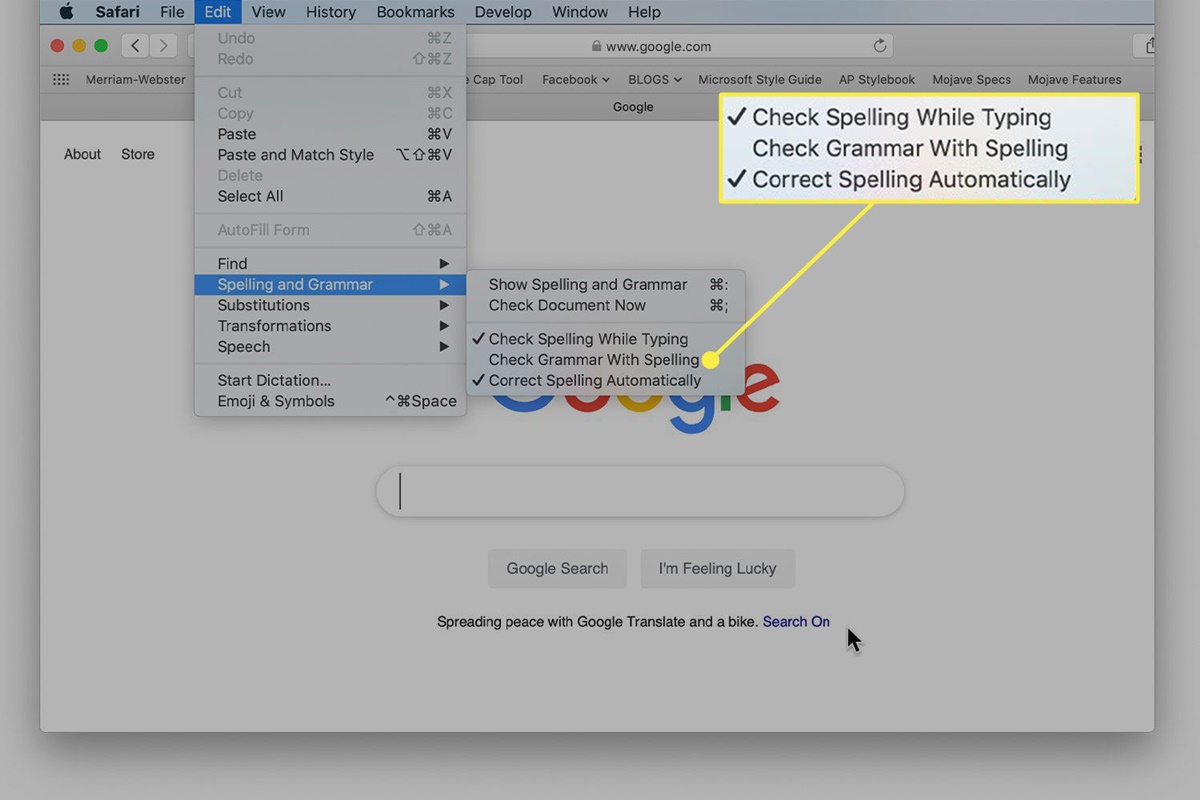Enabling Spell Check in Yahoo Mail
Communicating effectively and professionally via email is crucial, and having accurate spelling is a key component of this. Yahoo Mail offers a built-in spell check feature that can help you prevent embarrassing spelling errors in your messages. In this section, we will guide you through the process of enabling spell check in Yahoo Mail.
To begin, log in to your Yahoo Mail account and navigate to the settings menu. Click on the gear icon located in the upper right corner of the page and select “Settings” from the dropdown menu.
Once you are in the Settings menu, choose the “Writing email” tab from the left sidebar. Here, you will see the option for “Spell check.” Ensure that the toggle switch is turned on to enable the spell check feature.
After enabling spell check, it’s important to note that it may not work immediately for existing drafts or emails in progress. You will need to refresh the page or restart your browser for the changes to take effect.
Once the spell check feature is enabled, you will be able to see spelling errors underlined in red as you type your emails. Yahoo Mail will also provide suggestions for corrections when you right-click on an underlined word.
Furthermore, Yahoo Mail allows you to customize the spell check settings according to your preferences. To access these settings, go back to the “Writing email” tab in the Settings menu. Here, you can choose additional options such as autocorrect, which automatically corrects common misspellings, and highlight the errors in a different color.
Remember to proofread your emails thoroughly even with the spell check feature enabled. Although the feature is helpful, it’s not foolproof and may not catch every error. Taking the time to review your emails before sending them will ensure that your message is polished and error-free.
With spell check enabled in Yahoo Mail, you can have confidence in the accuracy and professionalism of your emails. Don’t let spelling errors detract from your message – take advantage of this convenient feature and make a positive impression in your email communications.
Checking Spelling Manually in Yahoo Mail
While enabling the spell check feature in Yahoo Mail can be a great help in catching spelling errors, it’s always a good idea to double-check your messages manually as well. In this section, we will guide you through the process of checking spelling manually in Yahoo Mail.
After composing your email in Yahoo Mail, take a moment to review the content before sending it. Look for any words that appear to be misspelled or might be incorrect.
To check the spelling manually, you can use your browser’s built-in spell check functionality. Most modern web browsers, such as Google Chrome, Mozilla Firefox, and Microsoft Edge, come equipped with a spell check feature that can be used within Yahoo Mail.
Simply right-click on a word that you suspect to be misspelled and select “Check spelling” or a similar option from the context menu. The browser spell checker will scan the text and highlight any potential errors. It will also provide suggestions for corrections when you right-click on a highlighted word.
Yahoo Mail also offers a basic formatting toolbar that includes a spell check button. If you prefer to use this option, click on the “ABC” button located at the top of the email composition window. This will initiate a spell check process, highlighting any potential spelling errors within your message. Clicking on the highlighted words will provide suggestions for corrections.
Remember that while spell check tools are useful, they are not infallible. They may not catch every spelling error or understand context-based errors. Additionally, spell check tools may occasionally flag correctly spelled words that it does not recognize. Therefore, it’s important to use your own judgment and knowledge in conjunction with the spell check feature.
Using the Spelling Check as You Type Feature in Yahoo Mail
Yahoo Mail provides a convenient “Spelling Check as You Type” feature that automatically checks your spelling in real-time as you type your emails. This feature helps you catch and correct spelling errors on the spot, ensuring that your messages are error-free. In this section, we will explain how to use the Spelling Check as You Type feature in Yahoo Mail.
When composing an email in Yahoo Mail, the Spelling Check as You Type feature is enabled by default. As you type, the email editor will automatically underline any suspected spelling errors in red. It will also provide suggestions for corrections when you right-click on an underlined word.
If you want to override a suspected spelling error or add a word to the dictionary, right-click on the underlined word and select the appropriate action from the context menu. You can choose to ignore the error or add the word to your personal dictionary, which ensures that it will not be flagged as misspelled in future emails.
To make the most out of the Spelling Check as You Type feature, it’s important to pay attention to the underlined words and review them as you go along. Take a moment to evaluate the suggestions provided by right-clicking on the underlined word and selecting the best correction option.
Keep in mind that while the Spelling Check as You Type feature is useful, it may not catch every error, especially if the error is a correctly spelled word used in the wrong context. Therefore, it’s still important to proofread your emails thoroughly before sending them, even with this feature enabled.
If you find that the Spelling Check as You Type feature is not working or you want to change its settings, you can access the spell check settings in Yahoo Mail. As mentioned earlier, go to the settings menu by clicking on the gear icon and selecting “Settings.” Navigate to the “Writing email” tab, and you will find the options related to spell check. Ensure that the spell check toggle switch is turned on.
By using the Spelling Check as You Type feature in Yahoo Mail, you can catch spelling errors in real-time and make necessary corrections as you compose your emails. This ensures that your messages are professional, clear, and error-free, improving your communication with recipients.
Customizing the Spelling Check Settings in Yahoo Mail
Yahoo Mail allows you to customize the spelling check settings according to your preferences. By accessing these settings, you can personalize the behavior of the spell check feature to better suit your needs. In this section, we will guide you through the process of customizing the spelling check settings in Yahoo Mail.
To begin, log in to your Yahoo Mail account and click on the gear icon located in the upper right corner of the page. From the dropdown menu, select “Settings.”
In the Settings menu, choose the “Writing email” tab from the left sidebar. Here, you will find the options related to spell check customization.
One of the available options is “Autocorrect.” When enabled, Yahoo Mail will automatically correct common misspellings as you type. This can be a useful feature for quickly fixing minor errors, but keep in mind that autocorrect may introduce unintended changes or incorrect replacements. If you prefer to have more control over your spelling corrections, you can leave the autocorrect option disabled.
Another customizable setting is the color used to highlight spelling errors. Yahoo Mail allows you to choose from a range of colors to suit your preference and visibility. Simply click on the color picker next to the “Highlight misspelled words” option and select the color that you prefer.
In addition to customizing the spelling check settings, Yahoo Mail also offers the option to add words to a personal dictionary. This feature can be helpful for adding specific industry terminology, names, or acronyms that may not be recognized by the default dictionary. To add words to your personal dictionary, click on the “Add a word” button under the “Personal dictionary” section. Enter the word you want to add, and Yahoo Mail will no longer flag it as misspelled in future emails.
Remember to save your changes after customizing the spelling check settings. Click on the “Save” button at the bottom of the settings page to apply the modifications.
By customizing the spelling check settings in Yahoo Mail, you can tailor the spell check feature to your preferences and ensure that it aligns with your specific needs. Whether it’s enabling autocorrect, choosing a different highlight color, or adding words to your personal dictionary, these customization options can enhance your spell checking experience and improve the accuracy of your emails.
Troubleshooting Spell Check Issues in Yahoo Mail
Spell check is a valuable tool for ensuring the accuracy of your emails in Yahoo Mail. However, occasionally, you may encounter issues with the spell check feature not functioning as expected. In this section, we will explore some common troubleshooting steps to resolve spell check issues in Yahoo Mail.
If you find that the spell check feature is not working at all, it’s important to ensure that it is enabled in your Yahoo Mail settings. To do this, log in to your Yahoo Mail account and click on the gear icon located in the upper right corner of the page. From the dropdown menu, select “Settings.” Navigate to the “Writing email” tab and ensure that the toggle switch for spell check is turned on.
Another possible reason for spell check issues is a problem with your web browser. Spell check relies on the browser’s built-in spell check functionality, so if the browser itself is experiencing issues, it can affect the spell check feature in Yahoo Mail. To resolve this, try clearing your browser cache and cookies, or try using a different browser to see if the issue persists.
It’s also worth noting that spell check may not work for certain languages or in certain instances. Some languages may not be supported by the browser’s spell check feature, resulting in limited functionality when composing emails in those languages. Additionally, other elements, such as text within attachments or pasted text, may not be checked by the spell check feature.
If you are still experiencing spell check issues after checking your settings and browser, consider temporarily disabling any browser extensions or add-ons that could potentially interfere with the spell check feature. Sometimes, conflicting extensions can cause unexpected behavior in various web applications, including spell check functionality.
If none of the above troubleshooting steps resolve the spell check issues, it may be a technical issue with Yahoo Mail itself. In such cases, it’s advisable to reach out to Yahoo Mail support for further assistance. They will be able to investigate the issue and provide specific guidance on resolving the spell check problem.
By following these troubleshooting steps and addressing potential issues with settings, browser, extensions, and language support, you can resolve spell check issues in Yahoo Mail and ensure that you can accurately proofread your emails before sending them.
Tips for Effective Spell Checking in Yahoo Mail
Spell check is a valuable tool, but it’s important to use it effectively to ensure accurate and error-free emails in Yahoo Mail. In this section, we will share some useful tips for maximizing the effectiveness of the spell check feature.
1. Take your time: While the spell check feature in Yahoo Mail can catch many spelling errors, it’s not foolproof. Take the time to carefully review your emails before sending them, even if there are no underlined words. Proofread your messages to catch any errors that may have been missed or to ensure proper grammar and punctuation.
2. Pay attention to context: Spell check may not catch spelling errors that are valid words but used in the wrong context. Be mindful of the context of your message and double-check the usage of homophones or words with similar spellings but different meanings.
3. Utilize right-click options: When spell check underlines a word, right-click on it to see suggested corrections. This can help you quickly correct misspelled words or choose alternatives for ambiguous terms. Take advantage of the right-click options to make accurate and appropriate corrections.
4. Add custom words: Incorporate industry-specific terminology, names, or acronyms into your personal dictionary. This helps prevent spell check from flagging them as misspelled in future emails. Use the “Add a word” option in the settings menu to add frequently used words that are not recognized by default.
5. Proofread for accuracy: Although spell check can help with spelling errors, it may not identify inaccuracies in the content of your message. Ensure that the information and facts presented in your email are correct by conducting a thorough proofreading beyond just spelling errors.
6. Use multiple proofreading methods: While spell check is a valuable tool, it’s always a good idea to use additional proofreading methods. Read your email out loud to catch errors that may not be apparent when reading silently. Ask a colleague or friend to review your email for a fresh perspective and potential errors you may have missed.
Remember, the goal of spell checking is to ensure the accuracy, professionalism, and clarity of your emails. By implementing these tips and using the spell check feature effectively in Yahoo Mail, you can improve the quality of your written communication and make a positive impact on your recipients.