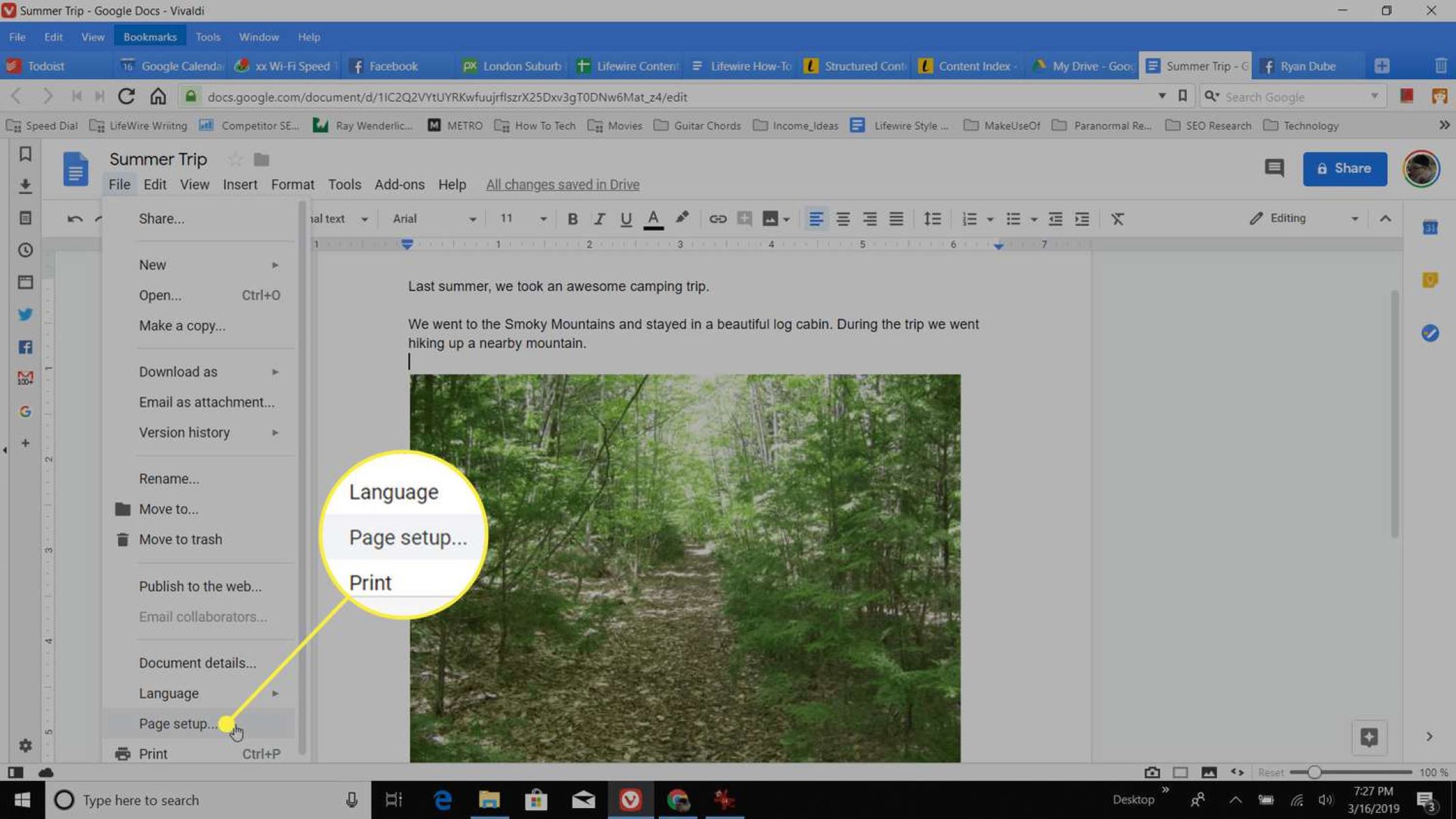Why Use Landscape Orientation in Google Docs
When working on documents, the default page orientation in Google Docs is typically set to portrait, where the page is taller than it is wide. However, there are instances when using landscape orientation, where the page is wider than it is tall, can be more beneficial. Here are a few reasons why you might want to consider using landscape orientation in Google Docs:
- Showcasing Wide Content: Landscape orientation is ideal for displaying wide tables, spreadsheets, images, charts, and other visual elements that require more horizontal space. By using landscape orientation, you can ensure that your content fits neatly onto the page without the need for scrolling or excessive zooming.
- Creating Presentations: Landscape orientation is commonly used in presentations, as it provides a wider canvas to design dynamic and visually appealing slides. Whether it’s for a business presentation, a school project, or a professional pitch, using landscape orientation can enhance the visual impact of your slides.
- Designing Brochures and Flyers: If you’re designing marketing materials such as brochures or flyers in Google Docs, landscape orientation allows you to utilize the horizontal space more effectively. This gives you more room to include images, text, and graphics, making your promotional materials more visually appealing.
- Collaboration and Review: When collaborating with others on a document, landscape orientation can be helpful when providing feedback, making comments, or suggesting revisions. With more horizontal space, it’s easier to insert comments alongside the relevant content, making it clear and concise for reviewers to understand.
- Printing Convenience: In some cases, when you need to print out a document, landscape orientation may be more convenient. This is especially true when the content includes wide tables or large images that won’t fit well on a portrait-oriented page. By using landscape orientation, you can ensure that the printed version looks as intended.
By considering these advantages, you can determine whether using landscape orientation in Google Docs is appropriate for your specific needs. Whether it’s for showcasing wide content, creating presentations, designing marketing materials, collaborating with others, or ensuring printing convenience, landscape orientation can offer numerous benefits that enhance your document creation and viewing experience.
How to Change the Page Orientation to Landscape in Google Docs
Changing the page orientation to landscape in Google Docs is a straightforward process. You have a few different methods to accomplish this task, depending on your preference and the version of Google Docs you are using. Here are three methods you can use to change the page orientation to landscape:
1. Using the File Menu:
– Click on the “File” menu at the top left corner of the Google Docs interface.
– Select “Page Setup” from the drop-down menu.
– In the “Page Setup” dialog box, click on the “Orientation” dropdown menu.
– Choose “Landscape” from the options.
– Click “OK” to apply the changes and switch the page orientation to landscape.
2. Using the Page Setup Dialog Box:
– Click on the “File” menu at the top left corner of the Google Docs interface.
– Select “Page Setup” from the drop-down menu.
– In the “Page Setup” dialog box that appears, click on the “Orientation” dropdown menu.
– Choose “Landscape” from the options.
– Click “OK” to apply the changes and switch the page orientation to landscape.
3. Using Keyboard Shortcuts:
– Press the “Ctrl” + “Shift” + “L” keys (Windows) or “Cmd” + “Shift” + “L” keys (Mac) simultaneously to quickly change the page orientation to landscape.
Once you have changed the page orientation to landscape, you will notice that the document’s layout and formatting will adjust accordingly. You may need to make additional adjustments to ensure that your content fits well within the landscape orientation. This could involve resizing images or adjusting tables to fit within the wider page layout.
Remember that changing the page orientation to landscape will affect the entire document. If you wish to switch back to portrait orientation or change the orientation for specific pages, you can follow these same steps and choose the appropriate option.
By using these methods, you can easily change the page orientation to landscape in Google Docs. Whether you prefer using the File menu, the Page Setup dialog box, or keyboard shortcuts, switching to landscape orientation allows you to work with wide content, create visually appealing presentations, design marketing materials, and collaborate effectively with others.
Method 1: Using the File Menu
One of the ways to change the page orientation to landscape in Google Docs is by using the File menu. This method is simple and can be done in just a few steps. Here’s how:
- Open your Google Docs document and navigate to the top left corner of the screen.
- Click on the “File” menu to reveal a dropdown menu with various options.
- From the dropdown menu, select “Page Setup.” This will open the Page Setup dialog box.
- Within the Page Setup dialog box, locate the “Orientation” section.
- Click on the dropdown menu next to “Orientation” to display the available options.
- Choose “Landscape” from the options listed. This will change the page orientation to landscape.
- Click the “OK” button to apply the new page orientation to your document.
Once you have completed these steps, your Google Docs document will now be in landscape orientation. You can proceed with editing and formatting your content to fit within the wider page layout. Keep in mind that the change in orientation will affect the entire document.
Using the File menu to change the page orientation is a convenient method that works well for users who prefer a visual approach. It allows you to access the Page Setup dialog box, where you can adjust different aspects of your document’s layout, including page orientation, margins, and paper size.
Remember, if you ever want to switch back to portrait orientation or change the orientation for specific pages in your document, you can follow the same steps outlined above and select the desired orientation option.
By utilizing the File menu method, you can easily switch the page orientation to landscape in Google Docs, providing you with a wider canvas to work with and enhancing the visual impact of your document.
Method 2: Using the Page Setup Dialog Box
If you prefer a more direct approach to changing the page orientation to landscape in Google Docs, you can use the Page Setup dialog box. This method allows you to make the necessary adjustments within a dedicated settings window. Follow these steps to change the page orientation:
- Open your Google Docs document and navigate to the top left corner of the screen.
- Click on the “File” menu, which will reveal a dropdown menu.
- From the dropdown menu, select “Page Setup.” The Page Setup dialog box will appear.
- Inside the Page Setup dialog box, you will find several options for adjusting the layout of your document.
- Locate the “Orientation” section within the dialog box.
- Click on the dropdown menu next to “Orientation” to see the available options.
- Select “Landscape” from the options presented. This will set the page orientation to landscape.
- Click the “OK” button to apply the changes and switch your document to landscape orientation.
Once you have completed these steps, your Google Docs document will now be in landscape orientation, with the content adjusted to fit within the wider page layout. You can continue editing and formatting your document as needed.
This method provides a more granular control over the document layout settings through the Page Setup dialog box. Along with changing the page orientation, you can also customize other aspects such as margins, paper size, and headers/footers within the same dialog box.
Remember that any changes you make in the Page Setup dialog box will apply to the entire document. If you wish to switch to portrait orientation or modify the orientation for specific pages, you can revisit the Page Setup dialog box and select the appropriate option.
By utilizing the Page Setup dialog box method, you can easily change the page orientation to landscape in Google Docs, enabling you to work with wider content, create visually appealing presentations, and design marketing materials with ease.
Method 3: Using Keyboard Shortcuts
If you prefer a quick and efficient way to change the page orientation to landscape in Google Docs, you can utilize keyboard shortcuts. This method allows you to make the switch with just a few keystrokes. Follow these steps to change the page orientation using keyboard shortcuts:
- Open your Google Docs document.
- To switch to landscape orientation, press the following keys simultaneously:
- Windows: Ctrl + Shift + L
- Mac: Cmd + Shift + L
Once you have pressed the appropriate key combination, the page orientation in your document will change to landscape. The content will automatically adjust to fit within the wider page layout.
Using keyboard shortcuts for changing the page orientation is a convenient method that allows for quick and seamless transitions. It is especially useful when you need to switch orientations frequently or prefer a more efficient workflow.
Remember that when you use keyboard shortcuts to change the page orientation, it will apply to the entire document. If you want to switch back to portrait orientation or modify the orientation for specific pages, you can repeat the keyboard shortcut or use one of the other methods described earlier.
By utilizing keyboard shortcuts, you can easily change the page orientation to landscape in Google Docs, saving you time and providing a wider canvas to work with.
Tips for Working in Landscape Orientation in Google Docs
Once you have changed the page orientation to landscape in Google Docs, there are a few tips and considerations to keep in mind to make the most of your workspace. These tips will help you work efficiently and effectively in landscape orientation:
- Optimize Content Formatting: Adjust the formatting of your content to fit within the wider landscape layout. Resize images, tables, and other elements as needed to ensure they are visually appealing and properly aligned.
- Utilize Columns: Take advantage of the wider space by dividing your document into columns. This can help organize information and make it easier for readers to navigate through the content.
- Use Tables for Organization: When working with large sets of data or organizing information, consider using tables. Tables can help you present data in a structured and organized manner within the landscape orientation.
- Consider Side-by-Side Elements: Use the wider width to position elements side-by-side. This can be particularly useful when working on comparisons, listings, or visual content that would benefit from being displayed alongside corresponding text.
- Split Content Across Pages: In landscape orientation, you might have more content than can fit on a single page. Consider splitting the content across multiple pages to improve readability and avoid overwhelming the reader with a long scrolling document.
- Utilize Headers and Footers: Customize headers and footers to provide additional information or branding. Headers can be particularly useful for adding page numbers, dates, or document titles.
- Collaborate Effectively: When collaborating with others on a document, make use of comments and suggestions to provide feedback. Use the wider space to leave comments specifically tied to the relevant portion of the document.
- Print with Caution: Before printing a document in landscape orientation, ensure that the content appears as intended. Preview the document first to make any necessary adjustments to formatting or layout to avoid any surprises when printing.
By implementing these tips, you can optimize your workflow and maximize the benefits of working in landscape orientation in Google Docs. Whether it’s adjusting content formatting, utilizing columns, using tables for organization, positioning elements side-by-side, splitting content across pages, customizing headers and footers, collaborating effectively, or ensuring smooth printing, these tips will help you make the most of your landscape-oriented documents.