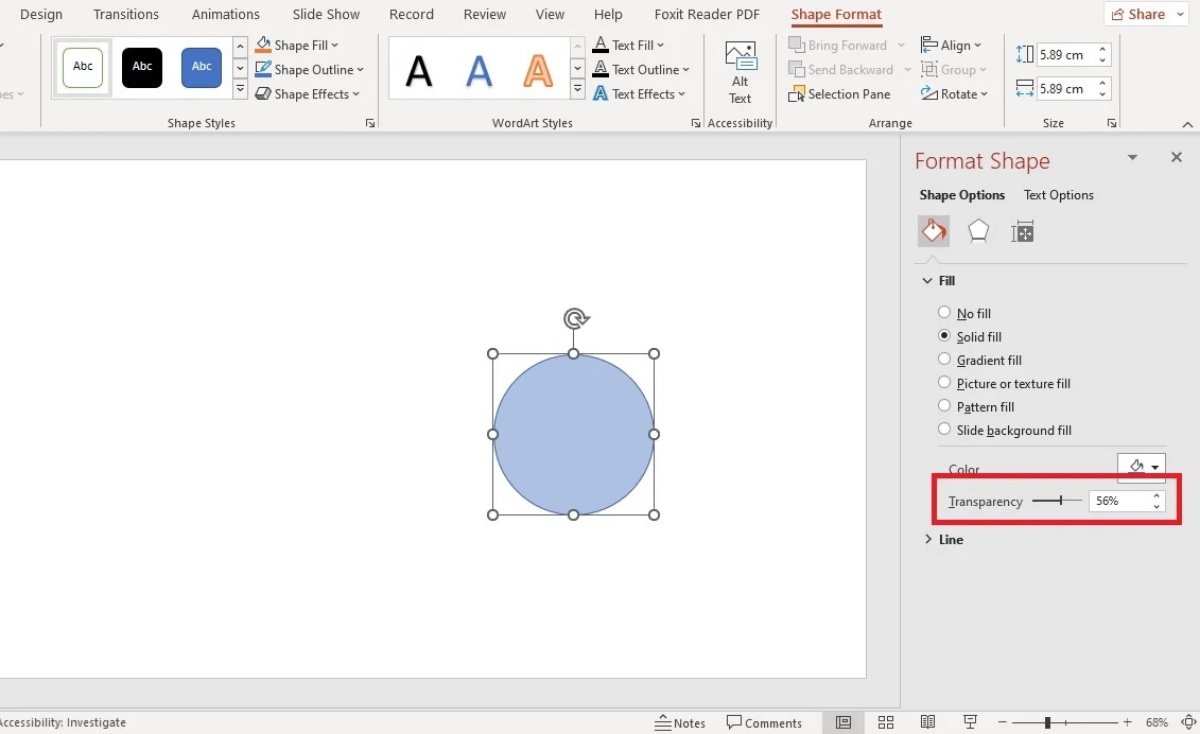Overview
PowerPoint is a versatile tool that allows you to create visually stunning presentations. One of the ways you can enhance your slides is by making shapes transparent. Whether you want to create a modern and sleek design or simply highlight specific elements, adding transparency to shapes can significantly improve the overall look and feel of your presentation.
In this article, we will guide you through the step-by-step process of making a shape transparent in PowerPoint. We will explore various options such as adjusting the transparency using the Format Shape pane, using the Transparency slider, entering a specific percentage, using the Eyedropper tool, and utilizing the Transparency slider in the fill color menu. Additionally, we will show you how to apply transparency to text or images within the shape, and how to save and share your transparent shape.
By the end of this tutorial, you will have a solid understanding of how to make shapes transparent in PowerPoint, allowing you to elevate the visual impact of your presentations and engage your audience with striking visuals.
Step 1: Select the shape(s)
The first step in making a shape transparent in PowerPoint is to select the shape or shapes you want to modify. You can select a single shape, multiple shapes, or even all the shapes on a slide.
To select a single shape, simply click on it once. The selected shape will be outlined, indicating that it is ready for modification. If you want to select multiple shapes, you can hold down the Shift key and click on each shape you want to include in the selection. Alternatively, you can draw a rectangle around the shapes to select them all at once.
If you want to select all the shapes on a slide, you can go to the Home tab, click on the Select dropdown arrow, and choose “Select All.” This will highlight all the shapes on the slide, allowing you to modify them collectively.
Once you have selected the shape or shapes you want to make transparent, you are ready to move on to the next step in the process.
Step 2: Open the Format Shape pane
After selecting the shape or shapes you want to make transparent, the next step is to open the Format Shape pane. This pane provides you with a wide range of options to customize and modify the selected shapes.
To open the Format Shape pane, you can either right-click on the selected shape and choose “Format Shape” from the context menu, or you can navigate to the Format tab in the PowerPoint ribbon and click on the “Format Shape” button.
Once you have opened the Format Shape pane, you will see a variety of tabs and options that allow you to adjust the appearance and properties of the selected shape. The specific options available may vary depending on the version of PowerPoint you are using.
In the Format Shape pane, you can make changes to the fill color, outline color, effects, and other attributes of the selected shape. To make the shape transparent, we will focus on the fill color options in the pane.
With the Format Shape pane open and ready, we can now move on to the next step and learn how to adjust the transparency of the selected shape.
Step 3: Adjust the transparency
Once you have opened the Format Shape pane, you can now adjust the transparency of the selected shape. PowerPoint offers several options to control the transparency level, giving you the flexibility to achieve the desired visual effect.
There are four main ways to adjust the transparency of a shape:
- Option 1: Use the Transparency slider: In the Format Shape pane, go to the Fill & Line tab and locate the Transparency slider. Slide it to the left to decrease the transparency, making the shape more opaque. Slide it to the right to increase the transparency, making the shape more see-through.
- Option 2: Enter the transparency percentage: Alternatively, you can manually enter the exact transparency percentage you want in the Transparency field. Simply click on the field and type the desired value, such as 50% for half transparency.
- Option 3: Use the Eyedropper tool: PowerPoint also provides an Eyedropper tool that allows you to select a color from an existing element in your slide, such as a background color or an image. To use this tool, click on the Eyedropper icon next to the Transparency field, and then click on the color you want to use. PowerPoint will automatically adjust the transparency based on the selected color.
- Option 4: Use the Transparency slider in the fill color menu: You can also adjust the transparency directly from the fill color menu. Click on the Fill drop-down menu in the Format Shape pane, and then click on the “More Colors” option. In the Colors dialog box, you will find a Transparency slider. Move the slider to set the desired transparency level.
Experiment with these options and find the transparency setting that best suits your design and visual preferences. It’s important to note that you can always preview the changes in real-time and refine the transparency level until you are satisfied with the result.
Now that you know how to adjust the transparency of a shape, let’s continue to the next step and explore how to apply transparency to text or images within the shape.
Option 1: Use the Transparency slider
One of the most straightforward ways to adjust the transparency of a shape in PowerPoint is by using the Transparency slider. This option allows you to easily control the opacity level and make the shape more or less transparent, depending on your desired effect.
To use the Transparency slider:
- Select the shape you want to make transparent.
- Open the Format Shape pane by right-clicking on the shape and selecting “Format Shape” or by navigating to the Format tab in the PowerPoint ribbon and clicking on the “Format Shape” button.
- In the Format Shape pane, go to the Fill & Line tab.
- Locate the Transparency slider. Drag it to the left to decrease the transparency and make the shape more opaque. Drag it to the right to increase the transparency and make the shape more see-through.
As you adjust the Transparency slider, you will see the shape instantly changing in the slide. This real-time preview allows you to find the perfect transparency level that fits your design vision.
Using the Transparency slider gives you a quick and intuitive way to control the transparency of your shape without the need for any precise percentage values. It offers a visual representation of the transparency level, allowing you to make adjustments based on your aesthetic preferences.
Experiment with different transparency settings to achieve the desired effect. Whether you want a subtle transparency to add depth to your shape or a more pronounced transparency for a striking visual impact, the Transparency slider provides the flexibility to accomplish your goals.
Now that you are familiar with using the Transparency slider, let’s move on to explore the next option for adjusting the transparency of a shape: entering the transparency percentage.
Option 2: Enter the transparency percentage
If you prefer precise control over the transparency level of a shape in PowerPoint, you can manually enter the transparency percentage. This option allows you to specify the exact transparency value you want to apply to the shape.
To enter the transparency percentage:
- Select the shape you want to make transparent.
- Open the Format Shape pane by either right-clicking on the shape and selecting “Format Shape” or navigating to the Format tab in the PowerPoint ribbon and clicking on the “Format Shape” button.
- In the Format Shape pane, go to the Fill & Line tab.
- Locate the Transparency field. Click on the field to select it.
- Type the desired transparency percentage value. For example, you can enter “50” for 50% transparency.
By manually entering the transparency percentage, you have precise control over the transparency level of the shape. This option is particularly useful when you have specific transparency requirements or when you want to match the transparency of other elements in your presentation.
Remember that the transparency percentage ranges from 0% (completely opaque) to 100% (completely transparent). You can experiment with different values to achieve the desired effect.
As you enter the transparency percentage, the shape will immediately reflect the changes on the slide. This allows you to preview the transparency level and make adjustments as needed until you achieve the desired appearance.
With the option to enter the transparency percentage, you have full control over the level of transparency applied to your shape. It enables you to create precise and consistent designs throughout your presentation.
Now that you know how to enter the transparency percentage, let’s move on to explore another option: using the Eyedropper tool.
Option 3: Use the Eyedropper tool
Another option available in PowerPoint for adjusting the transparency of a shape is the Eyedropper tool. This tool allows you to select a color from an existing element in your slide and automatically adjust the transparency based on that color.
To use the Eyedropper tool:
- Select the shape you want to make transparent.
- Open the Format Shape pane by right-clicking on the shape and selecting “Format Shape” or by navigating to the Format tab in the PowerPoint ribbon and clicking on the “Format Shape” button.
- In the Format Shape pane, go to the Fill & Line tab.
- Locate the Transparency field. Next to it, you will find an icon resembling an eyedropper. Click on this icon to activate the Eyedropper tool.
- With the Eyedropper tool active, click anywhere on the slide to select a color. This can be a color from the background, another shape, an image, or any other element on the slide.
Once you click on a color, PowerPoint will automatically adjust the transparency of the shape based on the selected color. The transparency level will be determined by the brightness or darkness of the selected color.
The Eyedropper tool is a convenient option for maintaining consistency in your design. By applying transparency based on existing colors in your slide, you can create a cohesive and harmonious appearance throughout your presentation.
Experiment with different colors and utilize the Eyedropper tool to explore different transparency effects. It’s important to note that you can always preview the changes in real-time and adjust the transparency as needed.
Now that you are familiar with using the Eyedropper tool, let’s move on to explore the final option for adjusting the transparency of a shape: using the Transparency slider in the fill color menu.
Option 4: Use the Transparency slider in the fill color menu
In PowerPoint, there is an additional option for adjusting the transparency of a shape: using the Transparency slider in the fill color menu. This option allows you to modify the transparency level directly from the fill color settings.
To use the Transparency slider in the fill color menu:
- Select the shape you want to make transparent.
- Open the Format Shape pane by right-clicking on the shape and selecting “Format Shape” or by navigating to the Format tab in the PowerPoint ribbon and clicking on the “Format Shape” button.
- In the Format Shape pane, go to the Fill & Line tab.
- Click on the Fill drop-down menu to access the fill color options.
- Click on the “More Colors” option at the bottom of the menu. This will open the Colors dialog box.
- In the Colors dialog box, you will find a Transparency slider. Drag it to the left to decrease the transparency and make the shape more opaque. Drag it to the right to increase the transparency and make the shape more see-through.
As you adjust the Transparency slider in the fill color menu, you will see the changes applied to the shape in real-time. This allows you to preview the transparency level and make adjustments until you achieve the desired effect.
Using the Transparency slider in the fill color menu provides another convenient method for adjusting the transparency of a shape. It offers a seamless workflow where you can modify both the fill color and transparency settings in one place.
Experiment with different transparency settings and explore the impact they have on your shape. By utilizing the Transparency slider in the fill color menu, you have more control over the visual appearance of your shapes and can create stunning designs with ease.
Now that you are familiar with all the options available for adjusting the transparency of a shape, let’s move on to the next step and learn how to preview and refine the transparency level.
Step 4: Preview and refine the transparency level
After adjusting the transparency of the shape using one of the available options, it’s important to preview and refine the transparency level to ensure it meets your desired outcome.
To preview and refine the transparency level:
- Observe the changes made to the shape’s transparency while still in the Format Shape pane.
- Take a moment to evaluate the visual effect and determine if it aligns with the desired aesthetic for your presentation.
- If the transparency level is not satisfactory, try adjusting it using the same or a different option, such as moving the Transparency slider, entering a different percentage, using the Eyedropper tool, or using the Transparency slider in the fill color menu.
Continue making adjustments until you achieve the desired transparency level. Remember to consider the overall design and the purpose of the shape within your presentation. Fine-tuning the transparency can significantly impact the appearance and clarity of your slide.
While previewing and refining the transparency level, it’s beneficial to view the shape in the context of other elements on the slide. This allows you to assess how the transparency interacts with the background, other shapes, images, and text.
Don’t be afraid to experiment with different transparency settings and seek feedback from others to ensure the transparency complements your overall presentation design and effectively communicates your message.
Once you are satisfied with the transparency level, it’s time to move on to the next step and explore how to apply transparency to text or images within the shape.
Step 5: Apply transparency to text or images within the shape
Applying transparency to text or images within a shape can add depth and visual interest to your PowerPoint presentation. By selectively adjusting transparency, you can create visually appealing effects and highlight specific elements within the shape.
To apply transparency to text or images within a shape:
- Select the shape that contains the text or image you want to modify.
- Open the Format Shape pane by right-clicking on the shape and selecting “Format Shape” or by navigating to the Format tab in the PowerPoint ribbon and clicking on the “Format Shape” button.
- In the Format Shape pane, go to the Text Options or Picture Options tab, depending on whether you want to apply transparency to text or images.
- Locate the transparency settings for the text or image. This may be labeled as “Transparency” or “Fill Transparency.”
- Adjust the transparency level using the available options, such as a transparency slider or entering a specific percentage.
Experiment with different transparency settings to find the balance that enhances the readability of the text or the visibility of the image while still maintaining the desired level of transparency within the shape.
It’s worth noting that applying transparency to text or images within a shape can create compelling visual effects, but it’s crucial to ensure that it doesn’t hinder the legibility or clarity of the content. Test different transparency levels and assess how they impact the overall composition of your slide.
By selectively applying transparency to text or images within a shape, you can create dynamic and visually engaging presentations that captivate your audience.
Now that you have learned how to apply transparency to text or images within a shape, let’s move on to the final step: saving and sharing your transparent shape.
Step 6: Save and share your transparent shape
After making the desired adjustments to the transparency of your shape, it’s time to save and share your work to ensure that the transparency settings are preserved.
To save and share your transparent shape:
- Make sure the shape is selected and the transparency is set as desired.
- Go to the File tab in the PowerPoint ribbon and click on “Save” or “Save As” to save your presentation.
- Choose a location on your computer or cloud storage where you want to save the file.
- Enter a descriptive name for your presentation to easily identify it in the future.
- Click on the “Save” button to save the file.
- If you intend to share your presentation with others, consider using appropriate file formats, such as PowerPoint (.pptx) or PDF (.pdf), which preserve the transparency settings.
- When sharing your presentation, ensure that you provide clear instructions if the recipient needs to view the presentation in a specific program or version of PowerPoint to maintain the transparency effects.
Remember that saving and sharing your presentation with the transparent shape can help maintain the intended visual impact and prevent any loss or distortion of the transparency settings.
If you need to modify or update the transparency later, simply open the saved presentation file, make the necessary adjustments, and save the changes again.
By following these steps, you can successfully save and share your transparent shape, allowing others to experience your visually enhanced PowerPoint presentation.
Congratulations! You have now completed all the steps to make a shape transparent in PowerPoint. With your new skills, you can take your presentations to the next level by creating modern and visually captivating designs.