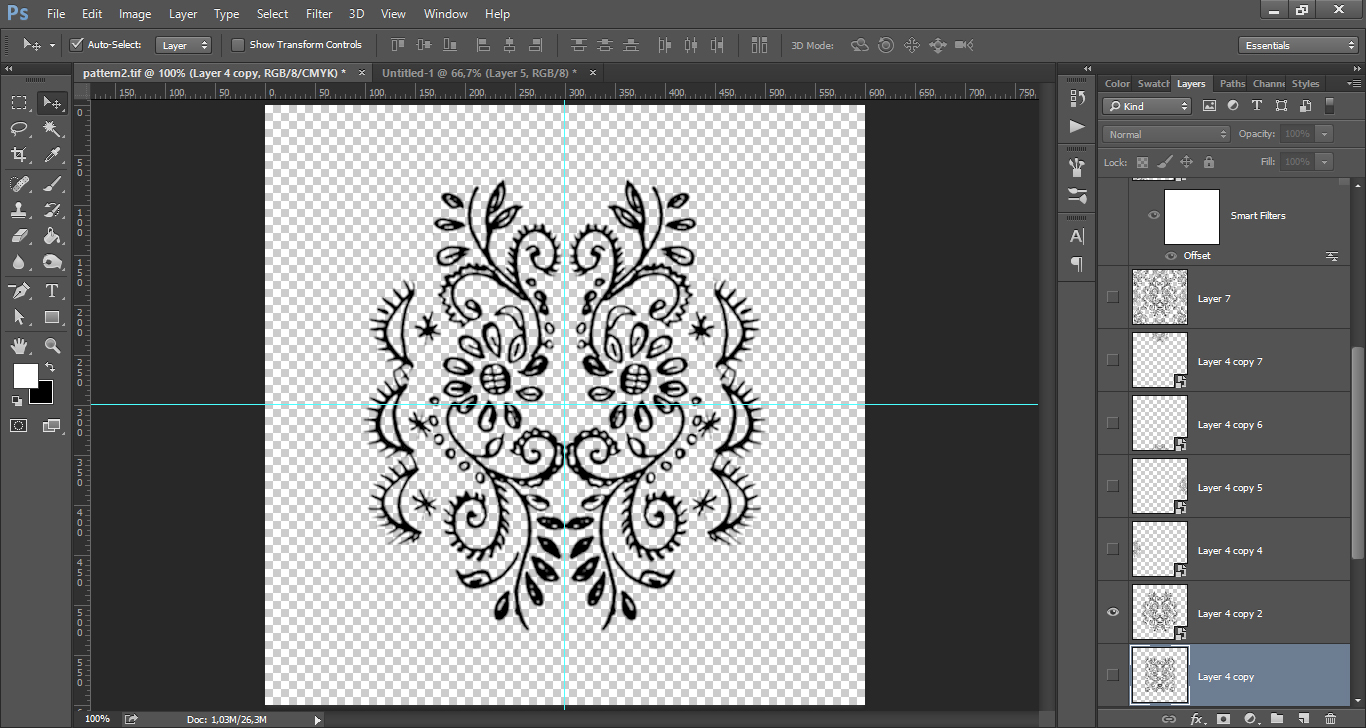Choosing a Pattern
When it comes to creating unique and eye-catching designs in Photoshop, using patterns can be a game-changer. Patterns can add depth, texture, and visual interest to your projects, whether it’s a website, graphic, or print design. In this section, we’ll explore the various options and techniques for choosing the perfect pattern to elevate your design.
Firstly, consider the theme or style of your project. Are you aiming for a sleek and modern look or something more vintage and retro? Understanding the overall aesthetic will help you narrow down your choices. Browse through the library of built-in patterns in Photoshop or explore online resources for a wider range of options.
Next, pay attention to the scale and complexity of the pattern. It’s important to choose a pattern that is appropriate for the size of your design. For larger projects like a website background, you might want to select a pattern with a bigger scale to ensure it doesn’t look too crowded or pixelated. On the other hand, for smaller elements, like buttons or icons, a more intricate and detailed pattern can add a touch of elegance.
Consider the color scheme of your design as well. Patterns with contrasting colors can make your design pop, while patterns with complementary shades can create a harmonious and balanced look. Experiment with different color combinations to see what works best for your project.
Another factor to consider is the mood or emotion you want to convey through your design. Patterns can evoke different feelings, such as warmth, playfulness, or sophistication. For example, a floral pattern might evoke a sense of femininity and nature, while geometric patterns can create a more modern and structured feel. Choose a pattern that aligns with the overall message and tone of your design.
Lastly, don’t be afraid to customize and experiment with patterns. Photoshop offers various adjustment settings, such as scale, rotation, and opacity, which allow you to modify and personalize the pattern to fit your design vision. Additionally, you can combine multiple patterns or overlay them with other effects to create a truly unique and captivating design.
By considering these factors and exploring the vast array of patterns available, you can elevate your designs and make them stand out. Remember to keep your design goals in mind and let your creativity flourish as you choose the perfect pattern for your next Photoshop project.
Creating a New Document
Before delving into the exciting world of pattern creation in Photoshop, it’s essential to start with a new document. Setting up the right canvas size and resolution ensures that your design will look sharp and professional. In this section, we’ll explore the steps to create a new document in Photoshop.
To begin, open Photoshop and navigate to the “File” menu at the top. From the dropdown menu, select “New” to open the New Document dialog box. Here, you can specify the width, height, and resolution for your document.
Consider the intended use of your design to determine the appropriate dimensions. For web-based projects, such as banners or social media graphics, opt for dimensions in pixels. Common web sizes include 1920×1080 pixels for a full HD desktop display or 1080×1080 pixels for an Instagram post. If you’re working on a print design, such as a poster or flyer, choose dimensions in inches or centimeters, depending on your preferred unit of measurement.
The resolution is another important aspect to consider. For web-based projects, a resolution of 72 pixels per inch (PPI) is standard. However, if you’re working on a print design, a resolution of 300 PPI is recommended to ensure optimal print quality.
Once you’ve entered the desired dimensions and resolution, you can choose additional settings, such as the color mode and background contents. For most design projects, the RGB color mode is suitable, as it allows for a wider range of colors. However, for print designs, it’s essential to select the CMYK color mode to ensure color accuracy when printing.
The background contents refer to the initial fill of your document’s canvas. You can choose between a white or transparent background. For patterns, a transparent background is generally preferable, as it allows for seamless integration into various design elements.
After configuring the necessary settings, click on the “Create” button to generate your new document. Photoshop will create a blank canvas with the specified dimensions and resolution.
At this point, you can start unleashing your creativity by adding shapes, colors, and textures to your new document. You can also import existing images or design elements to incorporate into your pattern creation process. Remember to save your document frequently using the “Save” or “Save As” options under the “File” menu, to avoid losing any progress.
With a fresh new document prepared, you’re now ready to move on to the exciting stages of creating captivating patterns in Photoshop. Let your imagination take the lead as you embark on this creative journey.
Working with Shapes
Shapes play a crucial role in pattern creation as they form the building blocks for your design. In this section, we’ll explore how you can utilize shapes in Photoshop to create unique and visually appealing patterns.
Start by selecting the shape tool from the toolbar on the left side of the Photoshop interface. You’ll find various shape options, including rectangles, circles, polygons, and custom shapes. Choose the shape that best fits your design concept.
Click anywhere on your canvas to create the shape. You can adjust the size by dragging the corners or edges of the shape using the transform handles. Holding the Shift key while resizing ensures that the shape maintains its proportions.
Experiment with different shapes and their arrangements to create interesting patterns. You can overlap shapes, rotate them, or scale them to add variety and depth to your design. Combining different shapes can result in intricate and visually engaging patterns.
To enhance the appearance of your shapes, take advantage of Photoshop’s layer styles. Apply gradients, shadows, strokes, or fills to add depth and dimension. You can access these layer styles by selecting the shape layer in the Layers panel and clicking on the “fx” icon at the bottom.
If you’re feeling adventurous, try using the pen tool to create custom shapes. The pen tool allows you to draw precise and intricate shapes to elevate your pattern designs. You can create curves, angles, and smooth lines with this versatile tool.
Utilize shape layers to maintain flexibility in your design. Each shape you create will be placed on its own layer, allowing you to easily modify, rearrange, or delete individual elements while preserving the overall composition.
Don’t be afraid to experiment with colors and gradients to bring your shapes to life. You can apply solid colors, gradients, or patterns to fill your shapes, creating captivating and dynamic patterns. Photoshop offers a wide range of color options and blending modes to explore.
Remember to keep symmetry and balance in mind when working with shapes. Symmetrical patterns can create a sense of harmony, while asymmetrical patterns can add a touch of uniqueness and intrigue. Play with different arrangements and orientations to find the right balance for your design.
Working with shapes in Photoshop opens up a world of possibilities in pattern creation. Embrace your creativity, experiment with different shapes and arrangements, and let your designs come to life.
Adding Textures
Textures can add depth, richness, and realism to your patterns, making them visually appealing and captivating. In this section, we’ll explore how you can incorporate textures into your designs using Photoshop.
Start by selecting the texture you want to use. Photoshop offers a variety of built-in textures, but you can also find countless texture resources online. Look for textures that align with the aesthetic and theme of your design.
To apply a texture, open it in Photoshop and drag it onto your pattern document. Resize and position the texture as desired. You can use the transform tools, such as scale or rotate, to adjust the texture’s size and angle.
Change the blending mode of the texture layer to achieve different effects. Experiment with blending modes like Overlay, Multiply, or Soft Light to blend the texture seamlessly with the underlying pattern. Adjust the layer opacity if necessary to control the intensity of the texture.
Refine the texture by using layer masks. Add a layer mask to the texture layer and paint with black on the mask to hide parts of the texture and reveal the underlying pattern. This allows you to create a more harmonious and subtle integration between the texture and the pattern.
Don’t limit yourself to using just one texture. You can combine multiple textures to create unique and complex effects. Experiment with layer blending modes and opacity settings to achieve the desired result. Play around with masking and blending techniques to create interesting interactions between different textures.
Consider the scale and placement of the textures within your design. Adjust the texture’s size and position to ensure it complements the overall composition. You can use the transform tools or apply perspective and warp transformations to fit the texture into specific shapes or areas of your pattern.
Colorize or recolor textures to match your design’s color scheme. Use adjustment layers, such as Hue/Saturation or Color Balance, to modify the texture’s colors and tones. This allows you to harmonize the texture with the rest of the pattern and make it seamlessly blend in.
For more advanced texturing techniques, try creating your own custom textures. Experiment with brushes, filters, and effects to generate unique textures that add a personal touch to your designs. Custom textures can enhance the authenticity and originality of your patterns.
Adding textures to your patterns in Photoshop opens up a world of creative possibilities. Let your imagination guide you as you explore different textures and techniques, allowing your patterns to take on a new dimension of depth and visual interest.
Using Overlay Effects
Overlay effects can add a touch of magic and uniqueness to your patterns, transforming them into visually stunning designs. In this section, we’ll explore how you can use overlay effects in Photoshop to create captivating and dynamic patterns.
Start by selecting the layer you want to apply the overlay effect to. This can be a shape, texture, or even the entire pattern document. Duplicate the layer by right-clicking on it and selecting “Duplicate Layer” or by pressing Ctrl+J (Cmd+J on Mac). This ensures that you have a backup of the original layer.
With the duplicated layer selected, navigate to the “Blend Mode” dropdown menu in the Layers panel. Experiment with different blend modes to see how they affect your design. Overlay, Soft Light, and Screen are popular options for creating subtle and glowing effects. Multiply and Color Burn can add depth and intensity to your patterns.
Adjust the opacity of the overlay layer to control the strength of the effect. Lower opacities can create more subtle and transparent overlays, while higher opacities produce more pronounced and vibrant results. Find the right balance that complements your design.
To further refine the overlay effect, you can apply adjustment layers. Adjustment layers allow you to modify the colors, tones, and contrast of the overlay without altering the original layer. Experiment with adjustments like Curves, Levels, or Hue/Saturation to fine-tune the appearance of your pattern.
Create custom overlay effects by combining different layers and blending modes. You can stack multiple layers with different blend modes to achieve unique and complex overlays. Experiment with layer masks to selectively reveal or hide certain areas, creating more intricate and nuanced effects.
Consider adding gradients to your overlay effects. Create a new layer and apply a gradient using the Gradient Tool. Experiment with different gradient styles, colors, and opacity settings to achieve the desired result. Set the blend mode of the gradient layer to Overlay or Soft Light to blend it seamlessly with the underlying pattern.
Overlay effects can also be applied to text elements within your patterns. Experiment with different blend modes and opacity levels to make your text stand out or integrate harmoniously with the pattern. Remember to adjust the text color, size, and font to ensure legibility and aesthetics.
Don’t be afraid to mix and match various overlay effects to create a visual masterpiece. Play around with different layers, blend modes, and opacity settings to find the perfect combination that enhances the overall impact of your pattern.
With the power of overlay effects in Photoshop, your patterns can transcend the ordinary and become visually captivating works of art. Let your creativity soar as you explore the endless possibilities of using overlays in your designs.
Adjusting Colors and Opacity
Colors and opacity play a significant role in creating visually stunning patterns. With Photoshop’s powerful tools and features, you can easily adjust and manipulate the colors and opacity of your pattern to achieve the desired effect. In this section, we’ll explore various techniques for adjusting colors and opacity in Photoshop.
Start by selecting the layers or elements that you want to modify. This could include shapes, textures, or even text within your pattern. Use the selection tools, such as the Marquee or Lasso tool, to isolate specific areas or elements for targeted adjustments.
One way to adjust colors is through the use of adjustment layers. Photoshop offers a range of adjustment layers, such as Hue/Saturation, Color Balance, and Curves, which allow you to tweak and fine-tune the colors in your pattern. Simply click on the “Create new fill or adjustment layer” icon at the bottom of the Layers panel and select the desired adjustment layer.
Experiment with the settings of each adjustment layer to achieve the desired color effect. For example, the Hue/Saturation adjustment layer allows you to change the overall hue, saturation, and lightness of the selected layers. The Color Balance adjustment layer enables you to adjust the color tones by altering the levels of cyan, magenta, yellow, and black.
In addition to adjustment layers, you can directly modify the colors of individual layers using the tools available in the Adjustments panel. Photoshop offers tools like the Brush tool, Gradient tool, and the Eyedropper tool, which allow you to add or remove colors, apply gradients, or sample colors from other parts of your design.
Opacity is another crucial factor in pattern design. It determines the level of transparency or opacity of a layer, allowing you to control how visible or “see-through” a particular element is. By reducing the opacity of a layer, you can create subtle or faded effects.
To adjust the opacity of a layer, simply select the layer in the Layers panel and use the opacity slider at the top of the panel. Slide the opacity to the left to decrease it or to the right to increase it. You can also manually enter specific opacity values for precise adjustments.
Experiment with different opacity levels to find the perfect balance between visibility and transparency in your pattern. Lowering the opacity of certain layers can create a soft and ethereal effect, while increasing the opacity can make elements more pronounced and bold.
Use layer blending modes to further enhance the colors and opacity of your pattern. Blend modes alter how layers interact with each other and the layers below them, resulting in various visual effects. Experiment with blending modes such as Multiply, Screen, Overlay, or Soft Light to achieve unique color and opacity combinations.
Remember to regularly save your progress and make use of layer masks to selectively apply color and opacity adjustments. Layer masks allow you to hide or reveal parts of a layer, giving you more control over how the adjustments affect specific areas of your pattern.
By mastering the art of adjusting colors and opacity in Photoshop, you can transform your patterns into visually striking and captivating designs. Explore the possibilities, experiment with various techniques and tools, and let your creativity shine.
Grouping and Organizing Layers
As your pattern design becomes more complex, it becomes crucial to have a well-organized and structured layer hierarchy. Being able to group and organize layers effectively in Photoshop not only improves your workflow but also makes it easier to navigate and edit your patterns. In this section, we’ll explore the importance of grouping and organizing layers in Photoshop.
Start by selecting the layers you want to group together. You can do this by holding down the Ctrl (Cmd) key and clicking on each layer or by dragging a selection box around the desired layers in the Layers panel. Once the layers are selected, right-click on them and choose “Group Layers”. This will create a new folder in the Layers panel and group the selected layers inside it.
Renaming the groups and layers is essential for easy navigation and organization. Double-click on the group or layer name in the Layers panel to rename it according to its content or purpose. Use clear and descriptive names that reflect the elements or design aspects contained within, making it easier to identify and locate specific layers later on.
Use nesting to create a hierarchical structure within your layer groups. This involves placing a group within another group. To nest a group, simply drag it onto the desired parent group in the Layers panel. This helps to further organize and categorize your layers, especially if you have different components or sections within your pattern.
Take advantage of layer visibility and locking options to simplify your work process. By clicking on the eye icon next to a layer or group, you can toggle its visibility, making it easier to focus on specific elements without distraction. Likewise, locking layers or groups helps prevent accidental modifications, providing an added layer of protection.
Another useful organizational technique is using color labels or tags for your layers and groups. Right-click on a layer or group in the Layers panel and select a color label from the dropdown menu. This assigns a color tag to the layer or group, making it visually distinct and easy to identify, especially when working with complex patterns containing numerous layers.
Utilize layer masks within your groups to control the visibility of specific elements within a layer or group. This allows you to hide or reveal certain parts of a layer, giving you more precision in controlling the appearance of your pattern. Layer masks are especially useful when you want to create intricate patterns with overlapping elements.
Regularly organizing and rearranging your layers not only improves your workflow but also enhances collaboration if you’re working with a team. It ensures that everyone working on the project can easily find and understand the structure of the layers, making it more efficient to make changes or revisions.
When sharing or exporting your patterns, consider flattening the layers or groups for a seamless and optimized file. Flattening merges all visible layers into a single layer, reducing file size and ensuring compatibility across different platforms or applications.
By implementing effective grouping and organizing techniques, you can maintain a tidy and manageable layer structure in Photoshop. Spend time organizing your layers from the start, and as your design evolves, continue to refine and streamline your layer hierarchy. This will make it easier to navigate, edit, and communicate your vision as you work on intricate and complex patterns.
Saving and Exporting Patterns
After dedicating time and effort to create your stunning pattern in Photoshop, it’s crucial to save and export it properly to preserve its quality and accessibility. In this section, we’ll explore the essential steps for saving and exporting patterns in Photoshop.
Start by saving your work in the native Photoshop format (.PSD). This allows you to retain all the layers, adjustment settings, and other editing capabilities for future modifications. Use the “Save As” option under the “File” menu, choose a location on your computer, and give your file a descriptive name. Remember to save your progress frequently as you work on your pattern.
If you want to share your pattern with others or use it in applications other than Photoshop, you need to export it into a more universally compatible format. One option is to export the pattern as an image file, such as PNG, JPEG, or GIF.
To export your pattern as an image file, go to the “File” menu and choose “Export” or “Save for Web”. In the dialog box that appears, select the desired file format, adjust the quality settings if applicable, and specify the output location. This ensures that your pattern is saved as a separate file that can be easily shared and displayed on various devices and platforms.
Consider creating a pattern library or collection to keep your patterns organized. You can create a dedicated folder on your computer and save each pattern as an individual file within that folder. This makes it easier to locate, manage, and access patterns for future use.
If you want to use your pattern within another Photoshop document, you can save it as a pattern preset. To do this, select the pattern or pattern group in the Layers panel, go to the “Edit” menu, and choose “Define Pattern”. Give your pattern a name in the dialog box that appears, and click “OK”. Your pattern is now saved as a preset within Photoshop and can be applied to other documents using the Fill or Pattern Overlay settings.
Consider sharing your patterns with other designers and the creative community. You can upload your patterns to online platforms, design forums, or social media platforms. Sharing your work not only allows others to benefit from your creativity but also opens up opportunities for collaboration and feedback.
Don’t forget to document your pattern creation process. Keep notes, screenshots, or sketches to remember the techniques and settings you used. This documentation can be invaluable when revisiting or recreating your patterns later on.
Lastly, regularly back up your patterns and pattern library to prevent data loss. Use external drives, cloud storage, or other backup methods to ensure your patterns are safe and secure.
By following these guidelines for saving and exporting patterns, you can preserve their quality and share them with others effectively. Remember to choose the appropriate file formats, keep your files organized, and consider sharing your patterns with the creative community. With these steps, your patterns can inspire and be enjoyed by others.
Applying Patterns to Various Design Projects
Patterns created in Photoshop can be versatile and used in a wide range of design projects to add visual interest and uniqueness. In this section, we’ll explore different ways to apply patterns to various design projects and unleash their full creative potential.
Website Design: Patterns can be utilized in web design to create engaging backgrounds or to enhance specific sections of a website. Consider using a subtle pattern as a backdrop for your website or incorporating patterns into buttons, icons, or headers to add visual appeal and texture.
Print Design: Patterns can play a significant role in print design as well. Whether it’s for posters, flyers, or business cards, patterns can elevate the overall aesthetic and create a cohesive look. Apply patterns to backgrounds, borders, or elements like illustrations and typography to make your print design stand out.
Textile and Fashion Design: Patterns are a fundamental part of textile and fashion design. Use your patterns to create unique fabric designs for clothing, upholstery, accessories, or home decor items. Consider the scale and placement of the pattern to ensure it complements the specific textile or fashion item.
Branding and Packaging: Patterns can be employed to create memorable and visually striking branding and packaging designs. Use patterns as a consistent element across different brand assets like business cards, letterheads, or packaging boxes. Patterns can help establish brand recognition and cohesion.
Digital and Social Media Graphics: Patterns can be effectively used to create eye-catching graphics for digital and social media platforms. Incorporate patterns into illustrations, banners, or social media posts to grab attention and create a cohesive visual identity across various online platforms.
Product Design: Patterns can be applied to product designs, such as phone cases, mugs, or stationery items. Customize patterns to fit the shape and dimensions of the product, ensuring visual harmony and a unique look that sets it apart from competitors.
Interior Design: Patterns can be used in interior design to add character and personality to a space. Apply patterns to wallpaper, upholstery, rugs, or curtains to create a visually appealing and cohesive look within a room or entire space.
App Interface Design: Patterns can be effectively incorporated into app interface design to create visually stunning user interfaces. Use patterns as background elements, design assets, or even as part of iconography to achieve an engaging and memorable user experience.
When applying patterns to various design projects, consider the balance between the pattern and other design elements. Make sure the pattern doesn’t overpower or distract from the main focus of the project. Experiment with different blending modes, opacities, and layer arrangements to achieve the desired effect.
Remember that patterns can be scalable and adaptable. Consider creating patterns that can be repeated seamlessly in different directions to fit various design requirements.
By exploring the application of patterns in different design projects, you can unleash their potential and create visually stunning and cohesive designs that leave a lasting impact.