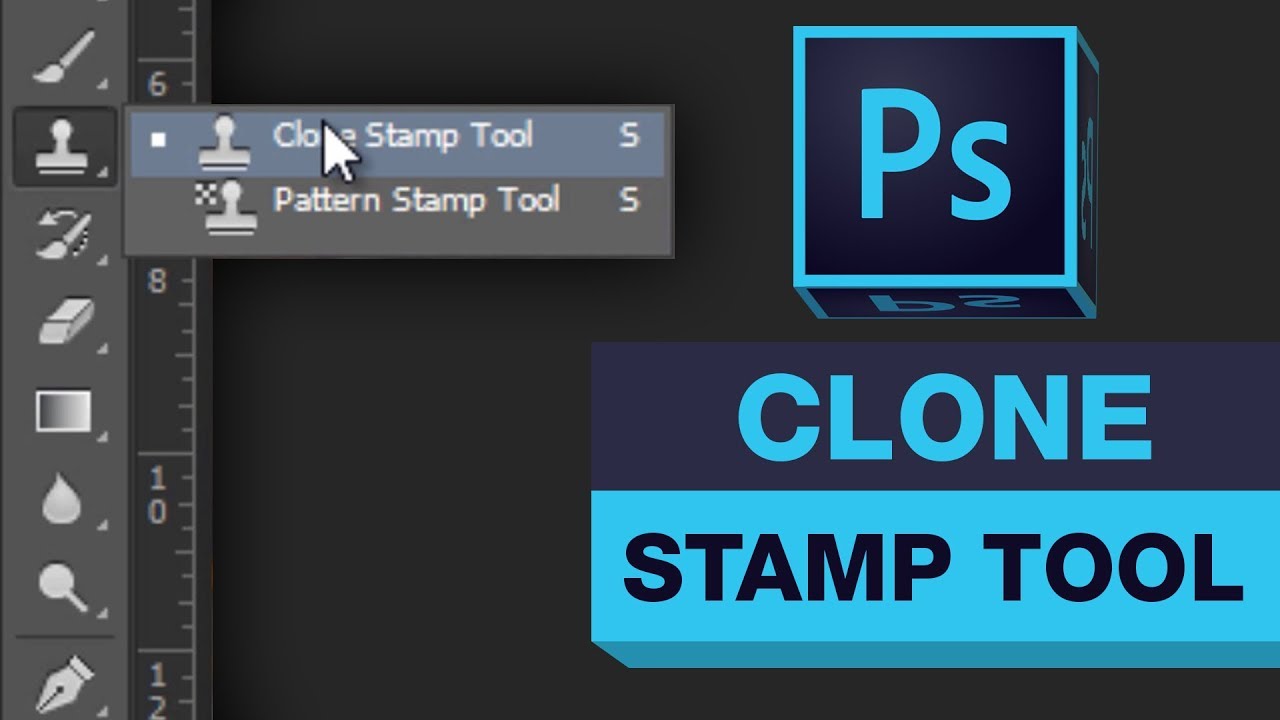What is the Clone Stamp Tool?
The Clone Stamp Tool is a powerful feature in Adobe Photoshop that allows users to selectively copy pixels from one area of an image and reproduce them in another area. It is a versatile tool frequently used for retouching photos, removing blemishes, or duplicating objects. With the help of this tool, you can seamlessly clone or replicate parts of an image, making it appear as if they were naturally a part of the original composition.
By sampling pixels from any source area of your choice, you can achieve precise results while maintaining control over the size and opacity of the cloned pixels. Whether you want to remove an unwanted object from an image or simply enhance its overall appearance, the Clone Stamp Tool is an indispensable asset in your Photoshop toolkit.
The Clone Stamp Tool essentially works by replacing the pixels in your destination area with the copied pixels from your source area. This tool is most effective when used in conjunction with a graphics tablet, which allows for more precise control over the brush strokes and pressure sensitivity.
With the Clone Stamp Tool, you can effortlessly remove distracting elements such as dust spots, wrinkles, scratches, or even entire objects from your images. By selecting a source area that closely matches the desired texture and color, you can seamlessly blend the cloned pixels into the surrounding areas, creating a natural and seamless result.
It’s important to note that the Clone Stamp Tool should be used carefully and subtly to maintain the integrity and authenticity of the image. Overusing the tool or using it inappropriately can make the edited areas appear unnatural or overly manipulated.
Now that you have a basic understanding of what the Clone Stamp Tool is and how it can be utilized, let’s delve into the specifics of accessing and using this powerful Photoshop feature.
How to Access the Clone Stamp Tool
To access the Clone Stamp Tool in Adobe Photoshop, you can use one of the following methods:
- Click on the Clone Stamp Tool icon in the Toolbar. It looks like a rubber stamp. You can also press the “S” key on your keyboard to select the tool quickly.
- Use the keyboard shortcut by pressing and holding the Alt key (or Option key on a Mac) and then clicking on the desired source area of your image. By doing this, you are setting the sample point for the Clone Stamp Tool.
Once you have accessed the Clone Stamp Tool, a brush cursor will appear on your image. This cursor represents the area that you will clone or copy from.
Before you start cloning, it’s important to adjust the brush options according to your requirements. You can change the brush size, hardness, opacity, and flow using the options at the top of the Photoshop interface or by right-clicking anywhere on the canvas to bring up a contextual menu.
Additionally, you can access more advanced options by opening the Clone Source panel. To do this, go to the Window menu, then select Clone Source. The Clone Source panel allows you to modify the cloning settings, such as scaling, rotation, and flipping. It also enables you to clone from different layers or documents.
Now that you know how to access the Clone Stamp Tool and adjust its settings, you’re ready to start using it effectively. In the next section, we will delve into the step-by-step process of using the tool and explore some useful tips and tricks to refine your cloning techniques.
Understanding the Clone Source Panel
The Clone Source panel in Adobe Photoshop is a powerful tool that provides additional options and controls when using the Clone Stamp Tool. It allows you to fine-tune your cloning process and achieve more accurate results. To open the Clone Source panel, go to the Window menu and select Clone Source.
Once you have the panel open, you will notice several options that can be adjusted to enhance your cloning experience:
- Clone Source: This section displays the current source point for cloning. You can click on the “Show Overlay” checkbox to see an overlay that indicates the source point on the image.
- Offset: This option determines the distance between the sample point and the destination point when cloning. By adjusting the horizontal and vertical values, you can control the offset between the source and destination points.
- Rotation: The rotation option allows you to rotate the cloned pixels. This can be useful when you want to align the cloned area with a specific angle or direction.
- Scale: With the scale option, you can resize the cloned pixels. This is helpful when you need to clone objects of different sizes or adjust the proportion of the cloned area.
- Flip: The flip option allows you to flip the cloned pixels horizontally or vertically. This can be handy when you need to clone a mirrored image or create symmetrical effects.
- Opacity: The opacity option controls the transparency of the cloned pixels. By reducing the opacity, you can create more subtle and seamless blending between the cloned and surrounding areas.
The Clone Source panel also provides options for working with multiple sources. You can save, load, and edit multiple clone sources, allowing you to switch between different sample points easily. This can be particularly useful when cloning from different areas or when working on complex cloning projects.
To save a clone source, simply click on the “New” button in the panel. This will save the current source settings, including the sample point, offset, rotation, scale, and flip options. To load a saved clone source, select it from the dropdown menu in the Clone Source panel.
By understanding and utilizing the features of the Clone Source panel, you can significantly enhance your cloning workflow in Photoshop. It provides you with more control and flexibility, allowing you to achieve precise and realistic cloning results. In the next section, we will explore the step-by-step process of using the Clone Stamp Tool and discuss some tips and tricks for efficient and effective cloning.
Using the Clone Stamp Tool
The Clone Stamp Tool in Adobe Photoshop is a versatile tool that can be used for a wide range of cloning and retouching tasks. Here’s a step-by-step guide on how to effectively use the Clone Stamp Tool:
- Select the Clone Stamp Tool from the Toolbar, or press the “S” key on your keyboard to activate it.
- Adjust the brush options according to your needs. You can modify the brush size, hardness, opacity, and flow to achieve the desired effect.
- Choose a sample point by holding the Alt key (or Option key on a Mac) and clicking on the area you want to clone from. This will set the source point for the Clone Stamp Tool.
- Position the brush cursor over the area where you want to apply the cloned pixels.
- Click and drag the brush cursor to clone the pixels from the source area to the destination area. As you paint, you will see the cloned pixels being applied in real-time.
- To achieve more precise results, you can release the mouse button and reposition the brush cursor as needed. This allows you to continuously clone from different source points, which can be useful for blending in texture or avoiding repetitive patterns.
- Continue this process until you have effectively cloned or retouched the desired area.
- If necessary, you can adjust the brush options during the cloning process to fine-tune the results. This includes changing the brush size, opacity, or hardness to match the surrounding areas.
It’s important to note that when using the Clone Stamp Tool, it’s crucial to be mindful of the source and destination areas. The success of cloning depends on selecting an appropriate sample point that closely matches the colors, tones, and textures of the destination area. This ensures a seamless blend between the cloned pixels and the surrounding image.
Furthermore, it’s recommended to work on a duplicate layer or create a new layer before using the Clone Stamp Tool. This allows for non-destructive editing and provides the flexibility to make adjustments or remove any unwanted cloning by simply deleting the layer or adjusting its opacity.
Remember to save your work regularly and take breaks when needed, as cloning can be a meticulous process. With practice and patience, you will develop a better understanding of the Clone Stamp Tool and its capabilities, allowing you to create stunning retouched images.
In the next section, we will explore how to adjust the brush options to enhance your cloning experience and discuss the concept of cloning with aligned and unaligned samples.
Adjusting Brush Options
When using the Clone Stamp Tool in Adobe Photoshop, adjusting the brush options can greatly enhance your cloning experience and the overall quality of your retouching work. Here are some important brush options to consider:
- Brush Size: The brush size determines the diameter of the brush cursor and the area that will be affected by each stroke. For precise cloning, use a smaller brush size. For larger areas, increase the brush size accordingly.
- Hardness: The hardness option controls the edge sharpness of the brush. A higher hardness value produces a more defined edge, while a lower value creates a softer transition. Adjust the hardness based on the area you’re cloning and the surrounding image’s softness or sharpness.
- Opacity: The opacity setting determines the transparency of the brush strokes. Lower opacity results in more transparent strokes, allowing for smooth blending of the cloned pixels with the surrounding area. Higher opacity produces more solid, noticeable strokes.
- Flow: The flow option regulates the rate at which the brush’s color and opacity are applied. A lower flow value creates a gradual buildup of color and opacity, while a higher value results in a more immediate and saturated effect. Use low flow for subtle blending and high flow for more pronounced cloning.
Experimenting with these brush options can help you achieve greater control and precision while cloning. Smooth transitions, seamless blending, and accurate matching of textures and tones can be achieved by adjusting these settings accordingly.
Keep in mind that you can modify the brush options dynamically as you work by using keyboard shortcuts or adjusting the settings directly on the toolbar. For example, you can use the square bracket keys “[ ]” to decrease or increase brush size, or use the number keys to set specific opacity values.
Remember to periodically step back and assess the progress of your cloning work. Zooming out or taking a break can provide a fresh perspective and help you identify any areas that require further adjustment.
By mastering the art of adjusting brush options, you can elevate your cloning skills and achieve professional-looking results. In the next section, we will explore the concepts of cloning with aligned and unaligned samples, and how they can impact the effectiveness of your retouching process.
Cloning with Aligned and Unaligned Samples
When using the Clone Stamp Tool in Adobe Photoshop, you have the option to clone pixels with aligned or unaligned samples. Understanding the difference between these two techniques can greatly impact the outcome of your retouching process.
Aligned Samples: When cloning with aligned samples, the source point refreshes each time you release the mouse button after a stroke. This means that each stroke starts from the original sample point, resulting in the new cloned pixels maintaining a consistent offset from the source point.
Aligned samples are especially useful when cloning repetitive patterns or when you want to maintain a specific distance or alignment between the cloned pixels and the original source. This technique ensures a consistent and harmonious replication of the cloned area, making it appear seamless and natural within the image.
Unaligned Samples: On the other hand, cloning with unaligned samples allows you to clone from a new source point with each stroke. This technique is effective when you want to blend different areas or textures together, or when you need to clone from multiple source points to avoid visible repetition.
Unaligned samples offer more versatility and creativity in the cloning process. By choosing different sample points for each stroke, you can create a more varied and organic appearance in the cloned area. This technique is particularly useful when blending textures, removing unwanted objects, or adding subtle variations to an image.
To switch between aligned and unaligned samples while using the Clone Stamp Tool, simply enable or disable the “Aligned” checkbox in the options bar at the top of the Photoshop interface. When the checkbox is selected, you are using aligned samples. When it’s deselected, you are using unaligned samples.
Understanding when to use aligned or unaligned samples comes with practice and experience. Experimenting with both techniques in different scenarios will help you develop a better sense of which approach works best for a particular retouching task.
It’s important to remember that whether you choose to clone with aligned or unaligned samples, selecting appropriate sample points that closely match the colors, tones, and textures of the destination area is key to achieving a seamless blend and a realistic final result.
In the next section, we will explore using the Clone Stamp Tool with different blend modes and how they can enhance your retouching capabilities.
Using the Clone Stamp Tool with Different Blend Modes
The Clone Stamp Tool in Adobe Photoshop offers various blend modes that can be applied to achieve different effects while cloning or retouching an image. Blend modes alter the way pixels are combined with the underlying layers or pixels, providing unique and creative possibilities for your cloning process.
Here are some commonly used blend modes when using the Clone Stamp Tool:
- Normal: This is the default blend mode, where the cloned pixels replace the underlying pixels completely.
- Lighten: The cloned pixels will only replace the underlying pixels if they are lighter. This blend mode is useful when you want to lighten specific areas of an image.
- Darken: The cloned pixels will only replace the underlying pixels if they are darker. Use this blend mode when you want to darken specific areas of an image.
- Multiply: The cloned pixels are multiplied with the underlying pixels. This blend mode is ideal for blending textures or adding shadows to an image.
- Screen: The cloned pixels are screened onto the underlying pixels. This blend mode helps to lighten specific areas or create a glowing effect in an image.
- Overlay: The cloned pixels interact with the underlying pixels to produce a combination of the previous two blend modes. Overlay is commonly used for adding texture or contrast to an image.
Experimenting with different blend modes can significantly alter the appearance and impact of the cloned pixels. Depending on the image and the desired effect, you may find that certain blend modes work better than others. Don’t be afraid to try different options and see which blend mode enhances your cloning results the most.
To change the blend mode while using the Clone Stamp Tool, simply select the desired blend mode from the options bar at the top of the Photoshop interface. Keep in mind that the effectiveness of different blend modes may vary depending on factors such as the color, tone, and texture of the cloned pixels and the underlying image.
In addition to blend modes, you can also adjust the opacity of the Clone Stamp Tool to control the transparency of the cloned pixels. A lower opacity setting can create a more subtle and blended result, while a higher opacity value produces a more pronounced effect.
Using the Clone Stamp Tool with different blend modes provides you with a wide range of creative options to enhance your retouching work. Experimenting with these blend modes will allow you to achieve unique and captivating effects in your images.
In the next section, we will explore another cloning technique – cloning from a pattern – and discuss its advantages and applications.
Cloning from a Pattern
One powerful technique when using the Clone Stamp Tool in Adobe Photoshop is cloning from a pattern. This technique involves selecting a pattern as the sample source and using it to clone or reproduce the chosen pattern in another area of the image.
The process of cloning from a pattern involves a few simple steps:
- Prepare the pattern: First, you need to create or select the pattern you want to clone. This can be a texture, design, or any repeating pattern you wish to replicate.
- Select and define the pattern: In Photoshop, you can select and define the pattern by going to the Edit menu, choosing Define Pattern, and giving it a name. This will add the pattern to the Pattern library in Photoshop.
- Choose the Clone Stamp Tool: Select the Clone Stamp Tool from the toolbar or use the keyboard shortcut “S” to activate it.
- Set the Pattern option: In the options bar at the top of the Photoshop interface, click on the Pattern menu and choose the pattern you defined earlier.
- Adjust other brush options: Set the brush size, hardness, opacity, and flow according to your needs. These settings will determine how the pattern is cloned onto the image.
- Select the destination area: Position the brush cursor over the area where you want to apply the cloned pattern and begin clicking or dragging to clone the pattern onto the image.
Cloning from a pattern offers several advantages. It allows you to easily duplicate textures or designs in a precise and consistent manner, creating seamless patterns or filling in missing areas. This technique is particularly useful when dealing with complex patterns, such as fabric, tiles, or other repetitive elements within an image.
By combining the pattern cloning technique with other tools in Photoshop, such as blending modes and layer masks, you can further enhance your cloned pattern to seamlessly integrate it into the image. This can help you achieve striking results in various design projects or retouching tasks.
It’s important to note that when cloning from a pattern, it’s essential to carefully select the pattern’s sample point to ensure a seamless transition between the cloned and surrounding areas. Additionally, adjusting the brush options, such as opacity and flow, can help you achieve more realistic results and better blend the cloned pattern into the image.
With practice and experimentation, you can master the art of cloning from a pattern and use this technique to create visually stunning and professionally retouched images.
In the next section, we will compare and discuss the differences between using the Clone Stamp Tool and the Healing Brush Tool, helping you understand when to use each tool for optimal results.
Using the Healing Brush Tool vs. the Clone Stamp Tool
When retouching images in Adobe Photoshop, two commonly used tools are the Healing Brush Tool and the Clone Stamp Tool. While both tools have similarities, they serve different purposes and have distinct advantages. Understanding when to use each tool will help you achieve optimal results in your retouching process.
The Clone Stamp Tool: The Clone Stamp Tool essentially duplicates pixels from one area of an image to another, allowing for precise cloning or replication. It is commonly used for removing blemishes, objects, or unwanted elements from an image. With the Clone Stamp Tool, you have full control over where the cloned pixels are sourced from and where they are applied. This tool is particularly useful when you require precise cloning and when maintaining an exact match is crucial.
The Healing Brush Tool: The Healing Brush Tool, on the other hand, is designed to repair or “heal” imperfections in an image while preserving the surrounding texture and tone. It intelligently blends the sampled pixels with the target area, making it seamless and natural. Unlike the Clone Stamp Tool, the Healing Brush Tool takes into account the color and texture of the surrounding pixels, automatically adjusting the cloned pixels for a more seamless integration. This tool is ideal for retouching small imperfections like dust spots, wrinkles, or minor skin blemishes.
When deciding between the Clone Stamp Tool and the Healing Brush Tool, consider the following factors:
- Nature of the imperfection: If you’re dealing with a large object or area that needs to be removed or cloned, the Clone Stamp Tool is more suitable. For smaller imperfections or areas that require subtle blending, the Healing Brush Tool is the better choice.
- Control and precision: If you require precise cloning and full control over the source and destination pixels, the Clone Stamp Tool is the tool of choice. The Healing Brush Tool, on the other hand, provides automated blending and is more forgiving when it comes to slight discrepancies.
- Efficiency and speed: The Healing Brush Tool can be more efficient and quicker when retouching multiple small imperfections since it intelligently samples the pixels and blends them in one stroke. The Clone Stamp Tool may require multiple strokes and more manual adjustments for the same effect.
Ultimately, the decision between using the Clone Stamp Tool and the Healing Brush Tool depends on the specific retouching needs of your image. In many cases, a combination of both tools may be necessary to achieve the desired results effectively. The key is to understand the strengths and limitations of each tool and choose the one that aligns with your goals for a particular retouching task.
In the next section, we will explore some common mistakes to watch out for while using the Clone Stamp Tool and provide tips to help you avoid them.
Common Mistakes to Avoid while using the Clone Stamp Tool
The Clone Stamp Tool in Adobe Photoshop is a powerful tool for cloning and retouching images. However, there are some common mistakes that users often make when using this tool. Being aware of these mistakes can help you avoid them and achieve better results in your retouching process. Here are some common mistakes to watch out for:
- Using a large brush size: Using a brush that is too large can result in sloppy and obvious cloning. It’s important to choose an appropriate brush size that matches the size of the area you are cloning from and the area you are cloning to.
- Not sampling from diverse sources: Cloning from the same source area repeatedly can lead to obvious repetition and patterns. It’s essential to sample from diverse sources to create a more natural and seamless result.
- Ignoring the lighting and texture: Failing to consider the lighting and texture of the area you are cloning into can result in a noticeable and unrealistic patch. Pay attention to these details and adjust the opacity, flow, and blending modes accordingly.
- Not using layers: Working directly on the original image can be risky since any mistakes or unwanted changes are permanent. It’s best to work on a duplicate layer or create a new layer and make your cloning adjustments on that layer. This way, you can easily adjust or undo any changes without affecting the original image.
- Overusing the Clone Stamp Tool: Cloning can be tempting, but it’s important to use the Clone Stamp Tool sparingly and only when absolutely necessary. Overusing the tool can make the image appear unnatural or overly manipulated.
- Forgetting to zoom in and out: It’s important to zoom in to work on smaller details and to zoom out periodically to check the overall progress and blending. This will help you identify any discrepancies or unevenness in your cloning work.
By being mindful of these common mistakes, you can improve your cloning technique and achieve more professional-looking results. Taking the time to practice, pay attention to details, and constantly assess your work will help you avoid these common pitfalls.
In the next section, we will provide you with some useful tips and tricks to enhance your cloning process and improve efficiency.
Tips and Tricks for Efficient Cloning
Efficiency is key when using the Clone Stamp Tool in Adobe Photoshop. To improve your cloning process and achieve better results in less time, consider these helpful tips and tricks:
- Plan your cloning: Before you begin cloning, take a moment to analyze the image and plan your approach. Identify the areas that need cloning or retouching and outline a strategy to achieve your desired result.
- Use a graphics tablet: Consider using a graphics tablet instead of a mouse. A graphics tablet provides more precise control over brush strokes, pressure sensitivity, and tilt, resulting in more accurate and natural cloning.
- Take advantage of keyboard shortcuts: Learn and utilize keyboard shortcuts to streamline your workflow. Keyboard shortcuts can help you switch between tools, adjust brush options, zoom in and out, and more, saving you valuable time and effort.
- Sample from various areas: Avoid repeatedly sampling from the same source area. Cloning from different areas will help to create a more natural and varied result, reducing the risk of visible repetition.
- Experiment with layer blending modes: Combine your cloned layer with different layer blending modes to achieve unique effects. Experimenting with blending modes like Overlay, Soft Light, or Multiply can give your image a distinct look and enhance the overall composition.
- Take breaks and assess your work: Cloning can be a meticulous and time-consuming process. Take breaks to rest your eyes and periodically zoom out to assess the overall progress. This will help you identify any areas that require further refinement or adjustment.
- Use layer masks for non-destructive editing: To have more control over your cloning work, consider using layer masks. Layer masks allow you to paint in or erase parts of the cloned areas, giving you the flexibility to make changes without permanently altering the original image.
- Learn from others: Explore online tutorials, courses, and resources to learn from experienced professionals. Observing and analyzing the techniques used by others can provide valuable insights and inspire new approaches or creative solutions to your cloning challenges.
Remember, practice is key to mastering the Clone Stamp Tool. The more you use it, the more comfortable and skilled you will become. Experiment with different techniques, settings, and approaches to develop your unique style and achieve the desired results in your retouching projects.
By implementing these tips and tricks and finding what works best for you, you can enhance your cloning process, save time, and create more polished and professional images.