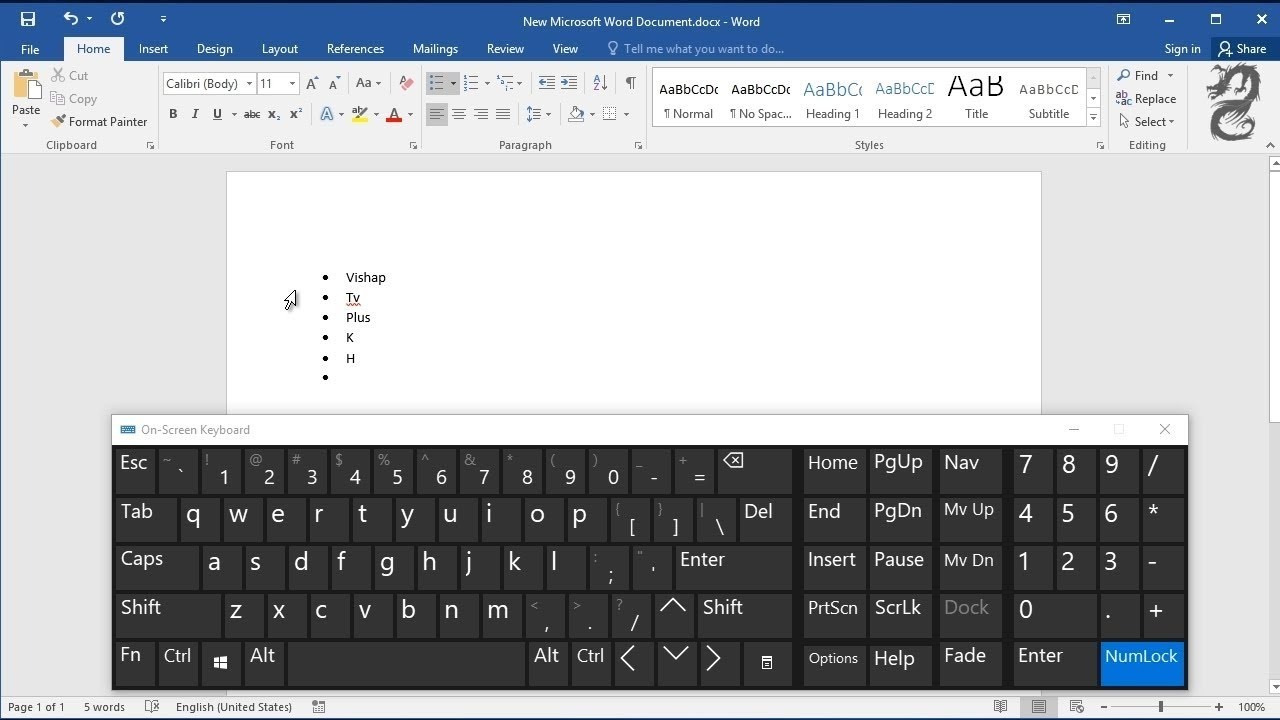Finding the Right Shortcut Key
When it comes to adding bullet points to your keyboard, there are several methods you can try. Finding the right shortcut key will depend on the program you are using and your personal preferences. Let’s explore a few options:
1. Using the ALT Key: One of the easiest ways to create a bullet point is by using the ALT key. Simply hold down the ALT key on your keyboard and type the number sequence “0149” on the numeric keypad. Release the ALT key, and a bullet point will appear. This method works in various programs such as Microsoft Word, Excel, and PowerPoint.
2. Using the Unicode Character Code: Another way to make a bullet point is by using the Unicode Character Code. Press and hold the ALT key, then type the Unicode Character Code for a bullet point, which is “2022”. Release the ALT key, and the bullet point will be inserted. This method is handy if you want to use bullet points in programs that do not support the ALT key method.
3. Using the AutoCorrect feature in Microsoft Word: If you frequently use bullet points in Microsoft Word, you can take advantage of the AutoCorrect feature. Open Word and go to “File” > “Options” > “Proofing” > “AutoCorrect Options”. In the “AutoCorrect” tab, type a character or word that you want to trigger the automatic conversion to a bullet point. For example, you can set it to replace “*-” with a bullet point. This way, whenever you type “*-“, it will automatically convert to a bullet point.
4. Using Bullet Points in Different Programs: In addition to Microsoft Word, you can find dedicated bullet point shortcut keys in other programs as well. For example, in Google Docs, simply type “*” followed by a space, and it will automatically convert into a bullet point. Similarly, in Adobe InDesign, you can use the keyboard shortcut “Option + 8” on a Mac or “Alt + 0149” using the numeric keypad on a PC to create a bullet point.
5. Creating a Custom Shortcut Key for Bullet Points: Some programs allow you to create custom shortcut keys for frequently used functions. For instance, in Microsoft Word, you can assign a specific key combination to insert a bullet point. To do this, go to “File” > “Options” > “Customize Ribbon” > “Customize”. Under the “Keyboard shortcuts” section, select the desired function, such as “Bullets and Numbering”, and assign a custom shortcut key.
By trying out these different methods, you can find the most convenient and efficient way to insert bullet points on your keyboard. Whether you’re writing an article, creating a presentation, or formatting a document, having this knowledge at your fingertips will make your tasks a breeze.
Using the ALT Key
The ALT key method is a simple and effective way to create bullet points on your keyboard. This method works in various programs, including Microsoft Word, Excel, and PowerPoint. Let’s dive into the steps:
Step 1: Position your cursor where you want to insert the bullet point.
Step 2: Press and hold down the ALT key on your keyboard.
Step 3: While holding the ALT key, type the number sequence “0149” on the numeric keypad.
Step 4: Release the ALT key, and a bullet point will appear at the cursor’s location.
Using the ALT key method allows you to quickly and effortlessly add bullet points to your documents. It is especially useful when you are working with programs that do not have a dedicated bullet point shortcut key.
When using the ALT key method, keep in mind that the numeric keypad is essential. The numbers along the top row of your keyboard will not work. If your keyboard doesn’t have a dedicated numeric keypad, you can usually find a numeric keypad function embedded in the keys on your laptop keyboard. Look for a “Num Lock” or “NumLk” key and press it to activate the numeric keypad function.
By memorizing the ALT key method, you can quickly insert bullet points without having to navigate through menus or formatting options. This will save you time and streamline your writing process, allowing you to focus on your content rather than the mechanics of formatting.
Keep in mind that while the ALT key method is widely compatible, it’s essential to verify its functionality within the specific program you are using. Some programs may have alternative methods or may not support this particular shortcut key. In such cases, consider employing other methods discussed later in this article.
The ALT key method is a valuable tool for anyone who frequently uses bullet points in their work. It offers a simple and universal solution for creating clear and organized lists in a variety of programs. Incorporate this technique into your keyboard skills, and you’ll be able to effortlessly incorporate bullet points into your documents, ensuring readability and visual appeal.
Using the Unicode Character Code
If you prefer to use the Unicode Character Code, you can also create bullet points on your keyboard. This method is particularly useful when working with programs that may not support the ALT key method. Here’s how you can use the Unicode Character Code for bullet points:
Step 1: Position your cursor at the desired location for the bullet point.
Step 2: Press and hold down the ALT key on your keyboard.
Step 3: While holding the ALT key, type the Unicode Character Code for a bullet point, which is “2022”.
Step 4: Release the ALT key, and the bullet point symbol will appear at the cursor’s position.
The Unicode Character Code method is a versatile option that allows you to insert bullet points in programs that do not recognize the ALT key method. Keep in mind that not all programs have full Unicode support, so it’s a good idea to test this method in the specific program you are using.
It’s important to note that you need to use the numeric keypad to enter the Unicode Character Code. If your keyboard doesn’t have a dedicated numeric keypad, make sure “Num Lock” or “NumLk” is activated, allowing you to access the numeric keypad functionality embedded in the keys on your laptop keyboard.
In addition to the standard bullet point, Unicode also offers various other bullet point styles, such as filled, open, and shadowed. You can explore these options by searching for the Unicode values corresponding to each style.
Using the Unicode Character Code method gives you even more flexibility in creating custom bullet point styles. By researching and experimenting with different Unicode values, you can add a personal touch to your documents and presentations.
By utilizing the Unicode Character Code method, you can insert bullet points in programs that may not have a dedicated shortcut key. This method unlocks a world of possibilities for formatting and organizing your content. Incorporate the Unicode Character Code technique into your keyboard skills to enhance your productivity and create visually appealing documents and presentations.
Using AutoCorrect Feature in Microsoft Word
If you frequently use Microsoft Word and want a convenient way to add bullet points, the AutoCorrect feature can be a lifesaver. By setting up specific triggers, you can automatically convert certain characters or word combinations into bullet points. Here’s how you can use the AutoCorrect feature for bullet points in Microsoft Word:
Step 1: Open Microsoft Word and navigate to the “File” tab in the top-left corner.
Step 2: Select “Options” from the drop-down menu.
Step 3: In the Word Options window, choose “Proofing” from the left-hand sidebar.
Step 4: Click on the “AutoCorrect Options” button.
Step 5: In the AutoCorrect window, go to the “AutoCorrect” tab.
Step 6: In the “Replace” field, enter the character or word combination that you want to trigger the automatic conversion to a bullet point. For example, you can set it to replace “*-” with a bullet point.
Step 7: In the “With” field, select the bullet point symbol or character that you prefer. You can either choose from the available options or even paste a custom bullet point symbol if desired.
Step 8: Click the “Add” button, and then click “OK” to save your changes.
Once you have set up the AutoCorrect feature, whenever you type the specified character or word combination, Microsoft Word will automatically replace it with a bullet point symbol.
The great thing about the AutoCorrect feature is that you can customize it to fit your personal preferences and workflow. You can assign any character or word combination to trigger the automatic conversion, making it easy to remember and convenient to use.
Not only does the AutoCorrect feature save you time and effort, but it also ensures consistency in your bullet point formatting. Since the conversion is automatic, you can quickly create bulleted lists without manually formatting each item.
It’s worth mentioning that the AutoCorrect feature is specific to Microsoft Word and may not be available in other programs. Therefore, if you frequently use other text editors or word processors, consider utilizing the other methods mentioned in this article for consistent bullet point creation.
Make the most of the AutoCorrect feature in Microsoft Word to streamline your writing process, swiftly insert bullet points, and maintain consistency in your documents. With a few simple setup steps, you’ll be able to breeze through your work with ease and efficiency.
Using Bullet Points in Different Programs
While the ALT key method and the AutoCorrect feature in Microsoft Word are convenient options for creating bullet points, it’s worth noting that different programs may have their own shortcuts or methods. Let’s explore how to use bullet points in a few commonly used programs:
1. Google Docs: In Google Docs, creating bullet points is as simple as typing “*” followed by a space. As you type, Google Docs will automatically convert the asterisk into a bullet point. This quick and intuitive method makes it easy to create bulleted lists in Google Docs.
2. Adobe InDesign: In Adobe InDesign, the shortcut for a bullet point may vary depending on the platform you are using. On a Mac, you can use the keyboard shortcut “Option + 8” to create a bullet point. On a PC, you can use the numeric keypad and press “Alt + 0149” to insert a bullet point.
3. PowerPoint: In Microsoft PowerPoint, you can utilize the same ALT key method mentioned earlier. When creating a bullet point in PowerPoint, follow the steps of holding down the ALT key and typing the number sequence “0149” on the numeric keypad. Release the ALT key, and a bullet point will be inserted.
4. Excel: In Microsoft Excel, you can also use the ALT key method to insert a bullet point. Position your cursor in the desired cell, hold down the ALT key, and enter the number sequence “0149” on the numeric keypad. Release the ALT key to create a bullet point.
It’s important to note that while these methods work in most cases, there might be variations or exceptions depending on the software versions and configurations. Therefore, it’s always a good idea to check the documentation or support resources specific to each program you are using.
By familiarizing yourself with the methods for creating bullet points in different programs, you can work efficiently across various software applications. These shortcuts and techniques save you time and effort, allowing you to focus on creating compelling content rather than struggling with formatting.
Remember, the ability to utilize bullet points effectively extends beyond just Microsoft Word. Whether you’re preparing a slideshow in PowerPoint, organizing data in Excel, or working collaboratively in Google Docs, having the knowledge of how to create bullet points in different programs will enhance your productivity and ensure consistency throughout your work.
Creating a Custom Shortcut Key for Bullet Points
If you find yourself frequently using bullet points and want to streamline the process even further, you can create a custom shortcut key for inserting bullet points. This option is particularly useful in programs that allow you to customize shortcut keys. Let’s dive into the steps for creating a custom shortcut key for bullet points:
Step 1: Open the program in which you want to create the custom shortcut key. This can be Microsoft Word, PowerPoint, Excel, or any other program that supports customizing keyboard shortcuts.
Step 2: Navigate to the program’s settings or preferences. The location of these settings may vary depending on the program you are using. Look for options like “Customize” or “Keyboard Shortcuts”.
Step 3: In the settings or preferences menu, locate the function or command that inserts bullet points. This function might be called “Bullets and Numbering” or something similar.
Step 4: Select the bullet point function, and then click on the option to assign a new shortcut key. This option might be labeled “Assign Shortcut”, “Custom Key”, or something similar.
Step 5: Press the combination of keys on your keyboard that you want to use as the custom shortcut key for bullet points. Make sure to choose a combination that is easy to remember and doesn’t conflict with existing shortcuts.
Step 6: Save your changes and exit the settings or preferences menu. Your custom shortcut key for bullet points is now set and ready to use.
By creating a custom shortcut key, you can save valuable time by avoiding the need to navigate through menus or use multiple key combinations. It provides a quick and efficient way to insert bullet points while you focus on the content you’re creating.
It’s important to note that not all programs offer the ability to customize shortcut keys. However, many commonly used programs, such as Microsoft Office suite applications, do provide this feature. If the program you are using doesn’t have built-in support for custom shortcuts, you can explore third-party tools or extensions that allow you to remap keys on your keyboard.
Customizing shortcut keys can significantly enhance your productivity, especially if you frequently use bullet points in your work. This feature is a valuable asset for streamlining your workflow and ensuring a smooth and efficient writing process.
Take advantage of the custom shortcut key functionality in your preferred programs to tailor your keyboard experience and simplify the insertion of bullet points. With just a combination of keys, you’ll be able to quickly create lists, organize information, and present your content with clarity and professionalism.