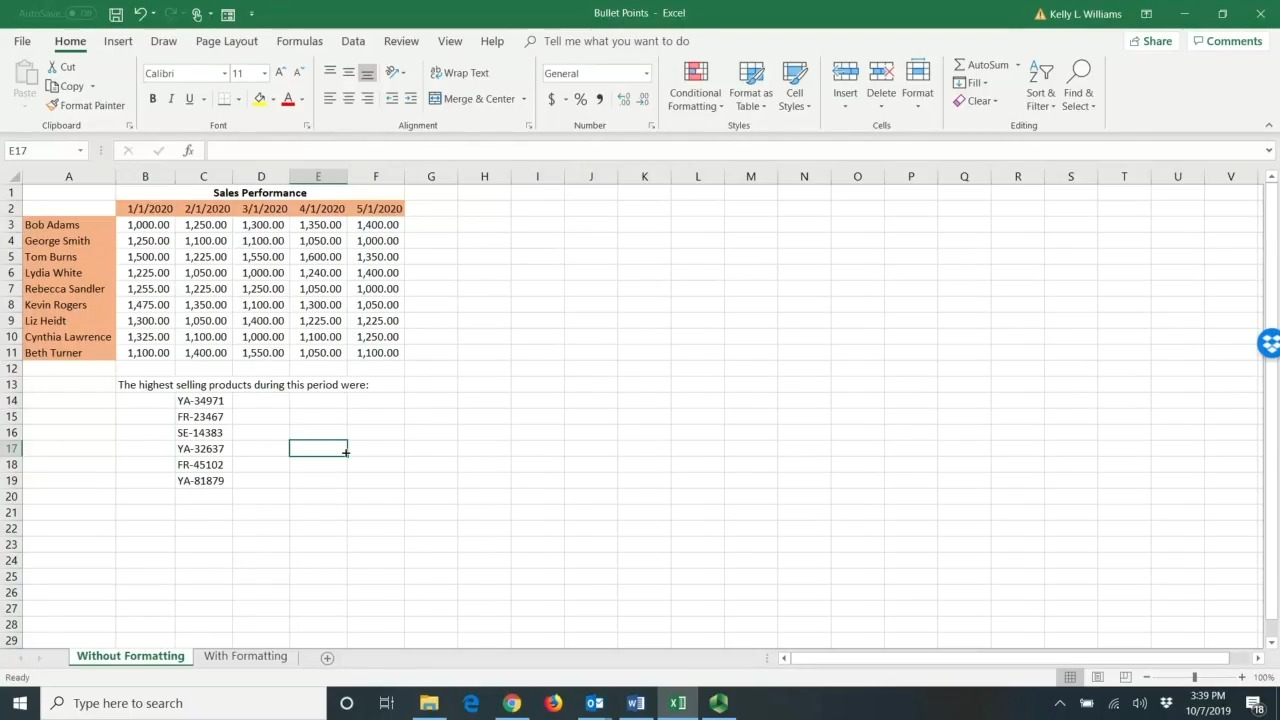Why Use Bullet Points in Excel
Bullet points are a valuable formatting tool that can greatly enhance the presentation and organization of data in Excel. Whether you are creating a spreadsheet for personal use or preparing a professional report, using bullet points can make your data more readable, visually appealing, and easy to understand. Here are a few reasons why you should consider using bullet points in Excel:
- Improved Readability: Bullet points allow you to break down complex information into concise, easy-to-read chunks. By using bullet points, you can provide a clear and structured format that helps readers quickly grasp the main points.
- Highlight Key Information: Bullet points enable you to draw attention to important details or highlight key data within your spreadsheet. By using bullet points strategically, you can guide readers’ focus to the most crucial information and ensure it doesn’t get overlooked.
- Enhanced Organization: When working with large datasets or lengthy lists, bullet points help you maintain a logical and organized structure. By using bullet points, you can effectively categorize information, create sub-lists, and differentiate between different sections.
- Visual Appeal: Adding bullet points to your Excel cells can make your data more visually appealing and presentable. It breaks the monotony of plain text and adds an element of design to your spreadsheet, capturing readers’ attention and making the information more engaging.
- Facilitates Skimming: Bullet points are particularly useful when your readers need to quickly scan through the data. They allow the reader to easily skim the content and identify the most relevant points, saving time and effort.
Overall, incorporating bullet points into your Excel spreadsheets can greatly enhance readability, improve organization, and make your data more visually appealing. Understanding why bullet points are important will enable you to utilize them effectively in your Excel documents, creating a seamless and enjoyable user experience.
How to Add Bullet Points in a Cell
Adding bullet points in an Excel cell is a simple and effective way to structure your data and make it more visually appealing. There are a few methods you can use to add bullet points in a cell:
- Using Keyboard Shortcuts: Excel provides built-in keyboard shortcuts that allow you to quickly add bullet points. To add a bullet point, select the cell where you want to insert it and press “Alt” + “7” on your keyboard. This will insert a bullet symbol in the cell.
- Using the Symbol Dialog Box: Another method is to use the Symbol dialog box. First, select the cell where you want to add bullet points. Then, go to the “Insert” tab in the Excel ribbon and click on the “Symbol” button. In the dialog box that appears, choose the bullet symbol from the available symbols and click “Insert”.
- Creating Custom Bullet Points: If you want to use a specific bullet point style, you can create custom bullet points. To do this, select the cell where you want to add the bullet points, go to the “Home” tab in the Excel ribbon, and click on the “Numbering” drop-down arrow in the “Paragraph” group. From the drop-down menu, select “Define New Bullet”. In the dialog box that appears, choose the desired bullet point style, such as a checkbox or an arrow, and click “OK”.
Keep in mind that when adding bullet points, it is important to use a valid html encoding to ensure the correct display of the symbols. Additionally, you can change the bullet point styles in Excel by modifying the font formatting. Simply select the cell with bullet points, go to the “Home” tab, and use the font options to change the style, size, or color of the bullet points.
Remember that bullet points are useful for organizing and structuring data, but overusing them can make your spreadsheet look cluttered. Use bullet points sparingly and only when necessary to maintain readability and clarity.
Adding Bullet Points Using Keyboard Shortcuts
Excel provides handy keyboard shortcuts that allow you to quickly add bullet points to cells. Using these shortcuts can significantly speed up your workflow. Here’s how you can add bullet points using keyboard shortcuts:
1. Alt + 7: This is the default keyboard shortcut for inserting a bullet point in an Excel cell. Select the cell where you want to add the bullet point and press “Alt” and “7” simultaneously. This will insert a bullet symbol in the cell.
If you wish to add multiple bullet points to a single cell, you can press “Enter” after each bullet point to create a new line within the cell. This allows you to create a bulleted list within a single cell.
It’s important to note that the “Alt + 7” shortcut may not work on all keyboards or operating systems. If this shortcut doesn’t work for you, you can try using the “Symbol” dialog box method as an alternative.
Additionally, when using keyboard shortcuts to add bullet points, it’s recommended to use a valid html encoding to ensure the correct display of the symbols. This will ensure that the bullet points appear as intended in the Excel cell.
Adding Bullet Points Using the Symbol Dialog Box
If the keyboard shortcut for adding bullet points doesn’t work for you or if you prefer a visual method, you can use the Symbol dialog box in Excel. The Symbol dialog box provides a wide range of symbols, including bullet points, that you can easily insert into your cells. Here’s how you can add bullet points using the Symbol dialog box:
- Select the cell: Start by selecting the cell where you want to add the bullet points.
- Open the Symbol dialog box: Go to the “Insert” tab in the Excel ribbon and click on the “Symbol” button. This will open the Symbol dialog box.
- Select the bullet point symbol: In the Symbol dialog box, ensure that the “Symbol” tab is selected. From the “Font” drop-down menu, choose a font that includes bullet point symbols, such as “Wingdings” or “Webdings”.
- Choose the bullet point: Scroll through the list of symbols and locate the bullet point symbol you want to use. Click on the symbol to select it.
- Insert the bullet point: Once you have selected the desired bullet point symbol, click on the “Insert” button to insert it into the selected cell.
The inserted bullet point will now appear in the cell, indicating a bulleted item or list. You can repeat these steps to add multiple bullet points in different cells within your Excel spreadsheet.
It’s important to note that when using the Symbol dialog box method, you may need to adjust the font size or cell width to ensure proper alignment and readability of the bullet points.
Creating Custom Bullet Points
Excel allows you to create custom bullet point styles to suit your specific needs. By creating custom bullet points, you can add a personal touch and maintain consistency throughout your spreadsheet. Here’s how you can create custom bullet points in Excel:
- Select the cell: Start by selecting the cell where you want to create the custom bullet points.
- Navigate to the Home tab: Go to the “Home” tab in the Excel ribbon, where you will find the “Paragraph” group.
- Access the Numbering drop-down: In the “Paragraph” group, locate the “Numbering” drop-down arrow and click on it. This will open a drop-down menu with various numbering and bullet point options.
- Define a new bullet: From the drop-down menu, select “Define New Bullet”. This will open the “Define New Bullet” dialog box.
- Choose a symbol or picture: In the “Define New Bullet” dialog box, you have the option to choose a symbol, picture, or even a character as your custom bullet point. Click on the desired option and select your preferred symbol or picture.
- Modify the bullet point: Customize the appearance of the bullet point by adjusting the font, size, indent, or color. You can also add a picture or choose from other symbols available in the “Symbol” dialog box.
- Apply the custom bullet point: Once you are satisfied with your custom bullet point design, click “OK” to apply it to the selected cell. The chosen cell will now display your customized bullet point.
By creating your own custom bullet points, you can add personality and uniqueness to your Excel spreadsheet. This feature is particularly useful when you want to align the design of your bullet points with your overall document style or theme.
Note that custom bullet points are specific to the workbook they are created in. If you want to use the same custom bullet points in other workbooks, you will need to recreate them.
Changing Bullet Point Styles
Excel provides flexibility when it comes to changing the styles of your bullet points. By modifying the bullet point styles, you can create visually appealing and engaging lists that align with the overall design of your spreadsheet. Here are a few ways you can change the bullet point styles in Excel:
- Select the cell: Begin by selecting the cell or cells containing the bullet points that you want to modify.
- Navigate to the Home tab: Go to the “Home” tab in the Excel ribbon, where you will find the “Paragraph” group.
- Access the Numbering drop-down: In the “Paragraph” group, locate the “Numbering” drop-down arrow and click on it. This will open a drop-down menu with various numbering and bullet point options.
- Choose a preset style: From the drop-down menu, you can select one of the preset bullet point styles to apply to the selected cells. These styles vary in appearance and may include options such as circles, squares, diamonds, and more.
- Modify the bullet point style: To further customize the bullet point style, click on the “Bullets and Numbering” option at the bottom of the drop-down menu. This will open the “Bullets and Numbering” dialog box, where you can make additional adjustments.
- Explore formatting options: In the “Bullets and Numbering” dialog box, you have the freedom to choose from different fonts, sizes, colors, and indentations. You can also select a picture or a symbol as your bullet point. Experiment with different formatting options until you achieve the desired style.
- Apply the changes: Once you have customized the bullet point style, click “OK” to apply the modifications to the selected cells. The bullet points will now reflect the updated style.
By changing the bullet point styles, you can create visually striking lists that enhance the readability and visual appeal of your spreadsheet. Customizing the styles allows you to align the bullet points with the overall theme of your project or document.
Note that changes to the bullet point styles are specific to the workbook they are made in. If you want to use the same bullet point styles in other workbooks, you will need to recreate or copy the formatting.
Removing Bullet Points from Cells
There may be instances when you want to remove bullet points from cells in Excel, either to revert to plain text or to change the formatting of the list. Here are a few methods you can use to remove bullet points from cells:
- Select the cell: Begin by selecting the cell or cells that contain the bullet points you want to remove.
- Navigate to the Home tab: Go to the “Home” tab in the Excel ribbon where you will find the “Paragraph” group.
- Access the Numbering drop-down: In the “Paragraph” group, locate the “Numbering” drop-down arrow and click on it. This will open a drop-down menu with various numbering and bullet point options.
- Remove the bullet points: In the drop-down menu, select the option that represents no bullet point or plain text. It may be called “None” or “Remove Bullets”. This will remove the bullet points and convert the cell contents into regular text.
Alternatively, you can remove bullet points by using the keyboard shortcut “Ctrl + Shift + L”. Simply select the cell or cells containing the bullet points and press “Ctrl + Shift + L” simultaneously. This will remove the bullet points and convert the cell contents into plain text.
If you have multiple cells with bullet points that you want to remove, you can use the “Find and Replace” feature in Excel. Here’s how:
- Open the Find and Replace dialog: Press “Ctrl + H” on your keyboard to open the Find and Replace dialog.
- Specify the bullet point symbol: In the “Find what” field, enter the bullet point symbol that you want to remove. You can either copy and paste the bullet point symbol or type it directly.
- Leave the “Replace with” field empty: Ensure that the “Replace with” field is empty to effectively remove the bullet points.
- Click “Replace All”: Finally, click the “Replace All” button to remove all instances of the bullet point symbol from the selected cells.
By using these methods, you can easily remove bullet points from cells and revert them to plain text or apply different formatting as needed.
Copying and Pasting Cells with Bullet Points
Copying and pasting cells with bullet points in Excel can sometimes affect the formatting of the bullet points. However, with the right approach, you can ensure that the bullet points maintain their formatting when pasted into new cells or worksheets. Here’s how you can effectively copy and paste cells with bullet points:
- Select the cells: Begin by selecting the cells containing the bullet points that you want to copy.
- Copy the cells: Right-click on the selected cells and choose “Copy” from the context menu. Alternatively, you can use the keyboard shortcut “Ctrl + C” to copy the cells.
- Paste the cells: Now, select the destination cells where you want to paste the copied cells. Right-click on the destination cells and choose “Paste” from the context menu. Alternatively, use the keyboard shortcut “Ctrl + V” to paste the cells.
- Choose the correct paste option: In the Paste Options menu (visible after pasting), select the option that preserves the bullet point formatting, such as “Keep Source Formatting” or “Match Destination Formatting”. This will ensure that the bullet points retain their original appearance when pasted.
If you want to paste the cells into a different worksheet or workbook, you can use the “Paste Special” feature to preserve the bullet point formatting. Here’s how:
- Copy the cells: Select the cells containing the bullet points and use the “Copy” command or the “Ctrl + C” keyboard shortcut.
- Go to the destination: Navigate to the destination worksheet or workbook where you want to paste the cells.
- Open the Paste Special dialog: Right-click on the destination cells and choose the “Paste Special” option from the context menu.
- Choose the appropriate paste type: In the Paste Special dialog box, select the “Values” or “All using Source theme” option to preserve the bullet point formatting while pasting.
- Click “OK”: Finally, click “OK” to complete the paste operation and preserve the bullet point formatting.
By following these steps, you can successfully copy and paste cells with bullet points in Excel while ensuring that the formatting remains intact. This allows for seamless transfer of data and maintains the visual appeal of your spreadsheet.