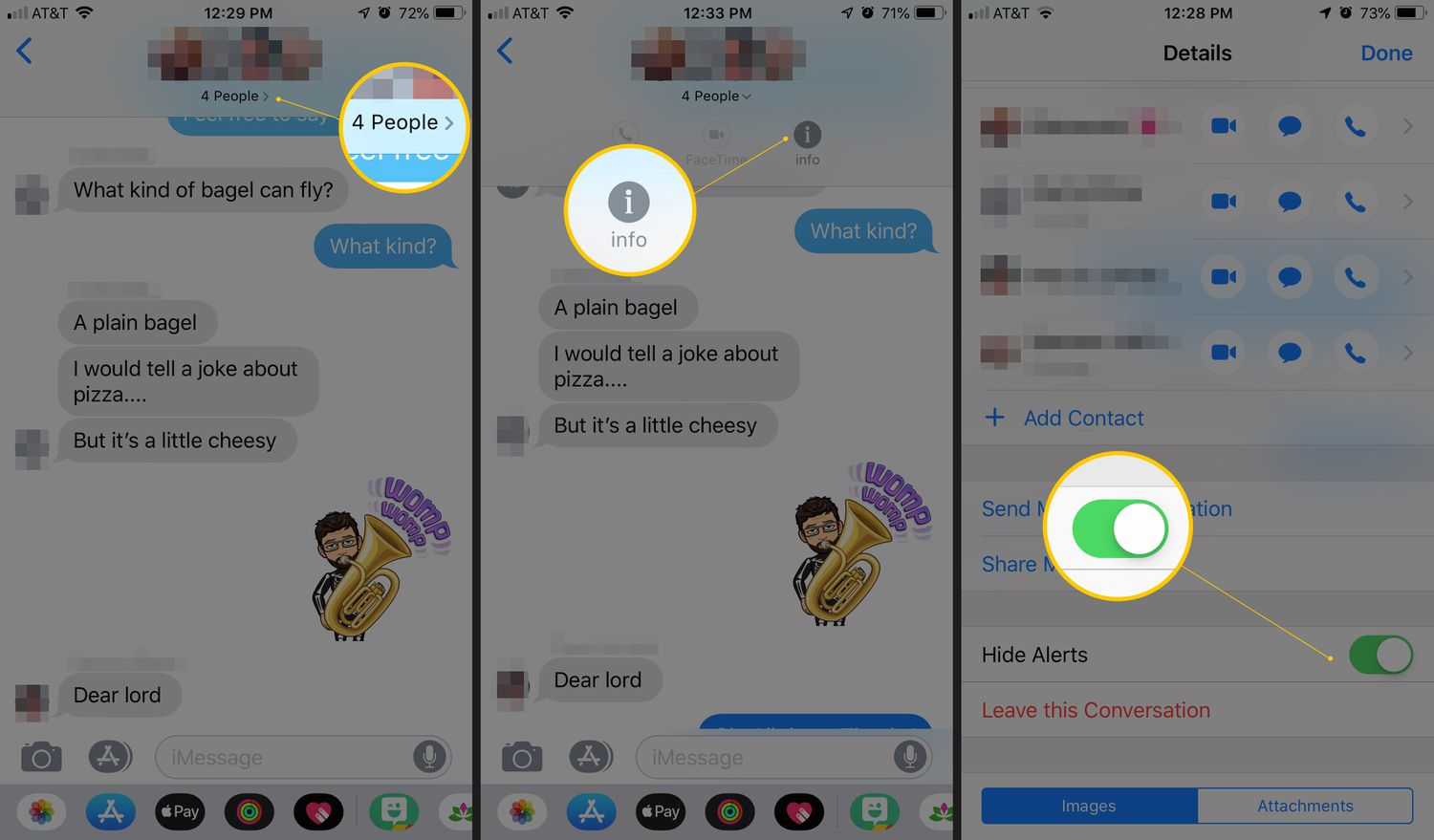Understand the Purpose of Group Texts
Group texts have become a popular way for people to communicate and stay connected, particularly in today’s fast-paced digital world. They allow you to send messages, photos, and even videos to multiple recipients simultaneously, saving time and effort. Whether you’re planning an event, discussing a project with colleagues, or simply catching up with a group of friends, group texts can be a convenient tool.
However, there may be situations where you no longer want to be a part of a particular group text. It could be that the conversations are becoming too frequent and overwhelming, or perhaps the discussions have veered off-topic and no longer interest you. Whatever the reason, it’s essential to know how to leave a group text on your Android or iOS device.
By understanding the purpose of group texts, you can assess whether it’s beneficial for you to remain in a particular group conversation. While group texts can be a fantastic way to keep in touch and collaborate, they can also create a constant stream of notifications that may not align with your preferences or needs.
It’s important to evaluate the purpose of the group text and determine if it aligns with your goals and interests. If the conversation no longer serves its intended purpose or is causing you inconvenience, it may be time to leave the group text.
In the following sections, we will walk you through the steps to leave a group text on both Android and iOS devices. Additionally, we will explore an extra option to mute group text notifications if you’re not ready to completely leave the conversation.
Method 1: Leaving a Group Text on Android
If you’re an Android user and want to leave a group text, the process is straightforward. Just follow these steps:
Step 1: Open the Group Text Conversation
Locate the group text conversation in your messaging app. Tap on it to open the conversation.
Step 2: Tap and Hold the Group Text Name
In the upper part of the screen, you’ll see the group text name or title. Tap and hold on it for a few seconds until a menu appears.
Step 3: Select the “Leave Group” Option
From the menu that appears, select the “Leave Group” option. A confirmation message may pop up asking if you’re sure you want to leave the group. Tap “OK” or “Leave” to confirm and exit the group text.
That’s it! You have successfully left the group text on your Android device.
It’s worth noting that once you leave a group text, you won’t be able to view or participate in any future messages sent to that conversation. If you want to rejoin the group text later, you’ll need to ask someone in the group to add you back.
Now that you know how to leave a group text on Android, let’s move on to the steps for iOS devices in the next section.
Step 1: Open the Group Text Conversation
To leave a group text on your Android device or iOS device, the first step is to open the group text conversation. Here are the detailed instructions for different platforms:
For Android:
Locate the messaging app on your Android device, typically represented by a speech bubble icon. Tap on the app to open it. Once inside the messaging app, look for the group text conversation you wish to leave. It will usually be labeled with the names or numbers of the participants. Tap on the group text to open the conversation.
For iOS:
On your iOS device, the messaging app is called “Messages” and is represented by a green speech bubble icon. Tap on the “Messages” app icon to launch it. Inside the app, you will see a list of your conversations. Look for the group text conversation you want to leave. It should be labeled with the names or numbers of the participants. Tap on the group text conversation to open it.
Once you have opened the group text conversation, you will have access to the messages and various options related to the conversation. In the next steps, we will outline the specific actions you need to take to leave the group text on your Android or iOS device.
It’s important to note that the steps may vary slightly depending on the make and model of your Android device or the version of iOS on your iPhone. However, the overall process should be similar across most devices.
Now that you know how to open the group text conversation, let’s move on to the next step depending on your device’s operating system.
Step 2: Tap and Hold the Group Text Name
After opening the group text conversation on your Android or iOS device, the next step is to tap and hold the group text name. This action will bring up a menu with different options related to the conversation. Here’s how to do it:
For Android:
On your Android device, navigate to the top of the group text conversation screen. Look for the group text’s name or title, which is usually displayed prominently. Tap and hold the group text name for a few seconds, until a menu appears.
For iOS:
On your iOS device, locate the group text conversation’s name at the top of the screen. It should be displayed prominently. Tap and hold the group text name for a few seconds, and a menu will appear.
By tapping and holding the group text name, you are activating the options menu for that conversation. This menu allows you to perform various actions related to the group text, including the option to leave the conversation.
It’s important to note that the duration you need to tap and hold may vary depending on your device and its settings. Some devices may require a shorter hold time, while others may require a slightly longer hold. Experiment with the timing if you encounter any difficulties accessing the menu.
Now that you have successfully tapped and held the group text name, let’s move on to the next step: selecting the “Leave Group” option.
Step 3: Select the “Leave Group” Option
Once you have tapped and held the group text name on your Android or iOS device, a menu will appear with different options. In this step, we will guide you on how to select the “Leave Group” option, which will allow you to exit the group text conversation. Follow the instructions below:
For Android:
After tapping and holding the group text name on your Android device, a menu will pop up with various options related to the conversation. Look for the “Leave Group” option within the menu and tap on it. This action will prompt a confirmation message asking if you are sure you want to leave the group. Tap “OK” or “Leave” in the confirmation message to confirm your decision and exit the group text.
For iOS:
Once you have tapped and held the group text name on your iOS device, a menu will appear with several options. Look for the “Leave This Conversation” option in the menu and tap on it. A dialog box will appear, informing you that you will no longer receive messages from the group text. Tap “Leave” to confirm and exit the group text.
By selecting the “Leave Group” or “Leave This Conversation” option, depending on your device, you are indicating your decision to no longer be a part of the group text. Once you have exited the group text, you will no longer receive messages or be able to participate in the conversation. If you wish to rejoin the group text in the future, you will need someone from the group to add you back.
Now that you have successfully selected the “Leave Group” option, you have completed the process of leaving a group text on your Android or iOS device.
Method 2: Leaving a Group Text on iOS
If you’re an iOS user and want to leave a group text, the process is slightly different from Android. Here are the steps you need to follow:
Step 1: Open the Group Text Conversation
On your iOS device, open the “Messages” app by tapping on the green speech bubble icon. Within the app, locate the group text conversation you want to leave. Tap on it to open the conversation.
Step 2: Tap on the Group Text Name at the Top
Once you have opened the group text conversation on your iOS device, look at the top of the screen. You will see the group text name or title. Tap on it to proceed to the next step.
Step 3: Scroll down and Tap on the “Leave This Conversation” Option
Scroll down within the group text conversation until you find the options section. There, you will see the “Leave This Conversation” option. Tap on it to initiate the process of leaving the group text.
A dialog box will appear, indicating that leaving the conversation will prevent you from receiving future messages. Tap “Leave” to confirm your decision and exit the group text conversation.
It’s important to note that once you leave a group text on your iOS device, you will no longer receive messages from that conversation. If you want to rejoin the group text at a later time, you’ll need someone from the group to add you back.
Now that you know how to leave a group text on iOS, you can easily opt out of any group text conversations that no longer serve your interests or preferences.
Step 1: Open the Group Text Conversation
In order to leave a group text on your iOS device, you must first open the group text conversation. Here is how you can do it:
For iOS:
To begin, locate and tap the “Messages” app on your iOS device’s home screen. It is identified by a green speech bubble icon. Upon opening the app, you will be greeted with a list of your recent conversations. Browse through the list to find the group text conversation you wish to leave. Tap on the conversation to open it.
By opening the group text conversation, you will have access to the thread of messages shared among the participants. This will also allow you to access various options and actions related to the conversation, including the ability to leave the group text.
It’s important to note that on iOS devices, the “Messages” app might be organized differently depending on the version of iOS you are using. However, the process of finding and opening the group text conversation should remain fairly consistent.
Now that you have successfully opened the group text conversation, let’s move on to the next step: tapping on the group text name at the top of the screen.
Step 2: Tap on the Group Text Name at the Top
After opening the group text conversation on your iOS device, the next step is to tap on the group text name located at the top of the screen. Follow these instructions to proceed:
For iOS:
Once you have opened the group text conversation on your iOS device, direct your attention to the top of the screen. You will see the group text name or title prominently displayed. Tap on the group text name to proceed further.
By tapping on the group text name, you access additional options and settings related to the group text conversation. This action brings up a menu that allows you to manage various aspects of the conversation, including the option to leave the group text.
The exact appearance and location of the group text name may vary slightly depending on the version of iOS you are using. However, it is typically positioned at the top of the screen and easily identifiable by its prominent display.
Now that you have successfully tapped on the group text name, let’s move on to the next step: scrolling down and tapping on the “Leave This Conversation” option to finalize your decision to leave the group text.
Step 3: Scroll down and Tap on the “Leave This Conversation” Option
Once you have tapped on the group text name at the top of the screen on your iOS device, the menu with additional options will appear. In this step, we will guide you on how to proceed by scrolling down and tapping on the “Leave This Conversation” option to exit the group text. Follow these instructions:
For iOS:
After tapping on the group text name, scroll down within the conversation until you reach the options section. There, you will find the “Leave This Conversation” option. Tap on it to initiate the process of leaving the group text.
A dialog box will appear, reminding you that leaving the conversation will prevent you from receiving future messages. The dialog box will also provide you with the option to stay or leave the group text. Tap on the “Leave” option to confirm your decision and exit the group text conversation.
Once you have left the group text, you will no longer receive messages from that conversation. Additionally, other participants will be notified that you have left the group text.
It’s important to note that if you decide to rejoin the group text later, someone from the group will need to add you back into the conversation.
Now that you have successfully scrolled down and tapped on the “Leave This Conversation” option, you have completed the process of leaving the group text on your iOS device.
Additional Option: Mute Group Text Notifications
If you find yourself in a situation where you don’t want to leave a group text conversation on your Android or iOS device, but you want to reduce the frequency of notifications, muting group text notifications can be a helpful alternative. By muting the notifications, you can still be a part of the conversation without being constantly interrupted. Here’s how you can do it:
Step 1: Open the Group Text Conversation
Begin by opening the group text conversation on your Android or iOS device. Tap on the conversation to access the messages and options related to it.
Step 2: Tap on the Group Text Name at the Top
Next, navigate to the top of the screen where the group text name is displayed. Tap on the group text name to access the additional settings and options.
Step 3: Select the “Hide Alerts” Option
Within the menu that appears after tapping on the group text name, look for the “Hide Alerts” or a similar option. Tap on it to enable the mute feature for the group text.
Once you have selected the “Hide Alerts” option, you will no longer receive notifications for new messages within that specific group text conversation. However, you will still be able to access and participate in the conversation at your convenience.
It’s important to note that muting group text notifications may vary depending on your device and the messaging app you are using. Some devices and apps may have slightly different terminology or options for muting group text notifications. However, the overall process should be similar across most devices.
Now that you know how to mute group text notifications, you can choose this option if you don’t want to leave the conversation but want to minimize disruptions from constant notifications.
Step 1: Open the Group Text Conversation
To mute group text notifications on your Android or iOS device, the first step is to open the group text conversation that you want to silence. Follow these steps to proceed:
For Android and iOS:
Locate the messaging app on your Android or iOS device’s home screen. The messaging app is usually represented by an icon that resembles a speech bubble. Tap on the app icon to open it. Once inside the messaging app, look for the group text conversation that you want to mute. It will generally be identified by the names or numbers of the participants. Tap on the group text to open the conversation.
By opening the group text conversation, you gain access to the messages exchanged within the group. This step allows you to make changes to the notification settings specifically for that conversation.
It’s important to note that the steps to open a group text conversation may vary slightly depending on the messaging app or the version of Android or iOS you are using. However, the general process remains the same across most devices.
Now that you have successfully opened the group text conversation, let’s move on to the next step: tapping on the group text name at the top of the screen.
Step 2: Tap on the Group Text Name at the Top
After opening the group text conversation on your Android or iOS device, the next step is to tap on the group text name located at the top of the screen. Follow these instructions to proceed:
For Android and iOS:
Once you have opened the group text conversation, direct your attention to the top of the screen. You will see the group text name or title prominently displayed. Tap on the group text name to access additional options and settings for the conversation.
By tapping on the group text name, a menu or a set of options related to the conversation will appear. This menu allows you to perform various actions, including customizing the notification settings for that specific group text.
The exact appearance and location of the group text name may vary slightly depending on the messaging app or the version of Android or iOS you are using. However, it is typically positioned at the top of the screen within easy reach.
Now that you have successfully tapped on the group text name, let’s move on to the next step: selecting the “Hide Alerts” or similar option to mute the group text notifications.
Step 3: Select the “Hide Alerts” Option
Once you have tapped on the group text name within the conversation on your Android or iOS device, a menu will appear with various options. In this step, we will guide you on how to proceed by selecting the “Hide Alerts” or similar option to mute the group text notifications. Follow these instructions:
For Android and iOS:
After tapping on the group text name, look for the “Hide Alerts” or similar option within the menu. This option is designed to mute the notifications for the group text conversation. Tap on it to enable the feature.
By selecting the “Hide Alerts” or similar option, you are indicating your preference to silence the notifications specifically for that group text. Although you will still receive the messages within the conversation, your device will no longer trigger any audible alerts, vibrations, or banner notifications.
It’s important to note that the exact wording or location of the “Hide Alerts” option may vary depending on the messaging app or the version of Android or iOS you are using. Some apps may use terms like “Mute Notifications” or have dedicated icons for muting. However, the core functionality remains the same across most devices.
Now that you have successfully selected the “Hide Alerts” or similar option, the group text notifications will be muted, allowing you to participate in the conversation at your convenience without being disturbed by constant notifications.
Benefits of Leaving Group Texts
Deciding to leave a group text conversation on your Android or iOS device can have several benefits. While group texts can be a valuable tool for communication and staying connected, there are times when removing yourself from certain conversations can be advantageous. Here are some benefits of leaving group texts:
1. Improved Productivity: Leaving group texts allows you to avoid distractions and focus on important tasks or personal activities. By reducing the number of notifications and messages to attend to, you can be more efficient and productive in your day-to-day life.
2. Personal Boundaries: Leaving a group text can help you maintain personal boundaries and reduce social pressure. You have the freedom to choose the conversations you want to engage in and avoid being overwhelmed with constant messages or obligations to respond promptly.
3. Enhanced Privacy: By leaving a group text, you can have greater control over your privacy, as your personal information, including your phone number, may become visible to all participants in the conversation. Leaving ensures that your personal details are not shared with a larger group, preserving your privacy.
4. Reduced Clutter: Group texts can sometimes become cluttered with irrelevant or off-topic messages. By leaving unnecessary group texts, you can declutter your messaging app and keep it organized, making it easier to find important conversations and important information.
5. Peace of Mind: Leaving group texts that no longer serve your interests or are causing stress or frustration can bring you peace of mind. You have control over your digital environment and can focus on conversations that are meaningful and enjoyable for you.
It’s important to note that leaving a group text does not mean you are cutting off all communication with the participants. You can still reach out to individuals individually or be added back to the group text at a later time if needed.
Now that you understand the benefits of leaving group texts, you can evaluate your conversations and make informed decisions about which group texts to remain in and which ones to exit.