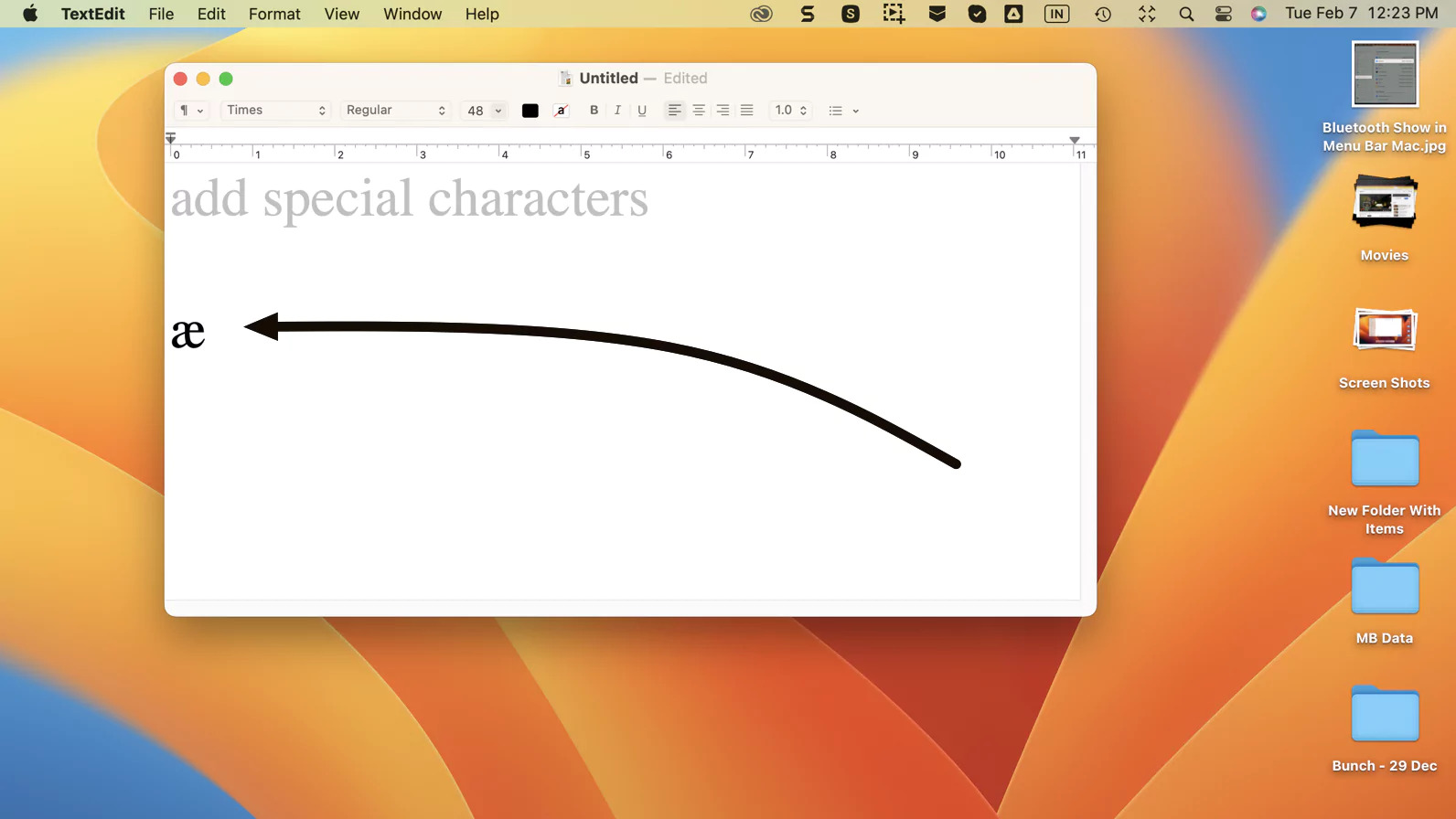Using the Emoji & Symbols Viewer
One of the easiest ways to insert special characters in Mac Mail is by using the built-in Emoji & Symbols Viewer. This feature allows you to quickly access a wide range of special characters, including emoji, accents, mathematical symbols, and more. Here’s how to use it:
1. Open Mac Mail and create a new message or reply to an existing one.
2. Place your cursor where you want to insert a special character.
3. Go to the menu bar at the top of the screen and click on “Edit.”
4. In the drop-down menu, select “Emoji & Symbols” (or press Control + Command + Space) to open the Emoji & Symbols Viewer.
5. The Emoji & Symbols Viewer will appear, displaying a grid of various categories on the left-hand side and the corresponding characters on the right-hand side.
6. To find a specific character, you can browse through the categories, use the search bar at the top, or even input keywords related to the character you need.
7. Once you’ve found the desired character, simply double-click on it, and it will be inserted at the cursor’s location in your Mac Mail message.
8. Continue adding as many special characters as you need by repeating steps 2 to 7.
By using the Emoji & Symbols Viewer, you can easily enhance your emails by adding emojis, foreign language characters, symbols, and more. It’s a quick and convenient way to insert special characters without having to remember specific keyboard shortcuts or search for them elsewhere.
Using keyboard shortcuts
Another efficient method to insert special characters in Mac Mail is by utilizing keyboard shortcuts. These shortcuts allow you to bypass the need to open a separate menu or viewer, making the process even more streamlined. Here’s how to use keyboard shortcuts to insert special characters:
1. Open Mac Mail and start composing a new message or replying to an existing one.
2. Position your cursor in the spot where you want to insert the special character.
3. Refer to a list of common keyboard shortcuts for special characters in Mac Mail. You can typically find these shortcuts online or in the macOS documentation.
4. Memorize or note down the specific shortcut for the special character you want to insert.
5. On your keyboard, simultaneously press and hold the modifier key(s) specified in the shortcut (e.g., Option, Shift, Command) along with the key(s) for the special character.
6. Release the keys, and the special character will appear at the cursor’s location in your Mac Mail message.
7. Repeat steps 2 to 6 to insert additional special characters using different keyboard shortcuts.
Using keyboard shortcuts allows for quick and seamless insertion of special characters without interrupting your typing flow. It’s especially handy if you frequently need to use particular characters or if you prefer the efficiency of using shortcuts instead of navigating menus or viewers.
Using the Character Viewer
In addition to the Emoji & Symbols Viewer, Mac Mail also provides access to the Character Viewer, which offers an extensive collection of special characters. The Character Viewer offers a more comprehensive range of characters, including symbols and special typography. Here’s how to use the Character Viewer in Mac Mail:
1. Launch Mac Mail and create a new message or reply to an existing one.
2. Place your cursor in the desired location within the message where you want to insert a special character.
3. From the menu bar at the top of the screen, click on “Edit.”
4. In the drop-down menu, select “Emoji & Symbols” (or press Control + Command + Space) to open the Emoji & Symbols Viewer.
5. Within the Emoji & Symbols Viewer, click on the “Character Viewer” tab located at the top left corner of the window.
6. The Character Viewer will now appear, displaying an extensive collection of special characters organized into categories such as Punctuation, Arrows, Currency Symbols, and more. You can scroll through the categories to find the specific character you need.
7. Once you’ve located the desired character, click on it to insert it at the cursor’s position in your Mac Mail message.
8. Repeat steps 2 to 7 as necessary to insert additional special characters using the Character Viewer.
The Character Viewer provides a convenient way to access a wide range of special characters beyond just emojis. Whether you need symbols for mathematical equations, arrows for visual cues, or distinctive typography for creative expressions, the Character Viewer in Mac Mail has you covered.
Using the Edit menu options
Mac Mail also offers a straightforward method to insert special characters by utilizing the Edit menu options. This method provides a convenient alternative to accessing special characters without the need for additional viewers or shortcuts. Here’s how to use the Edit menu options in Mac Mail to insert special characters:
1. Open Mac Mail and start composing a new message or replying to an existing one.
2. Position your cursor in the location where you want to insert a special character.
3. Go to the menu bar at the top of the screen and click on “Edit.”
4. In the drop-down menu, navigate to the “Special Characters” option and click on it.
5. A small window will appear, displaying various categories of special characters on the left-hand side and the corresponding characters on the right-hand side.
6. To find a specific character, you can browse through the categories, use the search bar at the top, or input keywords related to the character you need.
7. Once you’ve located the desired character, simply click on it, and it will be inserted at the cursor’s position in your Mac Mail message.
8. Continue adding additional special characters by repeating steps 2 to 7 as needed.
Using the Edit menu options provides a user-friendly approach to accessing and inserting special characters in Mac Mail. Whether you want to add symbols, foreign language characters, or other unique elements to your message, the Edit menu options make it simple and efficient.
Using the Copy and Paste method
One of the simplest ways to insert special characters in Mac Mail is by using the copy and paste method. This method allows you to easily insert special characters from external sources, such as websites or other documents. Here’s how to use the copy and paste method in Mac Mail:
1. Open the source document or website that contains the special character you want to insert.
2. Select the special character by clicking and dragging your cursor over it.
3. With the character highlighted, right-click on it (or use the keyboard shortcut Command + C) to copy it to the clipboard.
4. Switch to your Mac Mail message and position the cursor where you want to insert the special character.
5. Right-click in the message (or use the keyboard shortcut Command + V) to paste the copied special character at the cursor’s location.
6. The special character will now be inserted into your Mac Mail message.
7. Repeat the process for additional special characters by going back to the source document or website and copying the desired characters, then pasting them into your Mac Mail message.
Using the copy and paste method is an easy and versatile way to insert special characters in Mac Mail. It allows you to access a wide range of characters from various sources and seamlessly integrate them into your messages. Whether you need to include unique symbols or foreign language characters, the copy and paste method simplifies the process of adding special characters to your Mac Mail messages.
Using the Special Characters window
Mac Mail provides a dedicated Special Characters window that offers a comprehensive collection of special characters for easy insertion. This method allows you to browse and select from a wide range of characters, including symbols, punctuation, math symbols, and more. Here’s how to use the Special Characters window in Mac Mail:
1. Open Mac Mail and start composing a new message or replying to an existing one.
2. Position your cursor in the spot where you want to insert a special character.
3. From the menu bar at the top of the screen, click on “Edit”.
4. In the drop-down menu, select “Special Characters” (or press Control + Command + T) to open the Special Characters window.
5. The Special Characters window will appear, displaying a grid of various categories on the left-hand side and the corresponding characters on the right-hand side.
6. To find a specific character, you can browse through the categories or use the search bar at the top of the window to enter keywords related to the character you need.
7. Once you’ve located the desired character, simply click on it to insert it at the cursor’s position in your Mac Mail message.
8. Continue adding additional special characters by repeating steps 2 to 7 as needed.
The Special Characters window provides a convenient and comprehensive selection of special characters for your Mac Mail messages. Whether you need to include symbols, mathematical notations, or any other specialized characters, the Special Characters window makes it easy to find and insert them with just a few clicks.
Using the Emoji menu
Mac Mail includes a built-in Emoji menu that makes it effortless to add expressive emojis to your messages. Emojis add a touch of emotion and personality to your communication, allowing you to convey feelings and sentiments quickly. Here’s how to use the Emoji menu in Mac Mail:
1. Open Mac Mail and create a new message or reply to an existing one.
2. Place your cursor at the location where you want to insert an emoji.
3. Go to the menu bar at the top of the screen and click on “Edit”.
4. In the drop-down menu, select “Emoji & Symbols” (or use the keyboard shortcut Control + Command + Space) to open the Emoji & Symbols Viewer.
5. The Emoji & Symbols Viewer will open, displaying a range of categories on the left-hand side and corresponding emojis on the right-hand side.
6. Click on the “Emoji” tab at the top to access the extensive collection of emojis available.
7. Navigate through the categories or use the search bar at the top to find the specific emoji you want to use.
8. Once you’ve found the desired emoji, simply click on it to insert it at the cursor’s position in your Mac Mail message.
9. Continue adding more emojis by repeating steps 2 to 8 as needed.
The Emoji menu provides a fun and expressive way to enhance your Mac Mail messages with colorful emojis. Whether you want to add a smiley face, a heart, a thumbs-up, or any other emoji, the Emoji menu makes it effortless to include these visual elements and make your messages more engaging.
Using the Key Repeat option
Mac Mail offers the Key Repeat option, which allows you to quickly insert special characters by holding down a specific key on your keyboard. This method is particularly useful when you need to insert accented characters or other variations of a specific character. Here’s how to use the Key Repeat option in Mac Mail:
1. Open Mac Mail and start composing a new message or replying to an existing one.
2. Position your cursor in the location where you want to insert a special character.
3. Press and hold the key on your keyboard that corresponds to the base character you want to insert. For example, if you want to insert an accented “e,” press and hold the “e” key.
4. A small popover will appear above the character key, displaying variations of that character.
5. While still holding down the key, use the arrow keys on your keyboard to navigate through the available variations.
6. When the desired variation is highlighted, release the key, and the selected character will be inserted at the cursor’s location in your Mac Mail message.
7. Repeat the process for additional variations of special characters by holding down the corresponding key and selecting the desired variation.
The Key Repeat option provides a convenient way to access and insert variations of special characters without the need for additional menus or viewers. It offers a quicker alternative to manually searching for and inserting specific special characters, particularly when typing in languages with accents or diacritical marks. Mac Mail’s Key Repeat option enhances your productivity by making it easy to insert the characters you need with just a few keystrokes.