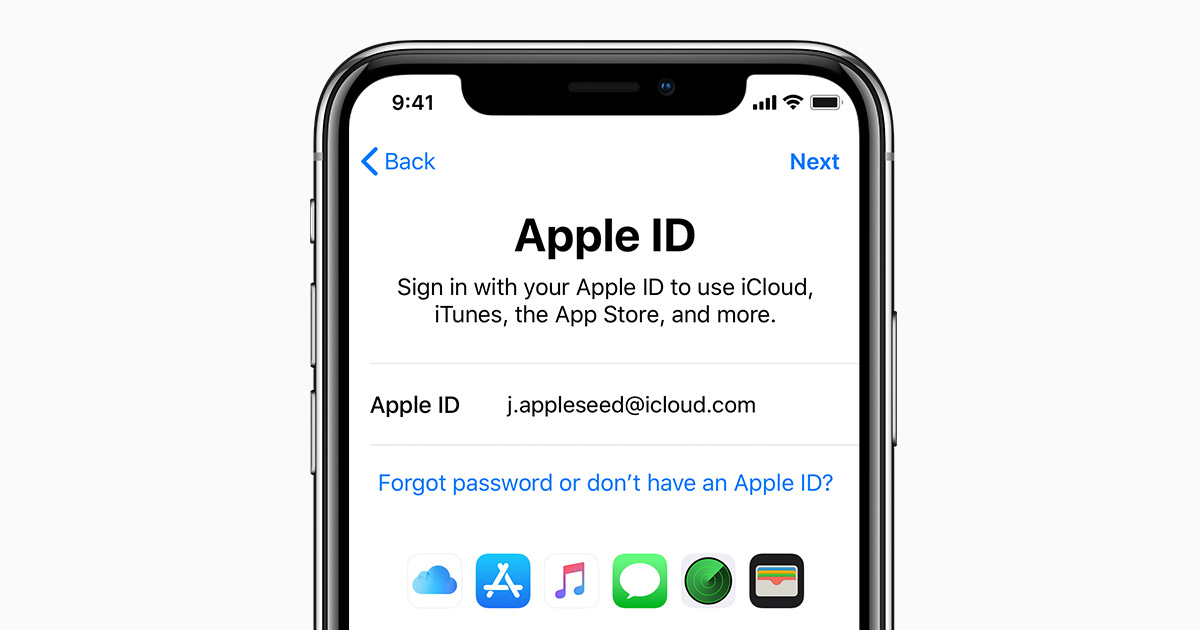Step 1: Resetting the iCloud Mail Password on the Web
If you have forgotten your iCloud Mail password and need to reset it, you can easily do so on the web. Follow these steps to regain access to your iCloud Mail account:
- Open a web browser of your choice and navigate to the iCloud website.
- Click on the “Forgot Apple ID or password?” link located below the login form.
- Enter your Apple ID, which is typically your iCloud email address, and then click on the “Continue” button.
- You will be prompted to verify your identity. You can choose either to receive a verification code via email or answer security questions associated with your account.
- If you select the email option, check your email inbox for a message from Apple with a verification code. Enter this code on the website to proceed.
- Alternatively, if you choose to answer security questions, provide the correct answers to the questions displayed on the screen.
- Once your identity is verified, you will be able to reset your iCloud Mail password. Choose a new strong password that you haven’t used before and enter it in the appropriate fields.
- Click on the “Reset Password” button to save your new password.
After following these steps, your iCloud Mail password will be reset, and you’ll be able to log in with your new password. It’s crucial to choose a strong password that is unique to your iCloud Mail account to protect your privacy and data.
Step 2: Resetting the iCloud Mail Password on iPhone or iPad
If you’re using an iPhone or iPad and need to reset your iCloud Mail password, you can do so directly on your device. Here’s how:
- Open the Settings app on your iPhone or iPad.
- Tap on your name at the top of the screen to access your Apple ID settings.
- Scroll down and tap on the “Password & Security” option.
- Tap on the “Change Password” option to begin the password reset process.
- You may be asked to enter your device passcode or use Touch ID/Face ID to proceed.
- On the next screen, enter your current iCloud Mail password.
- Now, enter your new password. Make sure to choose a strong and unique password that you haven’t used before.
- Confirm your new password by entering it again.
- Tap on the “Change” or “Done” button to save your new iCloud Mail password.
Once you complete these steps, your iCloud Mail password will be successfully reset on your iPhone or iPad. You can now log in to your iCloud Mail account using your new password.
Remember to update the password on any other devices or email clients where you use your iCloud Mail account to ensure uninterrupted access to your emails and data.
Step 3: Resetting the iCloud Mail Password on Mac
If you are using a Mac and need to reset your iCloud Mail password, you can do so conveniently on your computer. Follow these simple steps:
- Open the Apple menu on your Mac by clicking on the Apple logo in the top-left corner of the screen.
- From the drop-down menu, select “System Preferences.”
- In the System Preferences window, click on the “Apple ID” icon.
- A new window will open, displaying your Apple ID and associated information. In the left-hand sidebar, click on “Password & Security.”
- Next, click on the “Change Password” option.
- You may be prompted to enter your Mac user account password or use Touch ID if it is enabled.
- Enter your current iCloud Mail password in the provided field.
- Now, enter your desired new password. Make sure to choose a strong and unique password.
- Confirm your new password by entering it again.
- Click on the “Change” or “Done” button to save your new iCloud Mail password.
Once you’ve completed these steps, your iCloud Mail password will be reset on your Mac, allowing you to access your iCloud Mail account using your new password.
Remember to update the password on any other devices or email clients where you use your iCloud Mail account to avoid any login issues and ensure continuous access to your emails and data.
Step 4: Resetting the iCloud Mail Password on Windows PC
If you are using a Windows PC and need to reset your iCloud Mail password, you can easily do so using iCloud for Windows. Follow these steps:
- On your Windows PC, open the iCloud for Windows application.
- Sign in with your Apple ID and password, if you haven’t already.
- In the main iCloud for Windows window, click on the “Account Details” button.
- A new window will open, displaying your Apple ID and associated information. Click on the “Security” tab.
- Under the “Apple ID Security” section, click on the “Change Password” button.
- Enter your current iCloud Mail password in the provided field.
- Now, create a new strong and unique password for your iCloud Mail account.
- Confirm your new password by entering it again.
- Click on the “Change” or “Done” button to save your new iCloud Mail password.
After following these steps, your iCloud Mail password will be successfully reset on your Windows PC. You can now log in to your iCloud Mail account on your Windows computer using your new password.
Remember to update the password on any other devices or email clients where you use your iCloud Mail account to ensure uninterrupted access to your emails and data.
Step 5: Changing the iCloud Mail Password for Added Security
Changing your iCloud Mail password regularly is essential for maintaining the security of your account. Follow these steps to change your iCloud Mail password for added security:
- Open a web browser on any device and go to the Apple ID account management page.
- Sign in with your Apple ID and password.
- Scroll down to the Security section and click on the “Change Password” link.
- Enter your current iCloud Mail password to proceed.
- Create a new strong and unique password for your iCloud Mail account. Ensure it includes a combination of uppercase and lowercase letters, numbers, and special characters.
- Confirm your new password by entering it again.
- Click on the “Change Password” button to save your new iCloud Mail password.
By changing your iCloud Mail password regularly, you can minimize the risk of unauthorized access to your account and protect your sensitive data. Additionally, it is highly recommended to enable two-factor authentication (2FA) for your Apple ID to enhance the security of your iCloud Mail account even further.
Remember to update the password on all your devices and email clients that use your iCloud Mail account to ensure a seamless login experience and secure access to your emails and data.