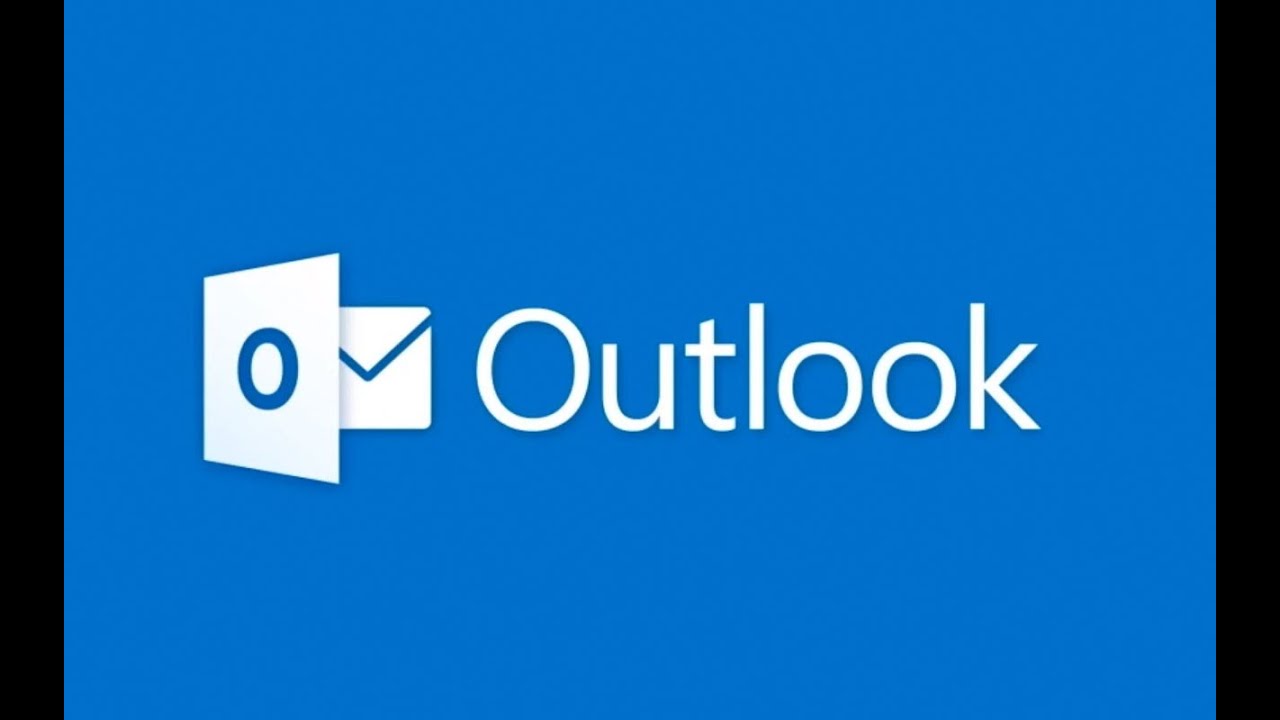Setting up Windows Live Mail
Windows Live Mail is a user-friendly email client that allows you to manage multiple email accounts in one place. Getting started with Windows Live Mail is a simple process. Here’s a step-by-step guide to help you set it up:
- Download Windows Live Mail: Start by downloading and installing the latest version of Windows Live Mail from the official Microsoft website. Make sure to choose the appropriate version for your operating system.
- Launch Windows Live Mail: Once the installation is complete, open Windows Live Mail. You will be greeted with the ‘Add an Email Account’ prompt.
- Enter your Email Address: In the prompt, enter your Outlook Mail or Hotmail email address in the provided field. Make sure to type the complete email address correctly.
- Enter your Password: Next, enter the password associated with your Outlook Mail or Hotmail account. Triple-check to ensure the password is accurate to prevent any login issues.
- Customize Account Name: Optionally, you can customize the display name for your account. This is how your name will appear in the recipient’s inbox when they receive an email from you. Choose an appropriate name and click ‘Next’.
- Configure Server Settings: In this step, Windows Live Mail will automatically detect and configure the necessary server settings for your Outlook Mail or Hotmail account. Wait for the process to complete.
- Finish the Setup: Once the server settings are successfully configured, you will see a ‘Congratulations’ message. Click on ‘Finish’ to complete the setup process.
That’s it! You have successfully set up Windows Live Mail with your Outlook Mail or Hotmail account. You can now start managing your emails, contacts, and calendars right from Windows Live Mail’s user-friendly interface.
Adding your Outlook Mail or Hotmail Account
Windows Live Mail allows you to add multiple email accounts, including Outlook Mail and Hotmail, so you can access all your emails in one place. Here’s how you can add your Outlook Mail or Hotmail account to Windows Live Mail:
- Open Windows Live Mail: Launch Windows Live Mail by clicking on its icon on your desktop or by searching for it in the Start menu.
- Access the Accounts Menu: In the top-left corner of the Windows Live Mail interface, click on the ‘Accounts’ tab. From the dropdown menu, select ‘Email’.
- Enter Account Information: In the ‘Add an Email Account’ screen, enter your Outlook Mail or Hotmail email address and password in the respective fields provided. Ensure that you type the information correctly to avoid any login issues.
- Customize Display Name: Optionally, you can customize the display name for the account. This is the name that recipients will see when they receive an email from you. Choose a name that you want to be associated with the email account.
- Configure Server Settings: Windows Live Mail will automatically detect and configure the server settings for your Outlook Mail or Hotmail account. Wait for the process to complete.
- Test Account Settings: To ensure that your account is properly set up, click on the ‘Test Account Settings’ button. Windows Live Mail will verify the account settings and display a message confirming the successful connection.
- Complete the Setup: Once the account settings are verified, click on ‘Next’ and then ‘Finish’ to complete the setup process. Your Outlook Mail or Hotmail account will now be added to Windows Live Mail.
Now you can enjoy the convenience of accessing your Outlook Mail or Hotmail account alongside your other email accounts in Windows Live Mail. You can send and receive emails, organize your inbox, and enjoy the various features and customization options offered by Windows Live Mail.
Configuring Account Settings
After adding your Outlook Mail or Hotmail account to Windows Live Mail, it’s important to configure the account settings to tailor the email client according to your preferences. Here are the key settings you can customize:
- Manage Send and Receive Options: To control how frequently Windows Live Mail checks for new emails and how often it sends outbound messages, go to the ‘Accounts’ tab and select ‘Properties’ for your Outlook Mail or Hotmail account. From there, you can adjust the ‘Send’ and ‘Receive’ settings to meet your needs.
- Set up Email Signature: Personalize your outgoing emails by creating an email signature. Open the ‘Accounts’ tab, select ‘Properties’ for your Outlook Mail or Hotmail account, and navigate to the ‘Signature’ tab. Here, you can create a custom signature that includes your name, contact information, or any other relevant details.
- Manage Storage Folders: Windows Live Mail allows you to create additional storage folders to organize your emails. To create a new folder, right-click on the Inbox or another existing folder, select ‘New Folder,’ and give it a name. You can then drag and drop emails into these folders for better organization.
- Adjust Junk Mail Filter: Windows Live Mail has a built-in junk mail filter to help you identify and manage unwanted emails. To customize the filter settings, go to ‘Options’ under the ‘Tools’ tab, navigate to the ‘Safety Options’ tab, and adjust the sliding scale to increase or decrease the level of protection.
- Configure Message Rules: To automate email management tasks, such as moving specific emails to designated folders or marking certain messages as read, you can create message rules. Open the ‘Message’ tab, select ‘Create Rule,’ and follow the prompts to define the conditions and actions for the rule.
- Customize Viewing Options: Windows Live Mail offers various viewing options to suit your preferences. You can change the layout, choose how messages are displayed, adjust the zoom level, and customize the reading pane. Explore the ‘View’ tab to access these options and optimize your email viewing experience.
By configuring these account settings in Windows Live Mail, you can personalize your email management experience and make it more efficient. Take some time to explore the different customization options and fine-tune them to suit your needs and workflow.
Syncing your Outlook Mail or Hotmail
Windows Live Mail allows you to sync your Outlook Mail or Hotmail account, ensuring that you have access to your latest emails, contacts, and calendar events across devices. Here’s how you can sync your Outlook Mail or Hotmail in Windows Live Mail:
- Open Windows Live Mail: Launch Windows Live Mail on your computer and make sure you are logged in with your Outlook Mail or Hotmail account credentials.
- Click on the ‘Sync’ Button: In the top-right corner of the Windows Live Mail interface, you’ll find the ‘Sync’ button. Click on it to initiate the sync process.
- Wait for the Sync to Complete: Windows Live Mail will connect to your Outlook Mail or Hotmail account and begin syncing your emails, contacts, and calendars. The duration of the sync process will depend on the size of your mailbox and the speed of your internet connection.
- Check Sync Status: While the sync is in progress, you can monitor the status in the bottom-left corner of the Windows Live Mail window. Once the sync is complete, it will display a message indicating the successful synchronization.
- Access Synced Items: After the sync is finished, you can access your synced Outlook Mail or Hotmail items directly in Windows Live Mail. All your emails, contacts, and calendar events will be available for you to manage and utilize.
- Ensure Continuous Sync: Windows Live Mail offers automatic synchronization, which keeps your Outlook Mail or Hotmail account up-to-date. However, it’s always a good practice to manually sync from time to time, especially if you’re expecting important emails or changes in your calendar events.
By regularly syncing your Outlook Mail or Hotmail account in Windows Live Mail, you can stay organized and access your emails and other information seamlessly across devices. Whether you’re at your computer or on the go, Windows Live Mail provides a convenient way to keep all your Outlook Mail or Hotmail data synchronized and easily accessible.
Managing Folders and Organizing Emails
Windows Live Mail offers a range of tools and features to help you efficiently manage your email folders and keep your inbox organized. Here’s how you can effectively organize your emails in Windows Live Mail:
- Create New Folders: To create a new folder, right-click on the account name or an existing folder in the left-hand navigation pane. From the context menu, select ‘New Folder’ and give it a name that reflects its purpose.
- Move Emails to Folders: To move an email to a specific folder, simply drag and drop it from your inbox or another folder onto the desired folder in the left-hand navigation pane. This allows you to categorize your emails based on different criteria.
- Use Quick Views: Windows Live Mail offers quick views that automatically organize your emails based on certain criteria, such as unread emails, flagged emails, or emails from specific contacts. You can access these views by clicking on the corresponding folder in the left-hand navigation pane.
- Create Message Rules: Message rules allow you to automate the organization of your emails. You can create rules to automatically move specific emails to designated folders based on criteria such as sender, subject, or keywords. To create a rule, go to the ‘Message’ tab and select ‘Create Rule’.
- Flag Important Emails: Flagging emails helps you prioritize and easily identify important messages. You can add flags with different colors to signify their level of importance or categorize them based on specific criteria. Simply right-click on an email and choose the appropriate flag option.
- Search for Emails: Windows Live Mail provides a powerful search feature to help you quickly locate specific emails. Use the search bar at the top-right corner of the interface to enter keywords or criteria for the email you’re looking for. The search results will be displayed in real-time as you type.
- Archive and Delete Emails: To declutter your inbox and preserve important emails, you can archive them or delete unnecessary ones. Use the ‘Archive’ feature to move older emails to a separate folder, keeping your inbox focused on new and relevant messages. Use the ‘Delete’ button to permanently remove unwanted emails.
By effectively managing folders and organizing emails in Windows Live Mail, you can keep your inbox tidy and easily locate important messages. Take advantage of the available tools and features to create a streamlined email management system that suits your needs and enhances your productivity.
Synchronizing Contacts and Calendars
Windows Live Mail allows you to synchronize your contacts and calendars from your Outlook Mail or Hotmail account, making it easy to manage your important dates and maintain a unified address book. Here’s how you can synchronize your contacts and calendars in Windows Live Mail:
- Open Windows Live Mail: Launch Windows Live Mail and ensure that you are logged in with your Outlook Mail or Hotmail account credentials.
- Access Contacts and Calendar: In the lower-left corner of the Windows Live Mail interface, you’ll find tabs for ‘Contacts’ and ‘Calendar’. Click on the respective tab to access the desired section.
- Synchronize Contacts: To sync your contacts, click on the ‘Synchronize’ button in the ‘Contacts’ tab. Windows Live Mail will retrieve all your Outlook Mail or Hotmail contacts and display them in the interface. Any changes made in Windows Live Mail will be reflected in your online Outlook Mail or Hotmail account.
- Synchronize Calendar: Similarly, to synchronize your calendar, click on the ‘Synchronize’ button in the ‘Calendar’ tab. Windows Live Mail will download your upcoming events and appointments from your Outlook Mail or Hotmail account, allowing you to manage and update them directly in Windows Live Mail.
- Import and Export Contacts: Windows Live Mail also provides options to import and export contacts. If you have contacts in other formats, such as CSV or vCard, you can import them into Windows Live Mail. You can also export your contacts from Windows Live Mail to back them up or transfer them to another email client.
- Manage and Update Contacts: Windows Live Mail allows you to easily add, edit, and delete contacts. You can create contact groups, assign categories or tags to contacts, and add additional details such as phone numbers or addresses. Any changes made in Windows Live Mail will be synchronized with your Outlook Mail or Hotmail account.
- Manage Calendar Events: With Windows Live Mail, you can create, modify, and delete events in your calendar. You can set reminders, assign categories or colors to events, and even invite attendees to meetings or appointments. All changes made in Windows Live Mail will be synchronized with your Outlook Mail or Hotmail calendar.
By synchronizing your contacts and calendars in Windows Live Mail, you can have instant access to your important contacts’ information and upcoming events. It provides a seamless experience, ensuring that your address book and calendar data are always up to date and easily accessible, whether you’re using Windows Live Mail or accessing your Outlook Mail or Hotmail account online.
Customizing Windows Live Mail Appearance
Windows Live Mail offers several customization options to personalize the appearance of the email client according to your preferences. Here’s how you can customize the appearance of Windows Live Mail:
- Changing the Theme: Windows Live Mail provides different themes to alter the overall look of the interface. To change the theme, go to the ‘Options’ menu, select ‘Themes’, and choose the desired theme from the available options. Experiment with different themes to find the one that suits your style.
- Adjusting the Layout: You can modify the layout of Windows Live Mail to optimize the screen real estate and arrange the various panes and sections as per your preference. Right-click on the toolbar area and select the desired layout options, such as compact view or classic view, to customize the layout accordingly.
- Customizing the Toolbar: Windows Live Mail allows you to customize the toolbar by adding or removing buttons. Right-click on the toolbar area, select ‘Customize’, and choose the buttons you want to add or remove from the available options. This enables you to have quick access to the features that matter most to you.
- Changing the Reading Pane: The reading pane in Windows Live Mail displays the content of the selected email. You can customize its location and size to suit your preference. Right-click on the reading pane area, choose the desired reading pane option, and adjust its size accordingly.
- Adjusting Font and Email Formatting: Windows Live Mail provides options for customizing the font style, size, and color used in the email interface. You can also adjust the formatting options for composing and displaying emails. Go to the ‘Options’ menu, select ‘Mail’, and navigate to the ‘Read’ and ‘Compose’ tabs to modify the font and formatting settings.
- Enabling Conversation View: Conversation view groups emails with the same subject line, making it easier to navigate and follow email threads. To enable conversation view, go to the ‘View’ tab and check the ‘Show Conversations’ option. This is particularly helpful when dealing with lengthy email exchanges.
- Setting up Rules for Highlighting: Windows Live Mail allows you to set up rules to highlight specific types of emails that meet certain criteria. For instance, you can create a rule that marks all emails from your VIP contacts as important or assigns a specific category to emails with specific keywords. Open the ‘Message’ tab, select ‘Create Rule’, and define the desired criteria.
By customizing the appearance of Windows Live Mail, you can tailor the email client to your preferences and create a more enjoyable and efficient email management experience. Take some time to explore the available customization options and find the configuration that suits your style and workflow the best.
Troubleshooting Common Issues
While Windows Live Mail is a reliable email client, you may encounter occasional issues that can hinder your email management experience. Here are some common problems you may encounter and troubleshooting steps to resolve them:
- Authentication Errors: If you receive authentication errors when trying to add or sync your Outlook Mail or Hotmail account, double-check your email address and password to ensure they are entered correctly. You may also need to verify that you have a stable internet connection before attempting to authenticate again.
- Syncing Issues: If you are experiencing problems with syncing your emails, contacts, or calendars, try manually syncing your account. Click on the ‘Sync’ button to initiate the synchronization process. You can also check your internet connection and ensure that the server settings for your Outlook Mail or Hotmail account are correctly configured in Windows Live Mail’s account settings.
- Missing Emails or Contacts: In some cases, you might find that emails or contacts are missing from Windows Live Mail. This could be due to synchronization issues or accidental deletion. To resolve this, try syncing your account again or check your deleted items folder to see if the emails or contacts were inadvertently moved there. If necessary, restore them from the deleted items folder.
- Slow Performance: If Windows Live Mail is slow or unresponsive, it might be due to a high volume of emails or performance issues with your computer. Consider archiving or deleting old emails to reduce the load on the application. You can also try optimizing your computer’s performance by closing unnecessary programs and freeing up disk space.
- Error Messages: If you encounter error messages while using Windows Live Mail, note down the exact error message and search for it online. Microsoft’s support website or forums can often provide solutions or insights into common error codes. Additionally, make sure that you have the latest updates installed for Windows Live Mail to address any known issues.
- Problems with Attachments: If you encounter difficulties when sending or opening email attachments, ensure that you have the necessary software installed to handle the file type. Additionally, check your antivirus software settings, as it might be blocking or scanning attachments. Temporarily disabling the antivirus software can help troubleshoot attachment-related issues.
- Compatibility Issues: Windows Live Mail is no longer supported by Microsoft and may not work optimally on newer operating systems. If you are experiencing compatibility issues, consider upgrading to a more up-to-date email client like Microsoft Outlook or switching to web-based email solutions like Outlook.com or Microsoft 365.
If you continue to experience persistent issues with Windows Live Mail, it may be worth considering alternative email clients or seeking further assistance from online forums, community support groups, or IT professionals who specialize in email software troubleshooting.