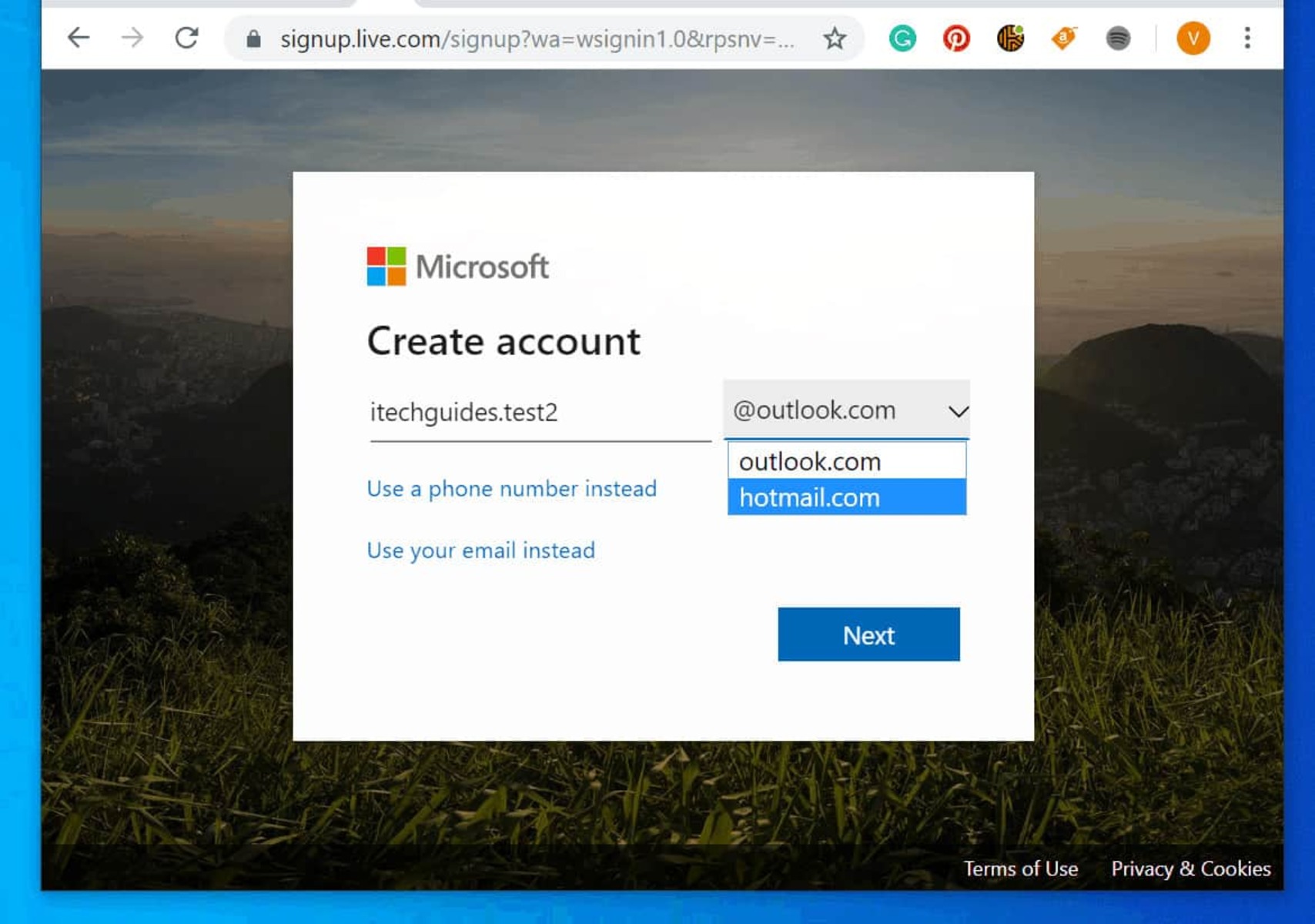Setting up your Outlook account
Accessing your Windows Live Hotmail with Outlook not only allows you to manage your email effectively but also gives you access to additional features and functionality. Setting up your Outlook account is quick and easy, and here are the steps to get started.
1. Open Microsoft Outlook: Launch the Microsoft Outlook application on your computer. If you don’t have it installed, you can download it from the Microsoft website and follow the installation instructions.
2. Add an account: Once you have Outlook open, click on the “File” tab at the top left corner of the screen. Then, select “Add Account” from the dropdown menu.
3. Choose your account type: In the add account window, select “Email Account” and click “Next”.
4. Enter your account details: Enter your name, Hotmail email address, and password in the provided fields. Make sure to check the “Remember password” option if you want Outlook to remember your login information for future use.
5. Configure the server settings: Outlook will automatically configure the server settings for your Hotmail account. Once the configuration is complete, click “Finish” to complete the setup process.
6. Wait for synchronization: Outlook will start synchronizing your Hotmail account, downloading your emails, calendar, and contacts to your Outlook application. The time it takes to complete the synchronization depends on the size of your mailbox.
7. Start using Outlook: Once the synchronization is complete, you can start using Outlook to access and manage your Hotmail account. You will be able to send and receive emails, organize your inbox, and take advantage of additional features like task management and calendar integration.
Setting up your Outlook account is a simple process that allows you to have a more streamlined and centralized email management system. With Outlook, you can access your Hotmail emails from anywhere, across multiple devices, and enjoy enhanced productivity and organization.
Adding your Hotmail account to Outlook
If you already have an existing Hotmail account and want to access it through Outlook, you can easily add your Hotmail account to the application. This will enable you to manage all your email accounts in one place. Here’s how to add your Hotmail account to Outlook:
1. Open Microsoft Outlook: Launch the Outlook application on your computer.
2. Navigate to the account settings: Click on the “File” tab at the top left corner of the screen. From the dropdown menu, select “Add Account”.
3. Choose your account type: In the add account window, select “Email Account” and click “Next”.
4. Enter your account details: Provide your name, Hotmail email address, and password in the appropriate fields. Ensure the “Remember password” option is checked if you want Outlook to save your login information.
5. Verify your account: Outlook will attempt to verify your account settings automatically. If the verification process is successful, you will see a confirmation message. Click “Finish” to complete the setup.
6. Access your Hotmail account through Outlook: Once your Hotmail account is added successfully, you can now access it directly through Outlook. Your Hotmail emails, folders, contacts, and calendar will be synchronized with the application.
By adding your Hotmail account to Outlook, you can conveniently manage all your emails from one centralized platform. This allows you to easily switch between your Hotmail account and any other email accounts you have connected to Outlook. You will also be able to take advantage of Outlook’s advanced features, such as organizing your emails into folders, creating rules to automatically sort incoming messages, and setting up signatures.
Adding your Hotmail account to Outlook provides a seamless and efficient email management experience, ensuring that you stay on top of your communications and stay organized.
Configuring account settings
After adding your Hotmail account to Outlook, it’s essential to configure your account settings to tailor the experience to your preferences. The following are some key settings you may want to consider adjusting:
1. Display Name: By default, Outlook will use the name provided during the account setup. You can change this by going to the “File” tab, selecting “Options,” and choosing “General.” Here, you can modify your display name to reflect how you want recipients to see your name when you send an email.
2. Send and Receive Frequency: Outlook can automatically check for new emails at predefined intervals. To change the send and receive frequency, go to the “File” tab, select “Options,” and choose “Advanced.” Under the “Send and Receive” section, you can adjust the schedule to your desired frequency or choose to manually initiate the send and receive process.
3. Email Signature: Personalize your email communications by creating a customized email signature. You can include your name, contact information, job title, or any other relevant details. To create or modify your email signature, go to the “File” tab, select “Options,” and choose “Mail.” Under the “Signatures” section, you can create and manage multiple signatures for different email accounts or purposes.
4. Account Security Settings: Protecting your account is essential to safeguarding your sensitive information. Outlook offers various security settings, such as enabling two-factor authentication, which adds an extra layer of security to your account. To manage your account security settings, go to the “File” tab, select “Options,” and choose “Account Security.”
5. Rules and Filters: Outlook allows you to create rules and filters to automate email organization. You can set up rules to automatically move specific emails to designated folders, mark emails with specific criteria, or forward emails to other contacts. To set up rules and filters, go to the “File” tab, select “Manage Rules & Alerts.”
By configuring these account settings, you can customize your Outlook experience to align with your preferences, streamline your email management, and enhance your overall productivity. Take some time to explore the various settings available in Outlook, and adjust them according to your needs and preferences.
Syncing your Hotmail contacts and calendar
When you add your Hotmail account to Outlook, you have the option to sync your contacts and calendar as well. Syncing your Hotmail contacts and calendar with Outlook ensures that you have all your important information readily available in one place. Here’s how you can sync your Hotmail contacts and calendar:
1. Open Outlook: Launch the Outlook application on your computer.
2. Access the account settings: Click on the “File” tab at the top left corner of the screen. From the dropdown menu, select “Account Settings” and then click on “Account Settings” again.
3. Select your Hotmail account: In the Account Settings window, select your Hotmail account under the “Email” tab.
4. Enable contact and calendar synchronization: Click on the “Change” button. In the Change Account window, click on the “More Settings” button.
5. Open the Outlook Data File Settings: In the Internet E-mail Settings window, go to the “Advanced” tab. Under the Advanced tab, click on the “Outlook Data File Settings” button.
6. Enable synchronization options: In the Outlook Data File Settings window, go to the “Advanced” tab. Check the boxes next to “Sync Contacts with this address book” and “Sync Calendar with this Outlook calendar” to enable synchronization.
7. Save your changes: Click on “OK” and then “Next” in the Change Account window. Finally, click on “Finish” to save your changes and exit the Account Settings window.
Once you have enabled contact and calendar synchronization, Outlook will start syncing your Hotmail contacts and calendar events. You will be able to access your contacts and calendar appointments directly from Outlook, making it easier to manage your schedule and stay in touch with your contacts.
Keep in mind that any changes you make to your contacts or calendar in Outlook will be reflected in your Hotmail account and vice versa. This ensures that your information stays up to date across all devices and platforms.
Syncing your Hotmail contacts and calendar with Outlook provides a seamless integration of your personal information, allowing you to stay organized, manage your schedule effectively, and communicate efficiently.
Managing your inbox in Outlook
Managing your inbox efficiently is crucial to stay organized and ensure timely responses to important emails. Outlook offers several features and tools that can help you effectively manage your inbox. Here are some useful tips for managing your inbox in Outlook:
1. Organize emails with folders: Create folders in Outlook to categorize and store your emails based on different criteria such as projects, clients, or priority. Right-click on your inbox and select “New Folder” to create a new folder. You can then drag and drop emails into the appropriate folders to keep your inbox clutter-free.
2. Utilize filters and rules: Use filters and rules to automatically sort incoming emails into specific folders or apply labels based on predefined criteria. This can help you prioritize and categorize emails as they arrive, saving you time and keeping your inbox well-organized. To set up filters and rules, go to the “File” tab, select “Manage Rules & Alerts.”
3. Flag important emails: Flagging emails allows you to mark them as important or requiring follow-up. Flagged emails can be easily accessed in the ‘Flagged’ folder, helping you stay on top of crucial tasks and deadlines. To flag an email, select it and click on the flag icon in the email toolbar.
4. Use categories and color-coding: Assign categories and apply color-coding to emails to visually distinguish and prioritize different types of messages. Categories and color-coding can be customized to match your specific needs and preferences, allowing you to quickly identify and organize emails at a glance.
5. Archive or delete old emails: Regularly review and archive or delete old emails to keep your inbox clutter-free. Archiving important emails ensures that they are safely stored but not cluttering your inbox. Deleting unnecessary emails frees up space and makes it easier to find essential messages.
6. Take advantage of search and filters: Outlook offers powerful search capabilities that allow you to quickly find specific emails using keywords, sender information, or date ranges. Additionally, filters can be applied to narrow down search results based on different criteria, making it easier to locate specific emails within your mailbox.
By implementing these strategies, you can effectively manage your inbox in Outlook, reduce email overload, and ensure that you stay organized and responsive to important messages. Take some time to explore and familiarize yourself with the various features and tools available in Outlook to optimize your email management experience.
Using Outlook features with your Hotmail account
Outlook offers a range of features and functionalities that can enhance your email experience when using your Hotmail account. By leveraging these features, you can boost productivity, stay organized, and streamline your email management. Here are some key Outlook features you can use with your Hotmail account:
1. Calendar Integration: Outlook’s calendar allows you to schedule and manage your appointments, meetings, and events. You can create new events, set reminders, invite attendees, and even sync your Hotmail calendar with other devices, ensuring that you stay on top of your schedule. To access the calendar, click on the “Calendar” icon in the Outlook navigation pane.
2. Task Management: Outlook’s task management feature enables you to create, track, and manage your tasks and to-do lists. You can set priorities, due dates, and reminders for your tasks, helping you stay organized and focused on completing your important to-dos. The tasks feature can be accessed by clicking on the “Tasks” icon in the Outlook navigation pane.
3. Quick Steps: Quick Steps in Outlook allows you to automate repetitive email actions and streamline your workflow. You can create custom Quick Steps that perform multiple actions with a single click, such as forwarding emails to specific recipients, moving emails to designated folders, or replying with predefined templates. To set up Quick Steps, go to the “Home” tab in Outlook and click on the “Quick Steps” icon.
4. Rules and Alerts: Outlook’s rules and alerts feature allows you to automate email management tasks. You can create rules that perform specific actions based on predefined criteria, such as moving emails from specific senders to designated folders or marking certain emails with specific categories. Rules and alerts can be accessed and managed through the “File” tab and selecting “Manage Rules & Alerts” option.
5. Conversation View: Outlook’s conversation view groups related emails into a single thread, making it easier to track and manage email conversations. This feature brings all emails, replies, and forwards together, allowing you to view the entire conversation in a structured format. To enable or disable conversation view, go to the “View” tab and click on the “Show as Conversations” checkbox.
By utilizing these Outlook features with your Hotmail account, you can optimize your email management, boost efficiency, and make the most out of your email experience. Take advantage of these tools to stay organized, manage your time effectively, and streamline your communication and collaboration efforts.
Troubleshooting common issues
While using Outlook with your Hotmail account, you may encounter some common issues that can disrupt your email experience. Here are some troubleshooting tips to help resolve these issues:
1. Login problems: If you’re having trouble logging into your Hotmail account in Outlook, double-check your username and password to ensure they are entered correctly. Also, verify that you have a stable internet connection. If the issue persists, try resetting your password or contacting Hotmail support for further assistance.
2. Syncing issues: If your emails, contacts, or calendar events are not syncing properly between Hotmail and Outlook, check your account settings to ensure that synchronization is enabled. Go to the “File” tab, select “Account Settings,” and check the synchronization settings for your Hotmail account. If the issue persists, try removing and re-adding the account in Outlook.
3. Missing emails: If some emails are missing from your Hotmail account in Outlook, check your email filters and rules to ensure that emails are not being automatically moved or deleted. Additionally, check the Junk Email folder or other folders in Outlook to see if the missing emails have been mistakenly categorized or sorted. If the problem continues, try accessing your Hotmail account through a web browser to see if the emails appear there.
4. Slow performance: If Outlook is running slow or freezing while using your Hotmail account, try optimizing the performance by reducing the size of your mailbox. Delete unnecessary emails, empty the Deleted Items folder, and remove any large attachments that may be taking up storage space. You can also try compacting your mailbox by going to the “File” tab, selecting “Options,” and choosing “Advanced,” then selecting “AutoArchive Settings.”
5. Error messages: If you encounter error messages when using Outlook with your Hotmail account, take note of the specific error code or message and search for solutions online. There are many resources available that provide troubleshooting steps for different Outlook error codes. It might also be worth updating your Outlook application to the latest version, as updates often include bug fixes and improvements.
If none of the troubleshooting steps mentioned above resolve the issue, it is advisable to contact Hotmail support or Microsoft support for further assistance. They will have the expertise to diagnose and address more complex issues related to your Hotmail account and its integration with Outlook.
By implementing these troubleshooting tips, you can resolve common issues that may arise while using Outlook with your Hotmail account. Don’t hesitate to seek professional support if the problem persists, as they can provide more specialized guidance to ensure a smooth experience with your Hotmail account in Outlook.