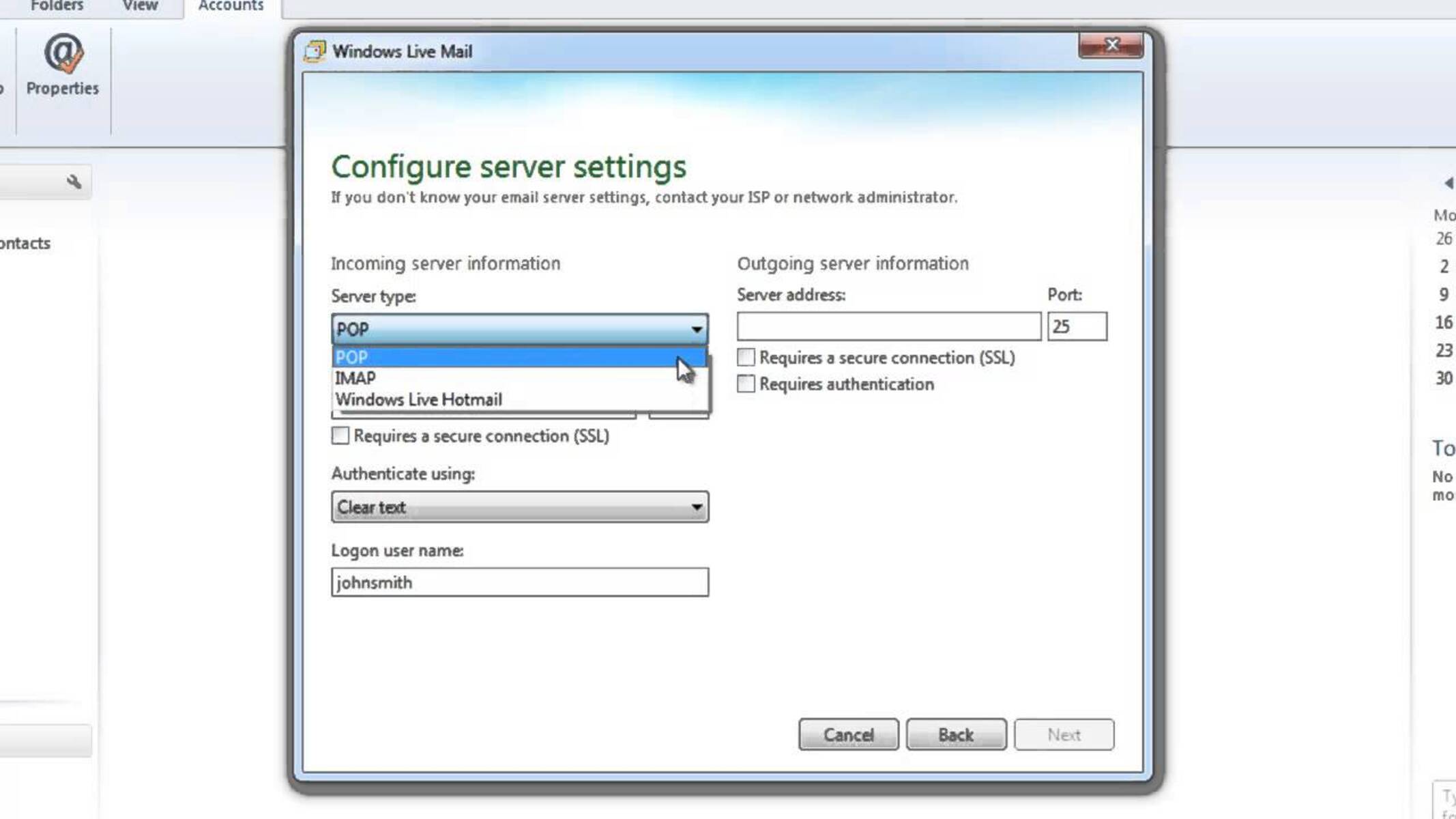What is Windows Live Hotmail?
Windows Live Hotmail, formerly known as simply Hotmail, is a popular free email service provided by Microsoft. Introduced in 1996, Hotmail quickly gained popularity and became one of the first web-based email services available to users worldwide. In 2013, Hotmail was rebranded as Windows Live Hotmail, incorporating new features and a refreshed user interface.
With Windows Live Hotmail, users can send, receive, and manage their emails conveniently, with features like automatic spam filtering, email organization tools, and a large storage capacity. It supports various advanced functionalities, including the ability to send attachments, create folders, and synchronize emails across multiple devices.
One notable aspect of Windows Live Hotmail is its integration with other Microsoft services and applications. Users can seamlessly access their Hotmail accounts through the Outlook web-based email client, as well as through mobile applications on iOS and Android devices. Integration with Microsoft Office Online allows users to view and edit documents directly from their email accounts.
Windows Live Hotmail offers a user-friendly interface that is easy to navigate, making it accessible to both novice and experienced email users. Important emails can be starred, and rules can be set up to automatically sort incoming messages into specific folders. Additionally, the service provides a calendar feature, enabling users to manage their schedules and set up reminders.
One of the key advantages of using Windows Live Hotmail is its strong security measures. It employs advanced encryption protocols to ensure the privacy and confidentiality of user data. It also includes built-in spam filters and protection against phishing attacks to keep user accounts safe.
Why would you need to use POP settings?
POP (Post Office Protocol) settings are necessary when you want to configure a third-party email client or app to access your Windows Live Hotmail account. By using POP settings, you can conveniently download your emails from the server to your device, allowing you to access and manage them offline.
There are several reasons why you might choose to use POP settings with Windows Live Hotmail:
- Offline access: By using POP settings, you can retrieve your emails from the server and store them directly on your device. This enables you to access your emails even when you don’t have an internet connection, making it ideal for situations where internet access is limited or unreliable.
- Integration with third-party clients: Windows Live Hotmail supports popular email clients such as Microsoft Outlook, Apple Mail, and Mozilla Thunderbird. By configuring these clients with the correct POP settings, you can consolidate all your email accounts in one place, making it easier to manage your communications.
- Backup and storage: Downloading your emails using POP settings provides an additional layer of data backup. By keeping a local copy of your emails on your device, you can avoid the risk of losing important messages in case of server issues or accidental deletion.
- Improved organization: POP settings enable you to organize your emails more effectively. You can create local folders on your device and sort your emails into specific categories, making it easier to find and manage them. This can be particularly useful for users who receive a high volume of emails regularly.
While using POP settings offers these benefits, it’s important to note that there are some limitations to consider. Since POP is a one-way communication protocol, any changes made to your emails (such as marking them as read or deleting them) on one device won’t be synced across all your devices. Furthermore, if you use POP settings on multiple devices, your emails may be downloaded to each device separately, potentially leading to synchronization issues.
How to enable POP settings in Windows Live Hotmail?
Enabling POP settings in Windows Live Hotmail is a straightforward process that allows you to configure your account for use with third-party email clients or apps. Here’s a step-by-step guide on how to enable POP settings in Windows Live Hotmail:
- Open a web browser and navigate to the Windows Live Hotmail login page.
- Enter your email address and password to log in to your Hotmail account.
- Once logged in, click on the “Settings” icon in the top-right corner of the page. It appears as a gear-shaped icon.
- In the drop-down menu, select “Options” to access the settings menu.
- Under the “Options” menu, click on the “POP and IMAP” tab.
- On the POP and IMAP settings page, you will see the “POP options” section. Here, you can choose whether to enable or disable POP access for your Hotmail account.
- To enable POP access, select the “Enable” option and configure the settings according to your preferences. You can choose options like whether to keep a copy of downloaded messages on the server, what to do with deleted messages, and whether to label messages that are downloaded using POP.
- Once you have selected your desired settings, click the “Save” button to apply the changes.
It’s important to note that enabling POP settings in Windows Live Hotmail may require you to adjust the settings in your third-party email client or app as well. Each client may have slightly different configuration steps, so consult the documentation or help resources for your specific email client to ensure the correct settings are used.
By following these instructions, you can easily enable POP settings in Windows Live Hotmail, allowing you to access and manage your emails using a third-party email client or app of your choice.
What are the incoming POP server settings for Windows Live Hotmail?
When configuring a third-party email client or app to access your Windows Live Hotmail account using POP, you will need to input the correct incoming POP server settings. These settings ensure that your email client can connect to the Hotmail server and retrieve your emails. Here are the incoming POP server settings for Windows Live Hotmail:
- Incoming POP server: pop3.live.com
- Port: 995
- Encryption: SSL/TLS
When setting up your email client or app, ensure that you enter these server settings correctly to establish a successful connection with the Windows Live Hotmail server.
Additionally, you will need to provide your Hotmail email address and password to authenticate your account. Some email clients may also ask for your username, which is your complete Hotmail email address.
Once the incoming POP server settings are configured, your email client will be able to retrieve and download your Hotmail emails to your device. The SSL/TLS encryption ensures that your email communications remain secure and protected from unauthorized access.
It’s important to note that not all email clients or apps support the POP protocol. Before configuring your email client, verify that it supports POP access. Additionally, keep in mind that using POP settings may impact how your emails are synced across devices. Any changes made to your emails (such as marking them as read or deleting them) using one device will not be reflected on other devices.
By using the correct incoming POP server settings for Windows Live Hotmail, you can easily integrate your Hotmail account with third-party email clients or apps, providing a seamless email management experience.
What are the outgoing SMTP server settings for Windows Live Hotmail?
When setting up a third-party email client or app to send emails using your Windows Live Hotmail account, you’ll need to configure the outgoing SMTP server settings. These settings ensure that your outgoing emails are correctly routed and delivered through the Hotmail server. Here are the outgoing SMTP server settings for Windows Live Hotmail:
- Outgoing SMTP server: smtp.live.com
- Port: 587 (TLS) or 25 (SSL)
- Encryption: STARTTLS (TLS) or SSL/TLS
When entering these settings in your email client or app, make sure to use the correct server address and port number. The encryption type should be set to either STARTTLS or SSL/TLS for a secure email transmission.
Additionally, you will need to provide your Hotmail email address and password for authentication purposes. Some email clients or apps may also require you to enter your username, which is your complete Hotmail email address.
It’s important to note that the outgoing SMTP server settings may vary depending on the email client or app you are using. Some clients have specific settings for Hotmail, while others may use general SMTP settings for all providers. Make sure to consult the documentation or support resources for your specific email client to ensure the correct settings are used.
By correctly configuring the outgoing SMTP server settings for Windows Live Hotmail, you can send emails from your Hotmail account using third-party email clients or apps, expanding your options for email communication and management.
Troubleshooting common issues with Windows Live Hotmail POP settings
Configuring Windows Live Hotmail with POP settings can sometimes encounter issues that prevent the proper retrieval or sending of emails. Understanding and troubleshooting these common problems can help ensure a seamless experience with your Hotmail account. Here are some common issues and their possible solutions:
- Incorrect server settings: One of the most common issues is incorrect server settings. Double-check that you have entered the correct incoming and outgoing server addresses, ports, and encryption protocols. Any typographical errors can prevent your email client from connecting to the Hotmail server.
- Authentication errors: If you are unable to log in to your Hotmail account using your email client, verify that you have entered the correct email address and password. Remember, your username is your full Hotmail email address. If you have recently changed your password, make sure to update it in your email client’s settings.
- Firewall or antivirus software: Sometimes, firewall or antivirus software can interfere with the connection to the Hotmail server. Temporarily disable these programs or adjust their settings to allow your email client to connect to the required ports for POP email retrieval.
- Syncing issues: If you are using Hotmail with multiple devices or email clients, syncing issues can occur. One common problem is when emails downloaded using POP are not marked as read or deleted on all devices. Ensure that you set up your devices and clients to leave a copy of the messages on the server if you want to access them on multiple devices.
- Blocked by the server: Hotmail may block email clients that do not meet its security standards or are deemed suspicious. If you are unable to connect to the server or receive an error message, contact Hotmail support for assistance. They can verify your account and provide guidance on any necessary steps to remove the block.
If you encounter any issues with your Windows Live Hotmail POP settings that you cannot resolve, it is recommended to reach out to Windows Live Hotmail support or consult the support resources of your email client. These resources can provide specific troubleshooting steps and assistance to help you navigate and resolve the problem.
By addressing and troubleshooting common issues with Windows Live Hotmail POP settings, you can ensure uninterrupted access to your emails and a smooth email management experience.