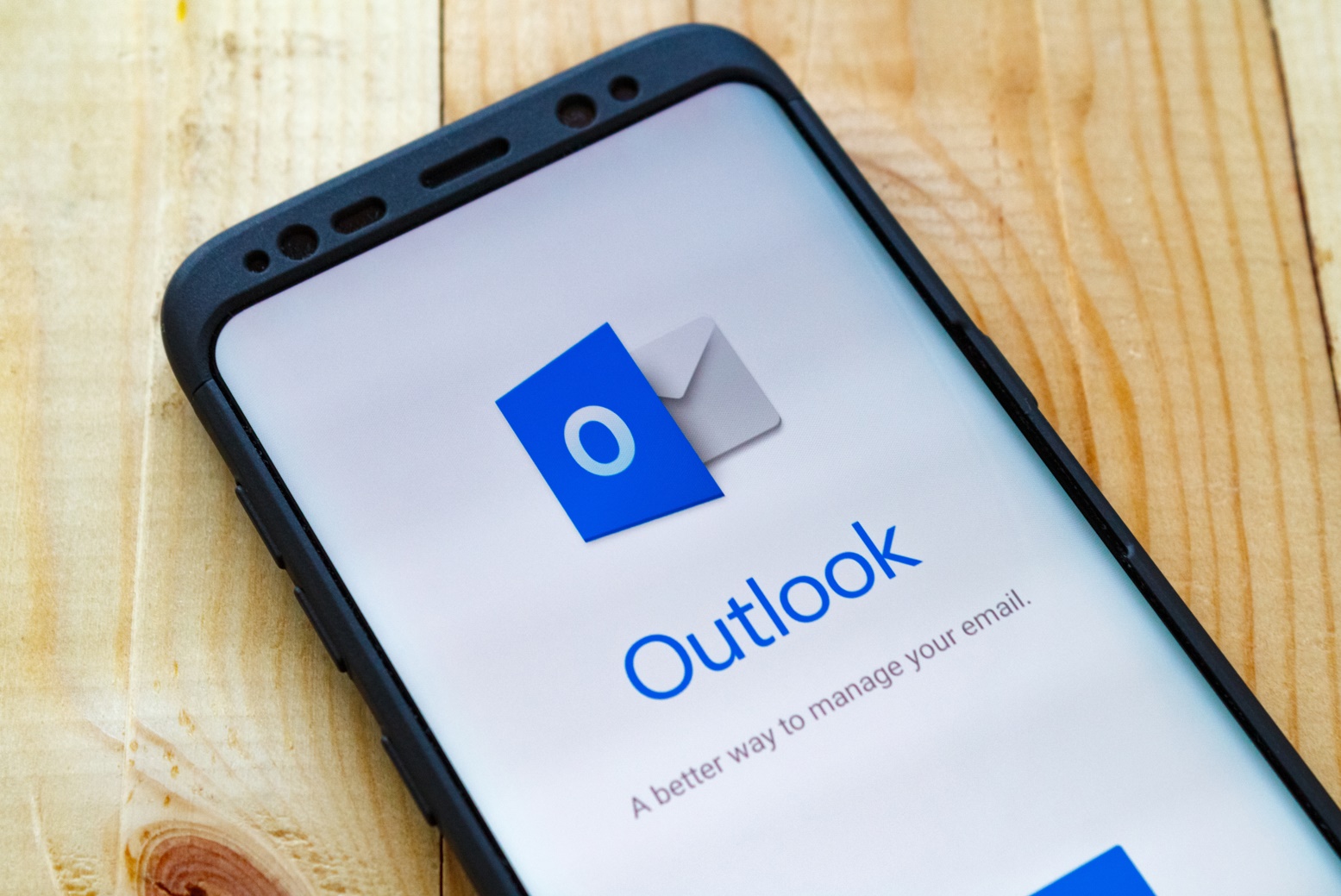Why Forwarding Messages is Important
Forwarding messages is a crucial function in email communication. It allows you to share important information, collaborate with colleagues, and keep everyone in the loop. Whether you need to send an urgent message, share an interesting article, or pass along an email thread, forwarding messages is a convenient way to distribute information quickly and efficiently.
Forwarding messages can be particularly useful in professional settings. It enables you to share important updates, project details, or client communications with your team members, ensuring that everyone has access to the relevant information. By forwarding messages, you can save time and effort by avoiding the need to compose a new email or copy and paste multiple recipients.
Forwarding messages is also beneficial for personal use. It allows you to share funny emails, interesting articles, or important announcements with your friends and family. By simply forwarding a message, you can keep your loved ones informed and engaged without having to write a lengthy email or make multiple phone calls.
Moreover, forwarding messages enables you to continue conversations effortlessly. If you receive an email chain and need to include someone new in the discussion, forwarding the existing thread ensures that the context is maintained. This makes it easier for everyone involved to follow the conversation and contribute their input without missing any previous points.
In addition, forwarding messages can be helpful for documentation purposes. If you need to keep a record of important emails, forwarding them to yourself or saving them in a designated folder ensures that you have a copy for future reference. This is particularly useful when dealing with important discussions, legal matters, or any information that may require documentation.
Overall, the ability to forward messages is a valuable tool in email communication. It allows for efficient information sharing, collaboration, and keeping track of important conversations. Whether for professional or personal use, mastering the art of forwarding messages can greatly enhance your productivity and communication effectiveness.
How to Forward a Message Using the Forward Button
Forwarding a message using the forward button is a simple and straightforward process. Follow these steps to forward a message to another recipient:
- Open your email client or webmail and go to the inbox containing the message you want to forward.
- Select the message by clicking on it to open it fully.
- Look for the “Forward” button, which is typically located at the top of the email interface or in the email toolbar. It is usually represented by an arrow pointing to the right.
- Click on the “Forward” button to open a new email composition window.
- The original message will automatically appear in the body of the new email. You can make any necessary edits or additions to the email content if needed.
- Enter the email address of the recipient(s) you want to forward the message to in the “To” field.
- Optionally, you can add a subject line to the email if you wish to provide additional context to the recipient(s).
- Click the “Send” button to forward the message to the desired recipient(s).
It’s important to review the forwarded message before sending it to ensure that the content and formatting are intact. Remember to remove any unnecessary personal information or sensitive data that may be included in the original message.
How to Forward a Message with Attachments
Forwarding a message with attachments is a useful feature when you need to share important files or documents with others. Here’s how you can easily forward a message along with its attachments:
- Open your email client or webmail and navigate to the email containing the attachments that you want to forward.
- Click on the email to open it fully.
- Find the “Forward” button, usually located at the top of the email interface or in the email toolbar, represented by an arrow pointing to the right.
- Click on the “Forward” button to open a new email composition window.
- The original message, including any attachments, will be automatically inserted in the body of the new email.
- Verify that all the attachments you want to forward are visible in the email body. If not, ensure that the attachments are still attached to the original message by checking the “Attachments” section or an icon representing attached files.
- Enter the email address of the recipient(s) you want to forward the message with attachments to in the “To” field.
- If desired, include a subject line to provide more context to the recipient(s).
- Review the email content to make any necessary edits or additions.
- Click the “Send” button to forward the message, along with all its attachments, to the intended recipient(s).
It is important to remember that some email clients or webmail services may have file size limitations for attachments. If the attachment size exceeds the limit, you might need to consider alternative methods such as compressing the files or using a file-sharing service to send large attachments.
Before forwarding an email with attachments, ensure that the file(s) are safe and free from any malware or viruses. If you have any doubts about the security of an attachment, it’s best to consult with your IT department or antivirus software before forwarding the message.
How to Forward a Message as an Attachment
Forwarding a message as an attachment is a convenient way to share an entire email thread with its original formatting and attachments intact. Here’s how you can easily forward a message as an attachment:
- Open your email client or webmail and go to the inbox containing the email you want to forward as an attachment.
- Select the email by clicking on it to open it fully.
- Look for the “More” or “Actions” button, typically represented by three vertical dots or a gear icon. Click on it to access additional options.
- From the dropdown menu, select the “Forward as Attachment” or a similar option. This will create a new email with the original message attached.
- Enter the email address of the recipient(s) you want to forward the message as an attachment to in the “To” field.
- If desired, include a subject line to provide more context to the recipient(s).
- Review the new email to ensure that the original message is attached and that no content is missing. You can add any relevant comments or instructions in the body of the email, if necessary.
- Click the “Send” button to forward the email as an attachment to the desired recipient(s).
Forwarding an email as an attachment is especially useful in situations where you require someone’s input or want to provide a complete record of the email conversation. By sending it as an attachment, the recipient(s) can open the email thread separately, preserving the original formatting and attachments for easy reference.
It’s important to note that some email clients or webmail services may have size limitations for attachments. If the size of the email or the attachments exceeds the limit, you may need to consider alternative methods such as compressing the files or using a file-sharing service to send the email as an attachment.
Before forwarding an email as an attachment, verify that the email and its attachments are safe and free from any malware or viruses. If you have any concerns about the security of the email or its contents, it’s best to consult with your IT department or antivirus software before forwarding it as an attachment.
How to Forward a Message as a Fax
Forwarding a message as a fax can be a convenient method when you need to share important information with individuals or organizations that primarily communicate through fax machines. To forward a message as a fax, follow these steps:
- Open the email client or webmail service that you use and go to the inbox containing the email you want to forward as a fax.
- Select the email by clicking on it to open it fully.
- Look for the “More” or “Actions” button, usually represented by three vertical dots or a gear icon. Click on it to access additional options.
- From the dropdown menu, choose the option that allows you to print the email. It might be labeled as “Print” or “Print Email”.
- In the print dialogue box that appears, select the printer that is configured to send faxes. This could be a physical fax machine connected to your computer or a virtual fax service integrated into your email client or webmail service.
- Configure the settings for your fax, such as the recipient’s fax number, cover page details, and any additional options provided by your fax service or device.
- Review the email content and ensure that it will be printed correctly in the fax. Make any necessary modifications or adjustments before proceeding.
- Click the “Print” or “Send” button to initiate the process of forwarding the email as a fax.
- Wait for the fax to be sent, and verify that it delivers successfully to the recipient’s fax machine.
When forwarding an email as a fax, it’s important to remember that faxing is a legacy technology and may not be widely used in certain industries or regions. Therefore, you should check with the recipient beforehand to ensure that they have a fax machine or fax service in place and are able to receive faxes.
Additionally, be aware that the formatting and appearance of the email may differ when it is received as a fax. Graphics, colors, and fonts may not translate well, so it’s best to keep the email content simple and rely on plain text for important information.
Lastly, confirm that the fax number and other details provided for the recipient are accurate to avoid any potential delivery issues or miscommunication.
How to Forward a Message to Multiple Recipients
When you need to forward a message to multiple recipients, you can do so effortlessly by following these simple steps:
- Open your email client or webmail and go to the inbox containing the message you want to forward to multiple recipients.
- Select the message by clicking on it to open it fully.
- Look for the “Forward” button, usually located at the top of the email interface or in the email toolbar, represented by an arrow pointing to the right.
- Click on the “Forward” button to open a new email composition window.
- The original message will automatically appear in the body of the new email.
- In the “To” field, enter the email addresses of the recipients you want to forward the message to. Separate each email address with a comma or semi-colon.
- Optionally, you can include additional recipients in the “Cc” (Carbon Copy) or “Bcc” (Blind Carbon Copy) fields. “Cc” allows all recipients to see each other’s email addresses, while “Bcc” keeps the recipient list hidden.
- If desired, add a subject line to the email to provide more context for the recipients.
- Review the email content to ensure that the original message is intact and make any necessary edits or additions to the email if needed.
- Click the “Send” button to forward the message to all the specified recipients.
When forwarding a message to multiple recipients, it’s important to be mindful of the recipients’ privacy. If the recipients do not know each other, it’s advisable to use the “Bcc” field to keep their email addresses hidden from one another. This ensures that their privacy is maintained and prevents potential misuse of their email addresses.
Additionally, exercise caution when forwarding messages to a large number of recipients or to mailing lists. Some email clients or webmail services may have limitations on the number of recipients or the number of emails you can send at once. If you encounter any limitations, try splitting the recipient list into smaller groups or consider using a mailing list service.
By following these steps, you can efficiently forward a message to multiple recipients and ensure that everyone receives the information they need in a timely manner.
How to Forward a Message to a Distribution List
Sending a message to a distribution list allows you to conveniently forward an email to a group of recipients at once. Follow these steps to forward a message to a distribution list:
- Open your email client or webmail and go to the inbox containing the message you want to forward to the distribution list.
- Select the message by clicking on it to open it fully.
- Look for the “Forward” button, usually located at the top of the email interface or in the email toolbar, represented by an arrow pointing to the right.
- Click on the “Forward” button to open a new email composition window.
- The original message will automatically appear in the body of the new email.
- In the “To” field, enter the email address associated with the distribution list. This could be the name of the distribution list itself, or an email address specifically designated for the distribution list.
- Optionally, you can include additional recipients in the “Cc” (Carbon Copy) or “Bcc” (Blind Carbon Copy) fields. Ensure that you adhere to the guidelines or policies set by your organization when using these fields.
- If desired, add a subject line to the email to provide more context for the recipients.
- Review the email content to ensure that the original message is intact and make any necessary edits or additions to the email if needed.
- Click the “Send” button to forward the message to the distribution list.
When forwarding a message to a distribution list, it’s important to be aware of the recipients included in the list. Distribution lists are typically created and maintained by an organization or team, allowing for efficient communication to a predefined group of individuals. Make sure that the distribution list is updated and contains the correct email addresses to ensure that the message reaches the intended recipients.
Keep in mind that distribution lists might have specific guidelines or policies regarding the content and purpose of the emails sent to them. It’s important to familiarize yourself with these guidelines to ensure that your forwarded message is appropriate for the distribution list.
By following these steps, you can easily forward a message to a distribution list, saving time and effort while effectively sharing information with a group of recipients.
How to Forward a Message and Add Comments
When forwarding a message, you may want to include your own comments or annotations to provide additional context or insights to the recipients. Here’s how you can easily forward a message and add comments:
- Open your email client or webmail and navigate to the inbox containing the message you want to forward with comments.
- Select the message by clicking on it to open it fully.
- Look for the “Forward” button, typically located at the top of the email interface or in the email toolbar, represented by an arrow pointing to the right.
- Click on the “Forward” button to open a new email composition window.
- The original message will automatically appear in the body of the new email.
- Place the cursor below the original message, and begin typing your comments or annotations. You can give your opinion, provide additional information, or highlight specific parts of the original message.
- Format your comments using bold, italics, or underline to emphasize certain points.
- If desired, you can also use bullet points or numbered lists to organize your comments.
- Enter the email address of the recipient(s) you want to forward the message and comments to in the “To” field.
- If desired, include a subject line to provide more context to the recipient(s).
- Review the email content to ensure that both the original message and your comments are clear and concise. Make any necessary edits or adjustments before sending.
- Click the “Send” button to forward the message, along with your comments, to the intended recipient(s).
Adding comments while forwarding a message allows you to provide a personal touch and share your insights or thoughts on the content. It helps the recipients understand your perspective and can encourage meaningful discussions or collaborations.
Remember to use a respectful and professional tone when adding comments to maintain a positive and constructive communication environment. Be mindful of the recipients’ perspectives and ensure that your comments contribute to the overall understanding and conversation.
By following these steps, you can effortlessly forward a message with your own comments, enhancing the information being shared and promoting effective communication with the recipients.
How to Forward a Message and Add a Signature
When forwarding a message, it’s important to include a signature that provides your contact information, professional details, and any additional information you want to share with the recipients. Here’s how you can easily forward a message and add a signature:
- Open your email client or webmail and go to the inbox containing the message you want to forward with a signature.
- Select the message by clicking on it to open it fully.
- Look for the “Forward” button, typically located at the top of the email interface or in the email toolbar, represented by an arrow pointing to the right.
- Click on the “Forward” button to open a new email composition window.
- The original message will automatically appear in the body of the new email.
- Place the cursor below the original message and start typing your signature. Include your name, job title, company, phone number, and any other pertinent details you wish to share.
- Format your signature using appropriate fonts, sizes, and colors to make it visually appealing and consistent with your personal or company branding.
- If your email client supports it, you can also add a signature block or a customized HTML signature template to enhance the visual presentation.
- Verify that your signature is accurate, up-to-date, and correctly formatted. Make any necessary edits or adjustments before proceeding.
- Enter the email address of the recipient(s) you want to forward the message and signature to in the “To” field.
- If desired, include a subject line to provide more context to the recipient(s).
- Review the email content to ensure that the original message, your signature, and any additional comments are clear and concise. Make any necessary edits or adjustments before sending.
- Click the “Send” button to forward the message, along with your signature, to the intended recipient(s).
Adding a signature to your forwarded message helps maintain a professional appearance and provides essential contact and identification information for recipients. It showcases your professionalism and makes it easy for the recipients to get in touch with you or learn more about your company or role.
Remember to regularly review and update your signature to keep it current and reflective of any changes in your contact information or professional details.
By following these steps, you can effortlessly forward a message and add a signature, ensuring that your contact information and professional details are shared with the recipients in a clear and consistent manner.
How to Forward a Message and Flag for Follow-up
When forwarding a message that requires follow-up action, flagging the message is a valuable tool to ensure that you and the recipients are reminded to address the email at a later time. Here’s how you can easily forward a message and flag it for follow-up:
- Open your email client or webmail and go to the inbox containing the message you want to forward and flag.
- Select the message by clicking on it to open it fully.
- Look for the “Forward” button, usually located at the top of the email interface or in the email toolbar, represented by an arrow pointing to the right.
- Click on the “Forward” button to open a new email composition window.
- The original message will automatically appear in the body of the new email.
- Examine the message content and determine the appropriate follow-up action needed. This could be a response, a task, or any other action item.
- In your new email, write a brief comment to indicate the follow-up action needed or any specific instructions for the recipient(s).
- Find the “Flag” option or icon usually located in the email toolbar or next to the send button.
- Click on the “Flag” option and select the desired follow-up date or choose a custom date and time.
- Review the email content, ensuring that the original message, your comment, and the follow-up flag are clear and concise.
- Enter the email address of the recipient(s) you want to forward the message and flag for follow-up to in the “To” field.
- If desired, include a subject line to provide more context to the recipient(s).
- Click the “Send” button to forward the message along with the follow-up flag to the intended recipient(s).
Flagging a message for follow-up helps you and the recipients stay organized and ensures that important tasks or responses are not overlooked. It provides a visual reminder to review and address the email promptly at the designated follow-up time.
It’s essential to regularly review your flagged messages and follow through on the assigned tasks or responses. Adjust the follow-up dates as necessary and mark them as complete once the associated actions have been taken.
By following these steps, you can effectively forward a message and flag it for follow-up, promoting efficient task management and timely communication with the recipients.
How to Forward a Message with Categorized Flag
When forwarding a message with a categorized flag, you can prioritize and classify the email based on different criteria or categories. This allows you and the recipients to quickly identify the nature or importance of the forwarded message. Here’s how you can easily forward a message with a categorized flag:
- Open your email client or webmail and go to the inbox containing the message you want to forward with a categorized flag.
- Select the message by clicking on it to open it fully.
- Look for the “Forward” button, usually located at the top of the email interface or in the email toolbar, represented by an arrow pointing to the right.
- Click on the “Forward” button to open a new email composition window.
- The original message will automatically appear in the body of the new email.
- Examine the message and determine the appropriate category or flag to assign. This could be based on priority levels (e.g., High, Medium, Low), project names, or any other organizational criteria you have defined.
- In the new email, add a brief note specifying the chosen category or flag and any additional instructions or comments for the recipient(s).
- If your email client supports it, find the option or icon for categorizing or flagging emails. It is generally located in the email toolbar or next to the send button.
- Click on the categorized flag option and select the appropriate category or flag from the available options.
- Review the email content to ensure that the original message, your note, and the categorized flag are clear and concise.
- Enter the email address of the recipient(s) you want to forward the message with the categorized flag to in the “To” field.
- If desired, include a subject line to provide more context to the recipient(s).
- Click the “Send” button to forward the message, along with the categorized flag, to the intended recipient(s).
Using a categorized flag helps you and the recipients quickly identify the significance or category of the forwarded email. It enhances organization and streamlines email management, enabling you to better prioritize and focus on important messages.
Make sure to consistently apply the chosen categories or flags to maintain a standardized approach and facilitate efficient email handling. Adjust or update the categories as needed based on changing priorities or organizational requirements.
By following these steps, you can easily forward a message with a categorized flag, promoting effective communication and enhancing email productivity for both you and the recipient(s).
How to Forward a Message with Voting Buttons
When you need to gather quick and specific feedback or opinions from recipients, forwarding a message with voting buttons is an effective method. This allows recipients to provide their responses with just a click. Here’s how you can easily forward a message with voting buttons:
- Open your email client or webmail and navigate to the inbox containing the message you want to forward with voting buttons.
- Select the message by clicking on it to open it fully.
- Look for the “Forward” button, which is typically located at the top of the email interface or in the email toolbar. It is usually represented by an arrow pointing to the right.
- Click on the “Forward” button to open a new email composition window.
- The original message will automatically appear in the body of the new email.
- Compose a brief note to the recipients, explaining the purpose of the voting buttons and any specific instructions or context they need to know.
- If your email client supports it, locate the option or icon for adding voting buttons. This is usually found in the email toolbar or next to the send button.
- Click on the voting button option and select the type of response options you want to include. Examples could be “Approve/Reject,” “Yes/No/Maybe,” or custom response options.
- Review the email content to ensure that the original message, your note, and the voting buttons are clear and concise.
- Enter the email address of the recipient(s) you want to forward the message with the voting buttons to in the “To” field.
- If desired, include a subject line that clearly indicates the purpose of the email.
- Click the “Send” button to forward the message, including the voting buttons, to the intended recipient(s).
Forwarding a message with voting buttons makes it convenient for recipients to provide their responses without the need for typing out a reply. This method is particularly useful for quick polls, surveys, or decision-making processes.
Ensure that recipients understand how to use the voting buttons by providing clear instructions or including a brief explanation in your note. It is also important to consider the email client or webmail service the recipients use, as not all clients may support or display voting buttons properly.
By following these steps, you can easily forward a message with voting buttons, enabling recipients to provide their responses with just a click, simplifying the feedback or decision-making process.
How to Forward a Message as a Calendar Appointment
When you receive an email with important event details or a meeting request, forwarding it as a calendar appointment is a convenient way to add the event to your calendar. This ensures that you have all the necessary information and can easily manage your schedule. Here’s how you can forward a message as a calendar appointment:
- Open your email client or webmail and go to the inbox containing the message you want to forward as a calendar appointment.
- Select the message by clicking on it to open it fully.
- Look for the “Forward” button, usually located at the top of the email interface or in the email toolbar, represented by an arrow pointing to the right.
- Click on the “Forward” button to open a new email composition window.
- The original message will automatically appear in the body of the new email.
- Review the event details in the original message, such as the event title, date, time, location, and any additional information provided.
- If your email client supports it, locate the option or icon for creating a calendar appointment or adding the event to your calendar. This is typically found in the email toolbar or next to the send button.
- Click on the calendar appointment option and ensure that the event details from the original message are populated correctly.
- Enter the email address of the recipient(s) you want to forward the calendar appointment to in the “To” field.
- If desired, include a subject line that clearly indicates the purpose or title of the event.
- Review the email content to ensure that the original message, the calendar appointment, and any additional instructions or comments are clear and concise.
- Click the “Send” button to forward the message as a calendar appointment to the intended recipient(s).
Forwarding a message as a calendar appointment enables you to easily add important events, meetings, or appointments to your calendar. This helps you stay organized, ensures that you have all the relevant details readily available, and allows you to set reminders and manage your schedule effectively.
When forwarding a calendar appointment, make sure the recipient(s) has access to a calendar application that can process the appointment request. Ensure that the event details are accurate and complete, including the date, time, location, and any necessary instructions or attachments.
By following these steps, you can effortlessly forward a message as a calendar appointment, keeping track of important events and seamlessly integrating them into your schedule.
How to Forward a Message with Importance
When forwarding a message that requires special attention or urgency, you can assign it an importance level to communicate its significance to the recipient(s). This ensures that the message stands out in their inbox and emphasizes the need for prompt action or attention. Here’s how you can forward a message with importance:
- Open your email client or webmail and navigate to the inbox containing the message you want to forward with importance.
- Select the message by clicking on it to open it fully.
- Look for the “Forward” button, which is typically located at the top of the email interface or in the email toolbar. It is usually represented by an arrow pointing to the right.
- Click on the “Forward” button to open a new email composition window.
- The original message will automatically appear in the body of the new email.
- In the new email, compose a brief note to explain the importance or urgency of the forwarded message. Clearly communicate why the recipient(s) should pay attention to it or take appropriate action.
- If your email client supports it, find the option or icon for setting the importance level of the email. This is typically found in the email toolbar or next to the send button. It may be represented by exclamation marks or icons that indicate the level of importance.
- Click on the importance level option and select the appropriate level, such as low importance, normal importance, or high importance.
- Review the email content to ensure that the original message, your note, and the selected importance level are clear and concise.
- Enter the email address of the recipient(s) you want to forward the message with importance to in the “To” field.
- If desired, include a subject line that clearly indicates the purpose or urgency of the email.
- Click the “Send” button to forward the message, along with the assigned importance level, to the intended recipient(s).
Assigning an importance level to a forwarded message helps draw attention to its urgency or significance, ensuring that the recipient(s) give it the appropriate consideration and prioritize their actions accordingly.
It’s important to use the importance level judiciously and avoid overusing it, as frequent use may dilute its impact. Reserve the highest importance level for messages that genuinely require immediate attention or action.
By following these steps, you can effectively forward a message with importance, effectively communicating its urgency or significance to the recipient(s) and prompting them to take appropriate action.
How to Forward a Message and Set Auto-Forwarding Rules
If you frequently receive emails that need to be forwarded to specific recipients or if you want to automate the process of forwarding certain types of messages, you can use auto-forwarding rules. These rules allow you to specify the conditions under which an email should be automatically forwarded, saving you time and effort. Here’s how you can forward a message and set auto-forwarding rules:
- Open your email client or webmail and go to the inbox containing the message you want to forward.
- Select the message by clicking on it to open it fully.
- Look for the “Forward” button, which is typically located at the top of the email interface or in the email toolbar. It is usually represented by an arrow pointing to the right.
- Click on the “Forward” button to open a new email composition window.
- In the new email, enter the email address of the recipient(s) you want to forward the message to in the “To” field.
- If desired, include a subject line to provide more context for the recipient(s).
- Review the email content to ensure that the original message is clear and concise.
- Click the “Send” button to forward the message to the intended recipient(s).
- To set up auto-forwarding rules, access the settings or preferences menu in your email client or webmail service.
- Navigate to the “Forwarding” or “Rules” section, which may vary depending on the specific application or service you are using.
- Create a new rule or select an existing rule that you want to edit to enable auto-forwarding.
- Specify the conditions under which the auto-forwarding rule should be triggered. This could include criteria such as sender, subject line, specific keywords, or any other criteria that match the emails you want to automatically forward.
- Specify the email address or addresses to which the emails should be forwarded.
- Save the auto-forwarding rule and exit the settings or preferences menu.
By setting up auto-forwarding rules, you can ensure that specific types of emails are automatically forwarded to the appropriate recipient(s) without manual intervention. This is particularly useful for forwarding emails from specific senders, emails with certain keywords, or emails that meet specific criteria.
It’s important to review and regularly update your auto-forwarding rules to ensure they align with your current needs and circumstances. Additionally, make sure that you are complying with any legal or organizational policies regarding email forwarding.
By following these steps, you can conveniently forward a message as well as set up auto-forwarding rules, streamlining the process of forwarding emails and saving time in managing your inbox.
How to Forward a Message and Set up Automatic Replies
Setting up automatic replies (also known as out-of-office replies or vacation responders) helps ensure that senders receive a timely response when you are away or unavailable. This feature allows you to forward incoming messages while notifying the senders about your unavailability. Here’s how you can forward a message and set up automatic replies:
- Open your email client or webmail and go to the inbox containing the message you want to forward.
- Select the message by clicking on it to open it fully.
- Look for the “Forward” button, usually located at the top of the email interface or in the email toolbar, represented by an arrow pointing to the right.
- Click on the “Forward” button to open a new email composition window.
- The original message will automatically appear in the body of the new email.
- In the new email, enter the email address of the recipient(s) you want to forward the message to in the “To” field.
- If desired, include a subject line to provide more context for the recipient(s).
- Review the email content to ensure that the original message is clear and concise.
- Click the “Send” button to forward the message to the intended recipient(s).
- To set up automatic replies, access the settings or preferences menu in your email client or webmail service.
- Navigate to the “Automatic Replies” or “Out of Office” section, which may vary depending on the specific application or service you are using.
- Enable automatic replies and specify the start and end dates for when you will be away or unavailable.
- Compose the automatic reply message, which is typically a brief note indicating your absence and when you will be able to respond to emails.
- Include any other relevant information in the automatic reply, such as alternative points of contact or additional instructions.
- Save the automatic reply settings and exit the settings or preferences menu.
By setting up automatic replies, you can ensure that senders are informed about your unavailability and receive a response during your absence. This feature allows you to forward incoming messages, providing an acknowledgment to senders and setting their expectations for when they can expect a more detailed response.
It’s important to review and customize your automatic reply message to ensure it reflects your current circumstances and provides helpful information to the senders. Remember to disable automatic replies once you return to avoid sending automated responses unnecessarily.
By following these steps, you can easily forward a message and set up automatic replies, improving communication and managing sender expectations during your absence.
How to Forward a Message and Create a Rule for Future Emails
Creating rules for forwarding messages allows you to automate the process of forwarding specific types of emails to designated recipients. This saves you time and ensures that important information reaches the right people without manual intervention. Here’s how you can forward a message and create a rule for future emails:
- Open your email client or webmail and navigate to the inbox containing the message you want to forward.
- Select the message by clicking on it to open it fully.
- Look for the “Forward” button, which is typically located at the top of the email interface or in the email toolbar. It is usually represented by an arrow pointing to the right.
- Click on the “Forward” button to open a new email composition window.
- The original message will automatically appear in the body of the new email.
- In the new email, enter the email address of the recipient(s) you want to forward the message to in the “To” field.
- If desired, include a subject line to provide more context for the recipient(s).
- Review the email content to ensure that the original message is clear and concise.
- Click the “Send” button to forward the message to the intended recipient(s).
- To create a rule for future emails, access the settings or preferences menu in your email client or webmail service.
- Navigate to the “Rules” or “Filters” section, which may vary depending on the specific application or service you are using.
- Create a new rule or select an existing rule that you want to edit to enable automatic forwarding.
- Specify the criteria or conditions under which emails should be forwarded automatically. This could include specific senders, subject lines, keywords, or any other criteria that match the emails you want to forward.
- Choose the action to perform when the specified criteria are met, which should be to forward the email to the designated recipient(s).
- Save the rule and exit the settings or preferences menu.
By creating rules for forwarding messages, you can automate the process of sending specific emails to the appropriate recipients. This is particularly helpful for forwarding emails based on certain criteria, such as emails from specific clients or emails related to a particular project.
Regularly review and update your rules to ensure they align with your current needs and circumstances. This will ensure that important emails are forwarded promptly and to the right recipients.
By following these steps, you can easily forward a message and create a rule for future emails, enhancing efficiency and ensuring that important messages are forwarded automatically without manual intervention.
How to Forward a Message and Save a Copy in a Folder
Forwarding a message and saving a copy in a designated folder allows you to efficiently share information while ensuring that you have a record of the forwarded message for future reference. Here’s how you can forward a message and save a copy in a folder:
- Open your email client or webmail and go to the inbox containing the message you want to forward and save a copy of.
- Select the message by clicking on it to open it fully.
- Look for the “Forward” button, typically located at the top of the email interface or in the email toolbar, represented by an arrow pointing to the right.
- Click on the “Forward” button to open a new email composition window.
- The original message will automatically appear in the body of the new email.
- In the new email, enter the email address of the recipient(s) you want to forward the message to in the “To” field.
- If desired, include a subject line to provide more context to the recipient(s).
- Review the email content to ensure that the original message is clear and concise.
- Click the “Send” button to forward the message to the intended recipient(s).
- After sending the message, go to your email client’s or webmail’s email management interface.
- Create a new folder or select an existing folder where you want to save a copy of the forwarded message.
- Go to your sent items or outbox folder and locate the forwarded message that you just sent.
- Select the forwarded message by clicking on it to open it fully.
- Move or copy the forwarded message to the designated folder by clicking on the “Move” or “Copy” button and selecting the appropriate folder.
- Verify that the forwarded message has been successfully saved in the designated folder.
By forwarding a message and saving a copy in a folder, you ensure that the original message is delivered to the intended recipient(s) while also having a copy for your own records. This can be particularly useful when you need to keep track of important communications or maintain a reference of important information shared.
Regularly organize and review the contents of your folders to keep them well-managed and effectively retrieve the saved messages when needed.
By following these steps, you can easily forward a message and save a copy in a designated folder, improving organization and maintaining a record of important communications.
How to Forward a Message and Delete the Original Message
When you need to forward a message while removing it from your inbox to declutter your email, you can follow these steps to forward the message and delete the original message:
- Open your email client or webmail and navigate to the inbox containing the message you want to forward and delete.
- Select the message by clicking on it to open it fully.
- Look for the “Forward” button, typically located at the top of the email interface or in the email toolbar, represented by an arrow pointing to the right.
- Click on the “Forward” button to open a new email composition window.
- The original message will automatically appear in the body of the new email.
- In the new email, enter the email address of the recipient(s) you want to forward the message to in the “To” field.
- If desired, include a subject line to provide more context to the recipient(s).
- Review the email content to ensure that the original message is clear and concise.
- Click the “Send” button to forward the message to the intended recipient(s).
- After sending the message, go back to your inbox or the folder containing the original message.
- Select the original message by clicking on it to open it fully.
- Locate the “Delete” or “Trash” button, typically represented by a trash bin icon, in the email toolbar or menu.
- Click on the “Delete” or “Trash” button to remove the original message from your inbox or folder.
- Verify that the original message has been successfully deleted from your email client or webmail, ensuring it no longer appears in your inbox or selected folder.
By forwarding a message and deleting the original message, you can keep your email inbox organized and free of unnecessary clutter. This can help you prioritize important messages and maintain a more efficient email management system.
Ensure that the forwarded message has been successfully delivered to the intended recipient(s) before deleting the original message to avoid losing important information or communication.
By following these steps, you can easily forward a message to the desired recipient(s) while removing the original message from your inbox or selected folder.