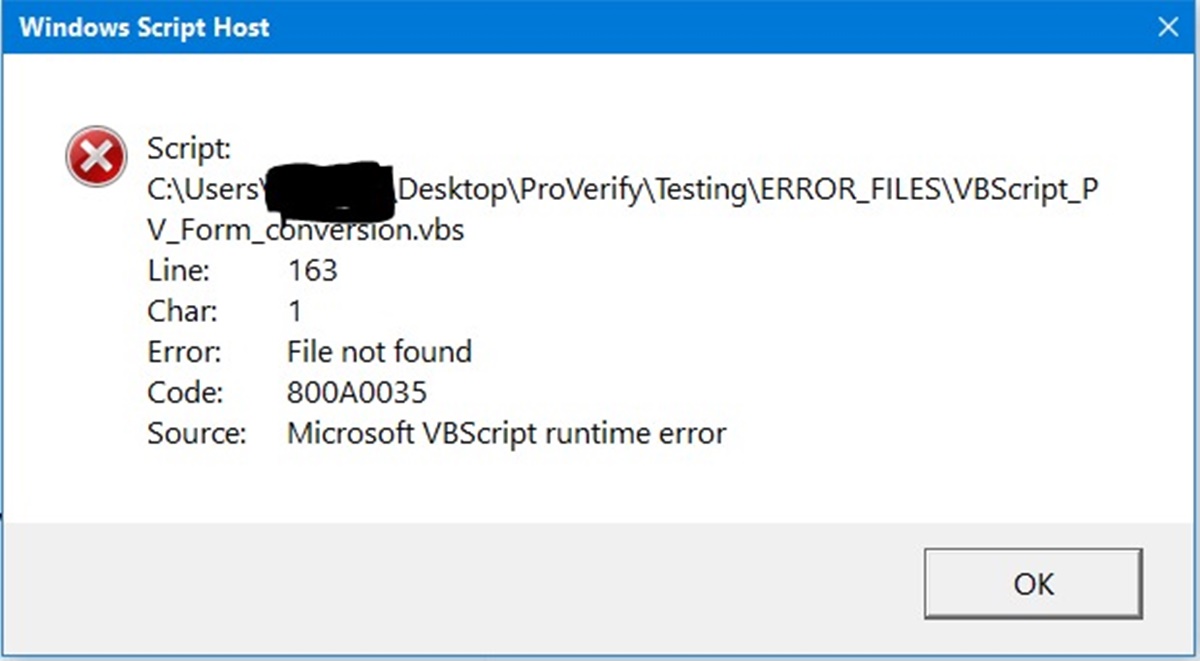What is vbscript.dll?
The vbscript.dll is a dynamic link library file that is a crucial component of the Windows operating system. It stands for Visual Basic Scripting Edition (VBScript), which is a scripting language developed by Microsoft. VBScript is used to write scripts that automate tasks and perform various operations on Windows systems.
The vbscript.dll file contains the necessary code and functions that enable Windows to execute VBScript programs. It provides support for a wide range of functionalities, including file manipulation, user interface interaction, system administration, and more.
VBScript is often used in conjunction with other technologies, such as Internet Explorer, Windows Script Host, and Active Server Pages (ASP), to create dynamic web pages, automate administrative tasks, and enhance the functionality of various applications.
Being a critical component of the Windows operating system, vbscript.dll is located in the System32 folder in the Windows directory. It is loaded into memory when a VBScript program is executed or when an application or service requires its functionality.
It is important to note that vbscript.dll is not intended for direct execution by users. Instead, it is invoked by programs or services that utilize VBScript functionalities. In the event of vbscript.dll errors, it can cause disruptions to the proper functioning of applications and services that rely on VBScript.
Now that we have a general understanding of what vbscript.dll is, let’s explore some common causes of vbscript.dll errors and how to resolve them.
Common causes of vbscript.dll errors
Vbscript.dll errors can occur due to various reasons. Understanding the potential causes can help in effectively troubleshooting and resolving these issues. Here are some common causes of vbscript.dll errors:
- Corrupted or missing vbscript.dll file: One of the main causes of vbscript.dll errors is a corrupted or missing vbscript.dll file. This can happen due to improper installation or uninstallation of software, system file corruption, or malware infections.
- Outdated or incompatible software: In some cases, vbscript.dll errors can occur when you try to run a software program that is not compatible with the version of VBScript on your system. It is important to ensure that you are using the correct version of VBScript and that your software is compatible with it.
- Malware infections: Malicious software can also cause vbscript.dll errors. Malware can damage or corrupt system files, including vbscript.dll, leading to errors when trying to execute VBScript programs.
- Registry issues: Problems with the Windows registry can also result in vbscript.dll errors. The registry is a database that stores important system and program settings. If the registry entries related to vbscript.dll are damaged or incorrect, it can cause errors when trying to execute VBScript programs.
- Hardware issues: In rare cases, hardware issues such as faulty RAM or hard drive errors can trigger vbscript.dll errors. These issues can interfere with the proper functioning of the vbscript.dll file.
It is important to identify the specific cause of the vbscript.dll error to implement the appropriate solution. In the next section, we will explore how to detect if you have a vbscript.dll error and discuss various methods to fix these errors.
How to know if you have a vbscript.dll error
Identifying if you have a vbscript.dll error is essential before proceeding with the troubleshooting steps. Here are some signs that may indicate a vbscript.dll error:
- Error messages: If you encounter specific error messages related to vbscript.dll, such as “vbscript.dll not found” or “vbscript.dll is missing,” it is a clear indication that there is an issue with the vbscript.dll file.
- Application crashes: When trying to run a VBScript-based application or script, you may experience frequent crashes or freezes. These crashes can be a result of a vbscript.dll error.
- Scripting failures: If your VBScript programs are not executing properly or producing unexpected results, it could be due to a vbscript.dll error. VBScript relies on the functionality provided by vbscript.dll, and any errors in this file can impact the execution of scripts.
- System instability: In some cases, a vbscript.dll error can lead to overall system instability. You may encounter system slowdowns, unresponsiveness, or other unusual behaviors.
If you are experiencing any of these symptoms, it is likely that you have a vbscript.dll error. It is important to take appropriate measures to resolve the issue and ensure the proper functioning of VBScript-based applications and scripts.
In the following sections, we will discuss various methods to fix vbscript.dll errors and restore the smooth operation of your system.
Method 1: Restart your computer
One of the simplest and easiest methods to resolve vbscript.dll errors is to restart your computer. Often, a simple restart can clear temporary glitches and errors that may be causing issues with the vbscript.dll file.
Here’s how you can restart your computer to potentially fix vbscript.dll errors:
- Save any unsaved work and close all open applications.
- Click on the “Start” menu and select the “Restart” option.
- Alternatively, you can press the “Ctrl + Alt + Delete” keys on your keyboard and select the “Restart” option from the menu that appears.
- Wait for your computer to shut down and then start up again.
After the restart, check if the vbscript.dll error persists. In many cases, a simple restart can resolve temporary issues, and the vbscript.dll file will load correctly.
If the vbscript.dll error persists even after restarting your computer, don’t worry. There are additional methods that you can try to fix vbscript.dll errors. In the following sections, we will explore more troubleshooting steps to help you resolve these errors and restore the proper functioning of VBScript-based applications and scripts.
Method 2: Reinstall the program causing the error
If you are experiencing vbscript.dll errors with a specific program, it may be due to a corrupt installation or missing files. In such cases, reinstalling the program can help resolve the issue. Here’s how you can reinstall the program causing the vbscript.dll error:
- Open the “Control Panel” on your computer.
- Select the “Programs” or “Programs and Features” option.
- Locate the program that is causing the vbscript.dll error in the list of installed programs.
- Click on the program and select the “Uninstall” or “Change” option.
- Follow the on-screen instructions to uninstall the program.
- Once the uninstallation is complete, restart your computer.
- After restarting, install the program again using the original installation media or setup file.
- Follow the installation prompts and instructions to complete the process.
By reinstalling the program, you are replacing any potentially corrupted or missing files, including the vbscript.dll file. This can help resolve vbscript.dll errors associated with that particular program.
If the vbscript.dll error persists even after reinstalling the program, you may need to explore other troubleshooting methods. In the upcoming sections, we will discuss additional methods to fix vbscript.dll errors and get your system running smoothly again.
Method 3: Scan for malware
Vbscript.dll errors can sometimes be caused by malware infections. Malicious software can corrupt or replace system files, including vbscript.dll, leading to errors and disruptions in the functioning of VBScript-based applications and scripts. Therefore, it is crucial to scan your computer for malware and remove any threats that are present. Here’s how you can scan for malware:
- Install and update a reputable antivirus or anti-malware program on your computer.
- Run a full system scan with the antivirus or anti-malware software.
- Allow the scan to complete, as it may take some time depending on the size of your system and the number of files.
- If the scan detects any malware or malicious files, follow the prompts to remove or quarantine them.
- Restart your computer after the malware removal process.
Scanning your computer for malware can help eliminate any potential threats that may be causing vbscript.dll errors. Once the malware has been removed, it is recommended to perform another scan to ensure that your system is clean.
If the vbscript.dll error persists even after scanning and removing malware, there may be other underlying issues causing the error. In the following sections, we will explore additional methods to troubleshoot and fix vbscript.dll errors.
Method 4: Update Windows
Updating your Windows operating system can often resolve vbscript.dll errors. Microsoft regularly releases updates that include bug fixes, security patches, and improvements to the overall stability and performance of the system. Updating Windows can help ensure that the vbscript.dll file is up to date and free from any known issues. Here’s how you can update Windows:
- Click on the “Start” menu and open the “Settings” app.
- Go to the “Update & Security” section.
- Click on “Windows Update” in the left-hand menu.
- Click on the “Check for updates” button.
- Windows will now check for available updates. If any updates are found, click on the “Install” or “Update” button to proceed with the installation.
- Follow the on-screen instructions and wait for the updates to be downloaded and installed.
- Restart your computer if prompted to do so.
By updating Windows, you ensure that your system has the latest version of vbscript.dll and other critical files. This can address any known issues or compatibility problems that may be causing vbscript.dll errors.
If the vbscript.dll error persists even after updating Windows, there may be other factors contributing to the issue. Let’s explore additional troubleshooting methods in the upcoming sections.
Method 5: Perform a system restore
If you are still experiencing vbscript.dll errors and have recently made changes to your system, such as installing new software or drivers, you can try performing a system restore. System restore allows you to revert your computer back to a previous state when it was functioning properly, including before the vbscript.dll errors started occurring. Here’s how you can perform a system restore:
- Open the “Start” menu and search for “System Restore”.
- Select the “Create a restore point” or “System Restore” option from the search results.
- In the System Restore window, click on “System Restore” button.
- Click “Next” and select a restore point from the available options.
- Choose a restore point that was created before the vbscript.dll errors started occurring.
- Follow the on-screen instructions to initiate the system restore process.
- Wait for the system restore process to complete, and your computer will restart.
System restore will revert your system settings, programs, and files to a previous state, effectively removing any changes that may have caused the vbscript.dll errors. However, it’s important to note that any changes made after the selected restore point will be lost, so it’s recommended to back up any important files before proceeding with system restore.
If the vbscript.dll error persists even after performing a system restore, there may be other underlying issues that require further troubleshooting. Let’s explore additional methods to fix vbscript.dll errors in the following sections.
Method 6: Replace the vbscript.dll file
If the vbscript.dll file on your system is corrupted or missing, you can manually replace it to resolve vbscript.dll errors. Here’s how you can replace the vbscript.dll file:
- First, you need to obtain a clean and valid copy of the vbscript.dll file. You can do this by extracting it from a Windows installation disc or downloading it from a trusted source.
- Make sure to choose the correct version of the vbscript.dll file that matches your operating system and service pack level.
- Once you have obtained the correct vbscript.dll file, copy it to your clipboard.
- Open the File Explorer and navigate to the following path: C:\Windows\System32
- Locate the existing vbscript.dll file in the System32 folder and right-click on it.
- Select “Rename” and change the filename to something like “vbscript.dll_old” to keep it as a backup.
- Paste the new vbscript.dll file from your clipboard into the System32 folder.
- Restart your computer to apply the changes.
By replacing the vbscript.dll file with a clean version, you can eliminate any issues caused by a corrupted or missing file. This method can effectively fix vbscript.dll errors and restore the proper functionality of VBScript-based applications and scripts.
If the vbscript.dll error persists after replacing the file, there may be additional underlying issues requiring further troubleshooting. Let’s explore additional methods to fix vbscript.dll errors in the following sections.
Method 7: Use System File Checker (SFC) tool
The System File Checker (SFC) tool is a built-in Windows utility that can scan and repair corrupted system files, including vbscript.dll. Using the SFC tool can help fix vbscript.dll errors caused by file corruption. Here’s how you can use the SFC tool:
- Open the Command Prompt as an administrator. You can do this by right-clicking on the Start menu and selecting “Command Prompt (Admin)” or “Windows PowerShell (Admin)”.
- In the Command Prompt window, type the following command and press Enter:
sfc /scannow - The SFC tool will now scan your system for corrupted files and automatically attempt to repair them.
- Wait for the scanning and repair process to complete. This may take some time depending on the size of your system and the number of corrupt files.
- Once the process is finished, restart your computer.
The SFC tool will replace any corrupted system files, including the vbscript.dll file, with a fresh copy from a cached copy in your system or from the Windows installation media.
If the SFC tool successfully repairs the vbscript.dll file, the vbscript.dll errors should be resolved. However, if the errors persist or the SFC tool fails to repair the file, you may need to explore further methods to fix the vbscript.dll errors.
In the following sections, we will discuss additional troubleshooting methods to help you resolve vbscript.dll errors and restore the smooth functioning of VBScript-based applications and scripts.
Method 8: Repair your registry
The Windows registry is a critical database that stores important settings and information for your operating system and installed applications. If there are issues or corruption in the registry, it can lead to vbscript.dll errors and other system problems. Repairing the registry can help resolve these errors. However, it’s important to note that modifying the registry can be risky, so it’s recommended to create a backup before proceeding. Here’s how you can repair your registry:
- Press the Windows key + R to open the Run dialog box.
- Type “regedit” and press Enter to open the Registry Editor.
- In the Registry Editor, go to the following key: HKEY_LOCAL_MACHINE\SOFTWARE\Microsoft\Windows\CurrentVersion\App Paths
- Look for any entries related to the program or application causing the vbscript.dll errors.
- If you find any problematic entries, right-click on them and select “Delete”. Exercise caution when deleting registry entries, as deleting the wrong entry can cause system instability.
- Restart your computer to apply the changes.
Repairing your registry by removing problematic entries can help resolve vbscript.dll errors associated with a specific program or application.
If the vbscript.dll error persists even after repairing the registry or you are unsure about modifying the registry, it is recommended to seek professional assistance or explore further troubleshooting methods.
In the following sections, we will provide additional methods to troubleshoot and fix vbscript.dll errors.
Method 9: Perform a clean installation of Windows
If all previous methods fail to resolve the vbscript.dll errors, performing a clean installation of Windows can be a last resort solution. This method involves completely reinstalling the operating system, which removes all files and programs from your computer. It should be considered as a more advanced troubleshooting step and should only be taken with caution. Here’s how you can perform a clean installation of Windows:
- Before proceeding, back up all your important files and documents to an external storage device.
- Create a bootable Windows installation media, such as a USB drive or DVD, if you don’t already have one.
- Restart your computer and boot from the installation media by selecting the appropriate boot options.
- Follow the on-screen prompts to initiate the installation process.
- During the installation, select the option to perform a clean installation and format the hard drive.
- Proceed with the installation, following the prompts and instructions provided by the Windows installer.
- After the installation is complete, reinstall your programs and copy your backed-up files back to your computer.
A clean installation of Windows essentially starts your computer with a fresh, clean slate, including a new installation of the vbscript.dll file. This method can help resolve persistent vbscript.dll errors that have not been fixed by other troubleshooting steps. However, it is important to note that performing a clean installation of Windows can be time-consuming and will result in the loss of all your previous files and settings.
If you are not comfortable performing a clean installation of Windows on your own or if you are unsure about the process, it is recommended to seek professional assistance.