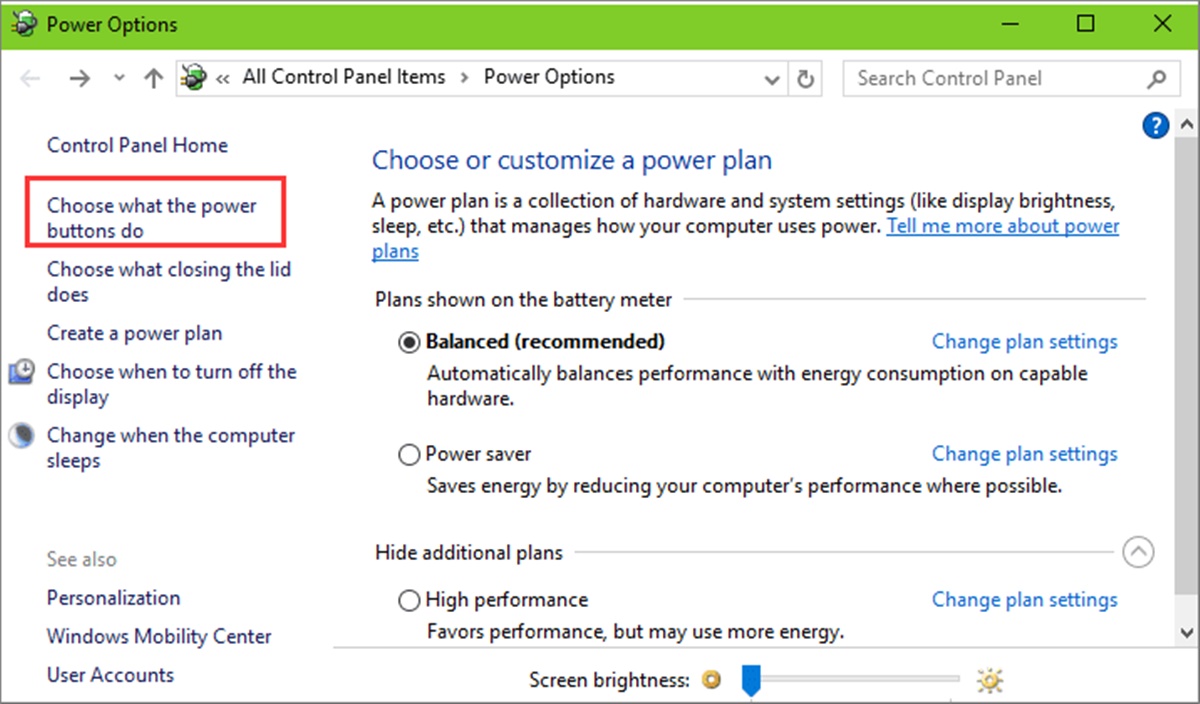Check for Malware and Viruses
One common cause of slow PC startup is malware and viruses. These malicious programs can not only compromise the security of your computer but also significantly affect its performance. To ensure a smooth startup, it is crucial to regularly scan your system for any signs of malware or viruses.
There are several reliable antivirus software options available in the market that can help you detect and remove any malicious programs. Install a reputable antivirus program and run a full system scan. This will help identify any malware or viruses that may be lurking in your system.
It is important to keep your antivirus software up to date, as new threats emerge regularly. Set your antivirus program to automatically update its virus definitions so that it can detect the latest malware and viruses. Additionally, perform regular scans to ensure your system remains clean.
If the antivirus scan detects any malware or viruses, follow the recommended steps for removal. This may involve quarantining or deleting the infected files. Keep in mind that some malware or viruses may require more advanced techniques to remove, so it’s always a good idea to consult with a professional if you’re unsure.
Preventing malware and viruses is also essential for maintaining a fast PC startup. Practice safe browsing habits by avoiding suspicious websites and downloading files only from trusted sources. Be cautious of email attachments and links, as they can often carry malicious software.
By regularly checking for malware and viruses, you can ensure the security and performance of your PC startup. Taking proactive measures to protect your system will not only speed up the startup process but also enhance your overall computing experience.
Remove Unnecessary Startup Programs
Having a long list of unnecessary programs that launch during startup can significantly bog down your PC’s performance. These programs consume valuable system resources and take up memory, slowing down the startup process. To optimize the startup speed, it is crucial to remove any unnecessary startup programs.
Start by accessing the Task Manager on your Windows computer. You can do this by right-clicking on the taskbar and selecting “Task Manager” from the menu that appears. In the Task Manager, navigate to the “Startup” tab. Here, you will find a list of programs that launch during startup.
Review the list of startup programs and identify any that are unnecessary or rarely used. These could be software that you no longer need or programs that you can manually launch when required. Right-click on the program and select “Disable” to prevent it from launching during startup.
It is important to exercise caution when disabling startup programs. Avoid disabling any programs that are essential for the operating system or critical to the functioning of other software. If you’re unsure about a program, it is best to leave it enabled or research its purpose online before disabling it.
By removing unnecessary startup programs, you can significantly reduce the time it takes for your PC to boot up. This will result in a faster and more efficient startup process, giving you quicker access to your desktop and applications.
In addition to manually disabling startup programs, you can also use third-party software to manage and optimize your startup items. These programs provide more advanced features, such as categorizing programs based on their impact on system performance and offering recommendations on what to disable.
Regularly reviewing and removing unnecessary programs from your startup list will not only improve startup speed but also free up system resources for other tasks. It is recommended to perform this optimization periodically to ensure optimal performance and a smooth PC startup experience.
Disable Unwanted Services
When your PC starts up, various background services and processes are also initiated. While some of these services are necessary for the smooth operation of your operating system and installed applications, others may be unnecessary and can slow down the startup process. By identifying and disabling unwanted services, you can optimize your PC’s startup speed.
To disable unwanted services, you’ll need to access the Services console. On a Windows computer, open the Run dialog by pressing the Windows key + R, then type “services.msc” and press Enter. This will bring up the Services window.
In the Services window, you will see a list of services with their respective status (running or stopped) and startup types (automatic, manual, or disabled). Review the list and identify services that you believe are unnecessary for your day-to-day computer usage.
Before disabling any services, it’s important to research their function and determine whether they are critical or not. Disabling essential services can cause instability or dysfunction in your system. Search online or consult expert resources to gather information about each service and its impact on your computer’s performance.
Once you have determined the services that can be safely disabled, right-click on them and select “Properties.” In the Properties window, change the startup type to “Disabled” and click Apply. This will prevent the service from starting up during boot.
It’s worth noting that disabling services should be done with caution and on a case-by-case basis. Some services may be necessary for specific software or hardware to function properly. If you experience any issues after disabling a service, you can revert its startup type to its original setting.
Disabling unwanted services can significantly improve the startup speed of your PC. By reducing the number of background processes running, you reduce the strain on system resources, resulting in a faster and smoother startup experience.
Regularly reviewing and managing unnecessary services is a good practice to ensure optimal performance and efficiency on your PC. By fine-tuning the services that start during boot, you can customize your system to suit your specific needs and enhance the overall startup speed.
Check for Disk Errors
If your PC is experiencing slow startup times, disk errors could be the culprit. These errors can occur due to various factors, including improper shutdowns, power outages, and hardware malfunctions. Checking for and fixing disk errors is an essential step in optimizing your PC’s startup speed.
Windows provides a built-in tool called “Check Disk” (chkdsk) that can scan your hard drive for errors and repair them. To run this tool, open the Command Prompt as an administrator. You can do this by right-clicking on the Start button, selecting “Command Prompt (Admin)” or “Windows PowerShell (Admin).”
In the Command Prompt window, type “chkdsk C: /f” and press Enter. Replace “C:” with the drive letter of the hard drive you want to check. The “/f” switch tells Check Disk to fix any errors it finds.
Check Disk will start scanning your hard drive for errors and automatically repair them if possible. If there are errors that cannot be fixed while the system is running, you will be prompted to schedule a disk check during the next system restart. Confirm this and restart your PC to allow Check Disk to run before the operating system loads.
Be patient while Check Disk is running, as it may take some time, especially if it needs to fix a large number of errors. Once the process is complete, your PC will restart, and the startup time may improve if disk errors were present.
In addition to the built-in Check Disk tool, there are also third-party disk diagnostics and repair utilities available that offer more advanced features. These tools can provide more detailed information about disk health and offer additional options for error correction.
Regularly checking for disk errors is recommended to ensure the stability and performance of your PC. By identifying and fixing disk errors, you can improve overall system performance, including the startup speed of your computer.
Remember to back up your important data regularly, as disk errors can sometimes lead to data loss. Prevention is key, so it’s good practice to keep your hard drive healthy by avoiding sudden power outages, safely shutting down your computer, and regularly cleaning and maintaining your hardware.
Clean Up and Optimize Hard Drive
A cluttered and fragmented hard drive can significantly hamper your PC’s startup speed. Over time, files and programs accumulate, leading to a fragmented disk and wasted storage space. Cleaning up and optimizing your hard drive is an effective way to improve startup performance.
Start by removing unnecessary files and programs from your computer. Windows has a built-in Disk Cleanup utility that can help you delete temporary files, system files, and other unnecessary data. To access it, open the File Explorer, right-click on the drive you want to clean up (typically the C: drive), and select “Properties.” In the Properties window, click on the “Disk Cleanup” button.
The Disk Cleanup tool will scan your drive and provide a list of files that can be safely deleted. Select the checkboxes next to the file types you want to remove, such as temporary files and Recycle Bin contents, and click “OK” to start the cleaning process.
In addition to deleting unnecessary files, it is also important to uninstall any programs that you no longer use. Open the Control Panel, navigate to “Programs” or “Programs and Features,” and uninstall programs that are no longer needed. This will free up storage space and reduce the number of programs that need to load during startup.
Fragmented files can also slow down startup times. Disk fragmentation occurs when files are divided into multiple fragments scattered across the hard drive, causing the drive to take longer to read and access the data. To defragment your hard drive, you can use the built-in “Optimize Drives” tool.
Open the Start menu, type “defragment,” and select “Defragment and Optimize Drives” from the search results. In the Optimize Drives window, select the drive you want to defragment and click “Optimize.” The tool will analyze the drive and consolidate fragmented files, improving overall disk performance.
Regularly cleaning up and optimizing your hard drive can significantly enhance your PC’s startup performance. By freeing up storage space and defragmenting files, you allow your computer to access and load data more efficiently, resulting in faster startup times and overall improved system responsiveness.
Consider using third-party disk cleaning and optimization tools for advanced features and more comprehensive cleaning options. These utilities often provide additional functionalities, such as duplicate file removal and system performance optimization, to further enhance your PC’s startup speed.
Upgrade Hardware Components
Another effective way to improve your PC’s startup speed is by upgrading hardware components. Over time, older hardware may struggle to keep up with the demands of modern software, leading to slower startup times. Upgrading key components can provide a significant boost in performance.
The first component to consider upgrading is your hard drive. Traditional hard drives (HDDs) are slower compared to solid-state drives (SSDs). Upgrading to an SSD can dramatically reduce startup times and improve overall system responsiveness. SSDs use flash memory technology, which allows for faster data access and transfer speeds.
Replacing your HDD with an SSD involves cloning your existing drive or reinstalling the operating system and applications onto the new SSD. It’s best to consult the manufacturer’s instructions or seek professional assistance to ensure a smooth and successful upgrade process.
In addition to the storage drive, upgrading your computer’s random-access memory (RAM) can also have a positive impact on startup speed. Insufficient RAM can cause slower processing and longer boot times. Increasing the amount of RAM can improve the system’s ability to efficiently handle multiple tasks and speed up the startup process.
Check your computer’s specifications and determine the maximum RAM capacity it supports. Purchase compatible RAM modules and install them following the manufacturer’s guidelines. Ensure that you discharge any static electricity buildup and handle the modules with care to avoid damage.
Another hardware component to consider upgrading is your processor (CPU). Upgrading to a faster and more powerful CPU can significantly improve overall system performance, including startup speed. However, upgrading the CPU is typically more complex and expensive, requiring compatibility checks and potentially requiring a new motherboard.
If you’re not confident in upgrading hardware components yourself, consider consulting with a professional technician who can provide guidance and assistance. They can help you identify the components that need upgrading and ensure a smooth installation process.
Remember to research and choose compatible hardware components based on your computer’s specifications. Upgrading hardware can breathe new life into your PC and provide a noticeable improvement in startup performance.
By upgrading the hard drive, increasing RAM capacity, and considering CPU upgrades, you can significantly speed up your PC’s startup time and overall performance. Assess your computer’s specific needs and determine the best hardware upgrades that will deliver the desired results.
Update Device Drivers
Outdated or incompatible device drivers can cause slow startup times and various performance issues on your PC. Device drivers act as communication bridges between your hardware components and the operating system. Keeping them up to date is crucial for optimal performance, stability, and faster startup speeds.
To update device drivers, there are a few methods you can employ. The first is to use the built-in Windows Device Manager. Open the Device Manager by right-clicking on the Start button, selecting “Device Manager” from the menu. In the Device Manager, expand the different categories to locate the devices for which you want to update the drivers.
Right-click on the specific device and select “Update driver.” Windows will then search for the latest driver updates either online or from your computer’s manufacturer website. Follow the on-screen instructions to complete the driver update process. Repeat this step for all devices that need updating.
Alternatively, you can manually download and install the latest drivers from the manufacturer’s website. Identify the specific hardware component you want to update, visit the manufacturer’s website, locate the appropriate drivers, and download them. Once downloaded, run the installer and follow the installation instructions provided to update the drivers.
For a more convenient option, you can use third-party driver update software. These tools scan your system, identify outdated drivers, and automatically download and install the latest versions. They often provide a one-click update feature, making the process quick and hassle-free.
Regularly updating device drivers can significantly improve your PC’s startup speed and overall performance. New driver versions often include bug fixes, compatibility improvements, and performance enhancements. By ensuring that your hardware components have the latest drivers, you optimize their functionality and streamline the startup process.
It’s important to note that before updating drivers, you should create a system restore point or back up your important files. While driver updates are generally safe, unexpected issues could arise, and having a backup will allow you to revert to a previous state if necessary.
Remember to periodically check for driver updates, especially after installing new hardware or experiencing performance issues. Outdated drivers can impede startup efficiency and affect overall system responsiveness. By staying proactive in driver updates, you can ensure a smooth and fast startup experience.
Use a Solid State Drive (SSD)
One of the most effective ways to significantly improve your PC’s startup speed is by using a solid-state drive (SSD) as your primary storage device. Unlike traditional hard disk drives (HDDs), SSDs use flash memory to store data, resulting in faster read and write speeds, faster boot times, and overall enhanced performance.
Compared to HDDs, SSDs have no moving mechanical parts, which eliminates the need for the drive to spin up to access data. This makes SSDs incredibly faster and more responsive, leading to shorter startup times and quicker access to your operating system and applications.
Installing an SSD involves replacing your existing HDD or adding the SSD as a secondary drive. If you choose to replace your HDD, you will need to clone your existing drive or perform a fresh installation of the operating system and applications onto the new SSD. It’s advisable to consult the manufacturer’s instructions or seek professional assistance to ensure a smooth transition.
When choosing an SSD, consider factors such as storage capacity, speed, and price. SSDs with larger capacities allow you to store more data, while higher-speed SSDs offer faster data transfer rates. It’s important to strike a balance that meets your storage needs and budget.
After installing an SSD, you’ll notice a significant improvement in your PC’s startup time and overall system performance. Booting up Windows or launching applications will be noticeably faster and more responsive, allowing you to get to work or enjoy your computer quickly.
In addition to improved startup speeds, SSDs offer other advantages, such as increased durability, energy efficiency, and resistance to physical shock. These characteristics make them ideal for mobile devices, as well as desktop computers, providing an overall enhanced computing experience.
SSDs also require less maintenance compared to HDDs. They don’t require defragmentation because the data can be accessed from any part of the drive at the same speed. Additionally, SSDs generate less heat and noise, contributing to a quieter and cooler computing environment.
Using an SSD as your primary storage device is a worthwhile investment if you prioritize fast boot times and overall system performance. Its speed, reliability, and other benefits can significantly enhance your PC’s startup experience and overall computing capabilities.
Consider upgrading to an SSD to enjoy shorter startup times, faster application launches, and an overall smoother computing experience. Whether you’re a casual user or a power user, an SSD can provide a noticeable boost in performance that will positively impact your daily computing tasks.
Check for BIOS Updates
Updating the BIOS (Basic Input/Output System) of your computer is another step you can take to improve its startup speed. The BIOS is responsible for initializing hardware components and loading the operating system during the boot process. Updating the BIOS can provide performance improvements, bug fixes, and compatibility enhancements.
Before updating the BIOS, it’s important to ensure that you have a valid reason to do so. Check the manufacturer’s website or the documentation that came with your computer to determine if there are any BIOS updates available and if they address specific issues you are facing. It’s worth noting that updating the BIOS carries a small risk, so proceed with caution.
To check for BIOS updates, visit the manufacturer’s website and navigate to the support or downloads section. Locate the model of your computer or motherboard and search for available BIOS updates. Download the latest version and carefully follow the specific instructions provided by the manufacturer.
In most cases, updating the BIOS involves creating a bootable USB drive or using a program provided by the manufacturer to initiate the update process. It’s important to ensure that your computer’s power supply remains stable during the update, as an interrupted or faulty update can result in permanent damage to the motherboard.
When updating the BIOS, it’s essential to strictly follow the manufacturer’s instructions and avoid interrupting the process. Be patient and allow the update to complete before restarting your computer. Once the update is successful, your computer will benefit from the improvements and enhancements provided by the updated BIOS.
Updating the BIOS can result in faster startup times as the updated BIOS may optimize the boot process and improve hardware compatibility. It’s recommended to periodically check for BIOS updates, especially if you are experiencing performance issues or using newer hardware components that may require firmware updates.
Keep in mind that not all computer manufacturers provide regular BIOS updates, and updating the BIOS should be done cautiously. If you are uncertain about the update process or its necessity, it’s best to consult with a professional or contact the manufacturer’s support for guidance.
By keeping your computer’s BIOS up to date, you can potentially see improvements in startup speed, system stability, and hardware compatibility. However, remember to exercise caution and carefully evaluate the necessity and benefits of a BIOS update before proceeding.
Reinstall Operating System
If your PC’s startup speed is persistently slow despite other troubleshooting efforts, reinstalling the operating system can be a viable solution. Over time, a cluttered and fragmented operating system can cause performance issues, including sluggish startup times. Reinstalling the operating system ensures a clean and optimized system, potentially leading to faster boot times and improved overall performance.
Before reinstalling the operating system, it’s crucial to back up your important files and data to an external storage device or cloud-based backup service. Reinstallation involves wiping your current system and starting fresh, which means all data on the system drive will be erased.
Begin by obtaining the installation media for your operating system. This typically involves either a USB drive or a DVD containing the installation files. Many operating systems allow you to download the installation files directly from their official websites.
Insert the installation media into your PC and restart it. Boot from the installation media by accessing the BIOS or boot menu and selecting the appropriate option. Follow the on-screen instructions to initiate the installation process.
During the installation, you will be prompted to format your system drive and install a fresh copy of the operating system. Choose the appropriate settings, such as language preferences, and proceed with the installation. Note that the exact steps and options may vary depending on the operating system you are reinstalling.
After the installation is complete, you can start customizing the settings, installing necessary drivers, and restoring your backed-up files. Be sure to install the latest device drivers from the manufacturer’s website to ensure optimal performance and hardware compatibility.
Reinstalling the operating system removes unnecessary files, resets system configurations, and updates system files to their initial state. This helps eliminate software conflicts, remove unwanted bloatware, and optimize system performance, potentially resulting in faster boot times and improved overall responsiveness.
It’s important to note that reinstalling the operating system should be considered a last resort if other troubleshooting steps have not resolved the slow startup issue. It requires time and effort to reinstall programs and reconfigure settings, so it’s best to exhaust all other options first.
By reinstalling the operating system and starting fresh, you can effectively address sluggish startup times and potentially experience a noticeable improvement in overall system performance. Additionally, it provides an opportunity to declutter your system, ensuring a more streamlined and efficient computing experience.