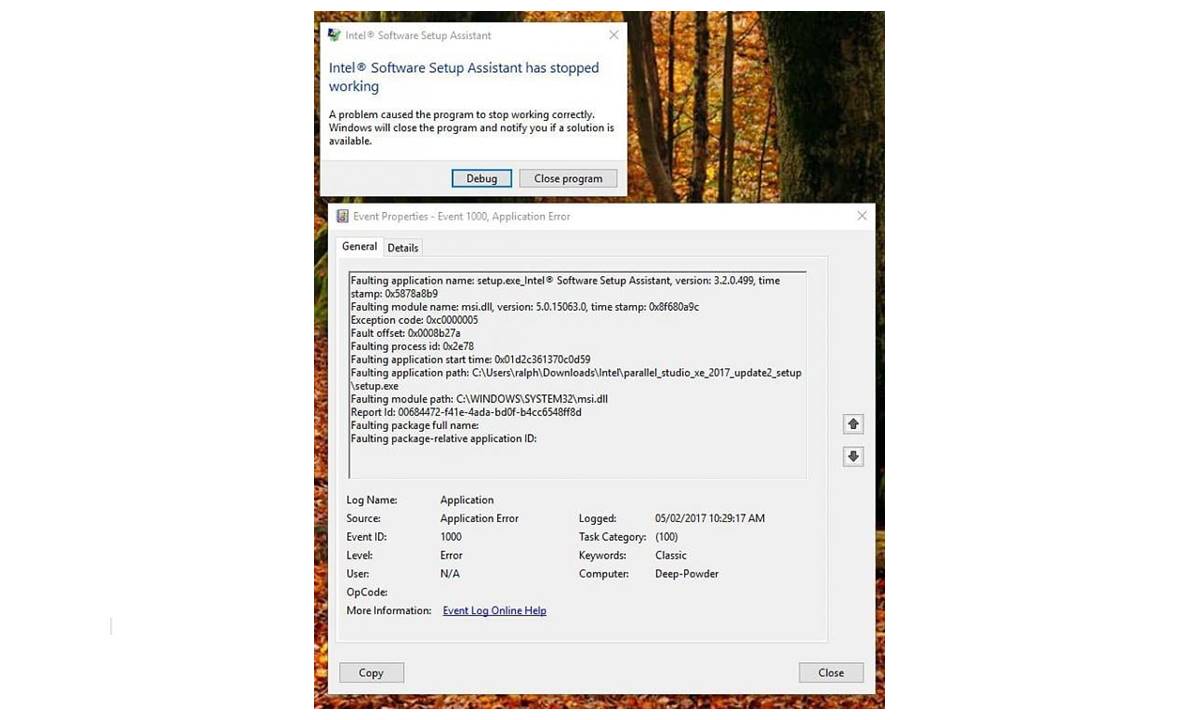What is msi.dll?
The msi.dll file is a dynamic link library (DLL) file that is associated with the Windows Installer service. This service is responsible for installing, modifying, and removing software components on your computer. The msi.dll file contains functions and resources that are necessary for the Windows Installer service to function properly.
When you run an installation or uninstallation process for a program, the msi.dll file is called upon to perform various tasks, such as creating temporary files, establishing registry entries, and executing actions specified in the installation script. It acts as a bridge between the Windows operating system and the software being installed or uninstalled.
Essentially, msi.dll allows you to install, uninstall, and manage software packages in an organized and controlled manner. Without this DLL file, the Windows Installer service would not be able to perform its intended functions, resulting in errors and issues when working with program installations.
It is important to note that msi.dll is an essential system file, and any errors associated with it can have a significant impact on the stability and functionality of your computer. Therefore, it is crucial to address any msi.dll errors promptly to ensure the smooth operation of your system.
Common causes of msi.dll errors
MSI.dll errors can occur due to various reasons, and understanding the underlying causes is essential for effective troubleshooting. Here are some common causes of msi.dll errors:
- Corrupted or missing msi.dll file: One of the primary reasons for msi.dll errors is when the DLL file itself is corrupted or missing from your system. This can happen due to improper software installations, system file damage, or malware infections.
- Outdated or incompatible software: Using outdated software or trying to install software that is not compatible with your operating system can lead to msi.dll errors. Incompatibilities between the software version and the msi.dll file can cause clashes and result in error messages.
- Hardware issues: Problems with your hardware components, such as a faulty hard drive or RAM, can also trigger msi.dll errors. Faulty hardware can disrupt the proper functioning of the Windows Installer service and cause DLL-related issues.
- Registry problems: Issues within the Windows Registry, such as invalid or corrupted entries related to msi.dll, can cause errors. Incorrect modifications or deletions of registry keys by faulty software installations or malware can lead to msi.dll errors.
- Malware infections: Viruses, trojans, and other types of malware can infect your system files, including msi.dll. Malware can modify or delete DLL files, leading to errors when trying to install or uninstall programs.
It is important to note that these are just some of the common causes of msi.dll errors, and there may be other factors at play depending on your specific system configuration. By understanding the underlying causes, you can begin to troubleshoot and resolve msi.dll errors effectively.
How to identify msi.dll errors
Identifying msi.dll errors promptly is crucial to address them and ensure the smooth functioning of your system. Here are some ways to identify msi.dll errors:
- Error messages: When encountering msi.dll errors, you may receive specific error messages related to the DLL file. These error messages can vary depending on the program or operation you are performing. Some common error messages include “msi.dll is missing” or “msi.dll not found.” Take note of any error messages you encounter as they can provide valuable information for troubleshooting.
- Program crashes or instability: If you notice that certain programs crash frequently or exhibit abnormal behavior, it could be indicative of msi.dll errors. The msi.dll file is involved in program installation and uninstallation processes, and any issues with it can cause instability or crashes in the affected programs.
- Installation failures: Another sign of msi.dll errors is when you encounter difficulties or failures in installing or uninstalling software. If you consistently experience errors during the installation or removal process of programs, it could indicate problems with the msi.dll file.
- System slowdowns: Msi.dll errors can also contribute to overall system slowdowns and performance issues. If you notice that your computer takes longer to start, launch programs, or perform certain operations, it could be a result of msi.dll errors affecting the Windows Installer service.
- Event Viewer: The Windows Event Viewer is a useful tool to identify msi.dll errors. It records system events, including error messages related to DLL files. To access the Event Viewer, type “Event Viewer” in the Windows search bar, navigate to “Windows Logs,” and check the “Application” and “System” logs for any relevant error entries.
By paying attention to error messages, program behavior, and system performance, you can identify potential msi.dll errors and take appropriate measures to resolve them. Next, we will explore some methods to fix msi.dll errors.
Reinstalling the program that uses msi.dll
If you are experiencing msi.dll errors while using a specific program, one potential solution is to reinstall the program. Reinstalling the program can help replace any corrupted or missing msi.dll files and restore the program to its original state. Here’s how you can reinstall the program:
- Uninstall the program: First, you need to uninstall the program that is encountering the msi.dll error. To do this, go to the Control Panel and select “Uninstall a program” or “Programs and Features.” Locate the program in the list, right-click on it, and choose “Uninstall.”
- Download the latest version: Visit the official website of the program and download the latest version or the previous version that you were using before encountering the error. Make sure to download the correct version compatible with your operating system.
- Install the program: After downloading the installation file, run it and follow the on-screen instructions to install the program. Make sure to select the appropriate installation options and choose the desired location for the program installation.
- Restart your computer: Once the installation is complete, restart your computer to ensure that any changes take effect properly.
Reinstalling the program can effectively resolve msi.dll errors caused by issues with the program installation. It provides a fresh installation of the program along with a new copy of the msi.dll file, ensuring that all necessary components are in place.
If the issue persists even after reinstalling the program, there may be other factors contributing to the msi.dll error. In such cases, exploring other troubleshooting methods, such as updating drivers or running a malware scan, may be necessary. We will cover these methods in the following sections.
Updating your drivers
Outdated or incompatible drivers can often cause msi.dll errors. To resolve such issues, it’s important to update your drivers to their latest versions. Here’s how you can update your drivers:
- Identify the driver: First, you need to identify the driver associated with the msi.dll error. You can do this by checking the error message or using system diagnostic tools. Common drivers that can cause msi.dll errors include graphics card drivers, sound card drivers, and network drivers.
- Visit the manufacturer’s website: Once you have identified the driver, visit the official website of the driver’s manufacturer. Look for the “Support” or “Downloads” section of the website.
- Download the latest driver: Locate the driver for your specific hardware model and download the latest version compatible with your operating system. Make sure to download the correct version (32-bit or 64-bit) that matches your system.
- Install the driver: After downloading the driver, run the installation file and follow the on-screen instructions to install the updated driver. It’s recommended to close any running programs before installing the driver.
- Restart your computer: Once the driver installation is complete, restart your computer to apply the changes and ensure that the updated driver takes effect.
Updating your drivers can help resolve msi.dll errors caused by outdated or incompatible drivers. By ensuring that your hardware drivers are up to date, you provide the necessary support for the smooth functioning of the programs and the msi.dll file.
If updating the driver does not fix the msi.dll error, continue with other troubleshooting methods, such as running a malware scan or restoring msi.dll from the Recycle Bin. We will cover these methods in the following sections.
Running a malware scan
Malware infections can often cause msi.dll errors by corrupting or modifying system files. To address this issue, running a malware scan is essential. Here’s how you can run a malware scan to detect and remove any malicious software:
- Use an antivirus software: Ensure that you have a reliable and up-to-date antivirus software installed on your computer. If you don’t have one installed, search for reputable antivirus software online and download it from a trusted source.
- Update the antivirus software: Open the antivirus software and check for updates. Update your antivirus software to ensure that it has the latest virus definitions and can effectively detect and remove malware.
- Perform a full system scan: Once your antivirus software is up to date, initiate a full system scan. This will scan all files and folders on your computer, including the msi.dll file, and detect any malware that may be causing the error.
- Follow the antivirus software’s instructions: During the scan, the antivirus software may prompt you to take certain actions, such as quarantine or remove infected files. Follow the instructions provided by the software to clean and secure your system.
- Restart your computer: After the malware scan is complete and any threats have been dealt with, restart your computer to ensure that all changes take effect properly.
Running a malware scan helps to identify and eliminate any malicious software that may be affecting the msi.dll file. By removing malware, you can restore the integrity of system files and resolve msi.dll errors caused by malware infections.
If running a malware scan does not resolve the msi.dll error, continue with other potential solutions, such as restoring msi.dll from the Recycle Bin or using the System File Checker (SFC) to repair the file. We will explore these methods in the following sections.
Restoring msi.dll from the Recycle Bin
If you have accidentally deleted the msi.dll file, it might still be recoverable from the Recycle Bin. Here’s how you can restore msi.dll from the Recycle Bin:
- Open the Recycle Bin: Double-click on the Recycle Bin icon on your desktop to open it.
- Search for msi.dll: Use the search bar located in the top right corner of the Recycle Bin window and type “msi.dll”. This will filter the items in the Recycle Bin and display only those related to msi.dll.
- Select and restore the file: Locate the msi.dll file in the search results, right-click on it, and select “Restore” from the context menu. This will return the file to its original location on your system.
It is important to note that the ability to restore files from the Recycle Bin depends on whether the file was deleted recently and if the Recycle Bin has been emptied. If the msi.dll file has been permanently deleted or the Recycle Bin has been emptied, this method may not be applicable. In such cases, you can consider other solutions mentioned in this article.
Once you have successfully restored the msi.dll file from the Recycle Bin, restart your computer to ensure that the changes take effect properly. If the msi.dll error persists, continue to explore other troubleshooting methods, such as using the System File Checker (SFC) to repair the file or performing a Windows update.
Using System File Checker (SFC) to repair msi.dll
If the msi.dll file on your system is corrupted or missing, you can use the System File Checker (SFC) tool to scan and repair system files, including msi.dll. Here’s how you can use SFC to repair msi.dll:
- Open Command Prompt as administrator: Right-click on the Windows Start button and select “Command Prompt (Admin)” from the context menu. This will open Command Prompt with administrative privileges.
- Run the System File Checker: In the Command Prompt window, type the following command:
sfc /scannowand press Enter. This will initiate the scanning process for corrupted system files. - Wait for the scan to complete: The System File Checker will now scan your system files, including msi.dll, and attempt to repair any issues it finds. This process may take some time, so be patient and avoid interrupting it.
- Restart your computer: After the scan and repair process is complete, restart your computer to ensure that any changes take effect properly.
The System File Checker (SFC) is a built-in Windows utility that can help repair corrupted system files, including msi.dll. By running SFC, you can restore the integrity of the msi.dll file and resolve any related errors.
If the msi.dll error persists even after running the System File Checker, consider other troubleshooting methods such as performing a Windows update or, in a worst-case scenario, reinstalling Windows. We will explore these methods in the following sections.
Performing a Windows Update
Performing a Windows update can help resolve msi.dll errors by ensuring that your operating system is up to date with the latest patches and bug fixes. Here’s how you can perform a Windows update:
- Open Windows Update: Click on the Start button and select the gear icon to open the Settings menu. From there, navigate to “Update & Security” and click on “Windows Update.”
- Check for updates: In the Windows Update window, click on the “Check for updates” button. This will start the process of checking for available updates for your system.
- Install the updates: If updates are available, click on the “Install” button to begin the installation process. Windows will download and install the necessary updates, including any critical updates that might help resolve msi.dll errors.
- Restart your computer: After the updates are installed, restart your computer to ensure that any changes take effect properly.
Performing a Windows update ensures that your operating system has the latest security patches, bug fixes, and updates for various components. This can help resolve msi.dll errors that might be caused by compatibility issues or system vulnerabilities.
If the msi.dll error persists even after performing a Windows update, consider exploring other troubleshooting methods such as reinstalling specific programs or, as a last resort, reinstalling Windows itself.
Reinstalling Windows
If all other troubleshooting methods have failed to resolve persistent msi.dll errors, you may need to consider reinstalling the Windows operating system. Reinstalling Windows can help resolve complex system issues and provide a fresh start. Here’s how you can reinstall Windows:
- Backup your data: Before reinstalling Windows, it is crucial to backup all your important files and data to ensure you don’t lose any valuable information during the process. You can use external storage devices or cloud services to create a backup.
- Create a bootable Windows installation media: Download the Windows installation media tool from the official Microsoft website and use it to create a bootable USB or DVD. This will be used to install a fresh copy of Windows.
- Boot from the installation media: Insert the bootable USB or DVD into your computer and restart it. Enter the boot menu by pressing the designated key (usually F12 or Del) during the startup process. Select the installation media to boot from.
- Follow the installation prompts: Once booted from the installation media, follow the on-screen instructions provided by the Windows installation wizard. You will be guided through the process of partitioning your hard drive, selecting installation options, and activating Windows.
- Restore your data: After the Windows installation is complete, reinstall your programs and restore your data from the backup you created earlier. Ensure that you have all the necessary drivers and software required for your system.
Reinstalling Windows is a more advanced troubleshooting method and should only be done as a last resort. It provides a clean slate by removing any existing system errors and conflicts that may be causing persistent msi.dll errors. However, make sure to backup all your important files and have necessary installation media and product keys before proceeding with the reinstallation process.
If you are uncomfortable with reinstalling Windows yourself, it is recommended to seek assistance from a professional or consult the support resources provided by Microsoft.