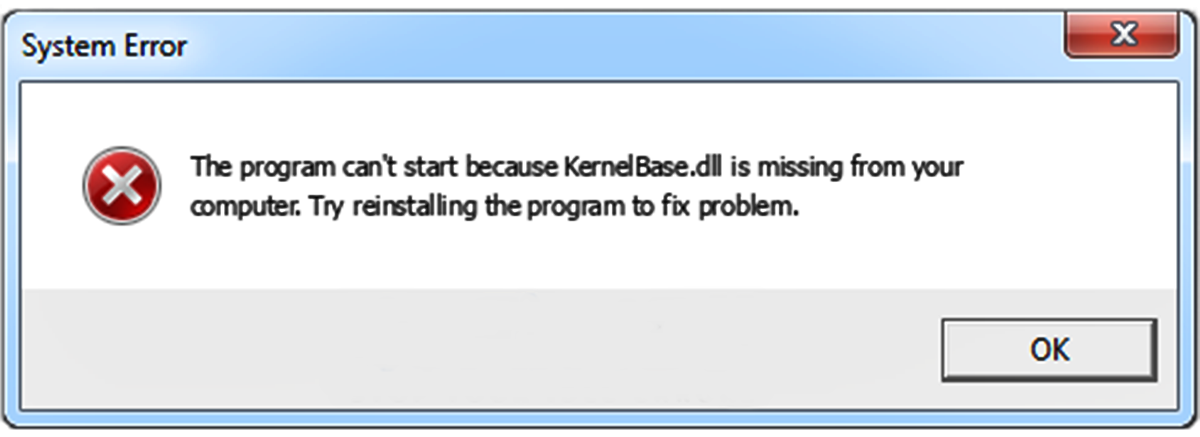What is kernelbase.dll?
Kernelbase.dll is a dynamic-link library file that is an essential component of the Windows operating system. It is responsible for handling various system functions and providing support for programs and applications to run smoothly on your computer. This DLL file, located in the System32 directory, acts as a bridge between the hardware and software components of your PC.
Kernelbase.dll plays a crucial role in the Windows API (Application Programming Interface), which enables software developers to interact with the underlying operating system. It contains a collection of functions and procedures that allow programs to communicate with hardware devices, access system resources, and perform various system operations.
When a program or application needs to perform a system-related function, it calls upon kernelbase.dll to execute the required code. This DLL file acts as an intermediary, facilitating proper interaction between the program and the operating system. Without kernelbase.dll, many programs would not be able to function correctly or even launch at all.
In addition to its fundamental role in system functionality, kernelbase.dll also helps in error handling. When an application encounters an error or exception, kernelbase.dll intervenes to resolve the issue and prevent system crashes. It provides a robust error-handling mechanism that mitigates the impact of potential software errors on your system’s stability.
It is important to note that kernelbase.dll is a core system file, and any issues or errors related to it can have a significant impact on the overall performance of your computer. Errors associated with kernelbase.dll might prevent certain programs from running or cause system instability.
Now that we have a basic understanding of what kernelbase.dll is and its significance in the Windows operating system, let’s explore some common causes of kernelbase.dll errors and the various methods to resolve them.
Common Causes of kernelbase.dll Errors
kernelbase.dll errors can occur due to a variety of reasons. Understanding these common causes can help you troubleshoot and rectify the issue effectively. Here are some of the most frequent causes of kernelbase.dll errors:
-
Corrupted or missing system files: If the kernelbase.dll file or other associated system files are corrupted or missing, it can lead to errors. This can happen due to improper installation or removal of programs, malware infections, or hardware issues.
-
Software conflicts: Conflicts between different software programs or incompatible versions can result in kernelbase.dll errors. This can occur when one program tries to access or modify system files that are being used by another program.
-
Outdated or faulty device drivers: Device drivers serve as intermediaries between the operating system and hardware devices. Outdated or faulty drivers can cause conflicts and result in kernelbase.dll errors. It is essential to keep your drivers up to date to ensure the smooth functioning of your system.
-
Malware infections: Malicious software can corrupt or tamper with system files, including kernelbase.dll. Malware infections can compromise the stability and security of your system, leading to various errors and issues.
-
Hardware problems: Faulty hardware components, such as RAM or hard drives, can cause kernelbase.dll errors. Insufficient memory, overheating, or other hardware-related issues can lead to system instability and trigger DLL errors.
Identifying the root cause of kernelbase.dll errors is crucial for implementing the appropriate solution. By understanding these common causes, you can narrow down the troubleshooting process and save time in resolving the issue. In the following sections, we will explore different methods to fix kernelbase.dll errors on Windows systems.
How to Fix kernelbase.dll Errors on Windows
Kernelbase.dll errors can be frustrating, but fortunately, there are several methods you can try to resolve them. Follow the steps below to fix kernelbase.dll errors on Windows:
-
Update Windows to the latest version: Keeping your Windows operating system up to date ensures that you have the latest bug fixes and security patches. This can help resolve kernelbase.dll errors caused by compatibility issues.
-
Run a full system scan for malware: Use reliable antivirus software to scan your entire system for malware infections. Malware can corrupt system files, including kernelbase.dll, so removing any infections can help resolve related errors.
-
Use the System File Checker tool: The System File Checker (SFC) is a built-in Windows tool that scans and repairs corrupted or missing system files. Open a Command Prompt as an administrator and run the command “sfc /scannow” to initiate the scanning and repair process.
-
Perform a clean boot of your system: A clean boot starts Windows with a minimal set of drivers and startup programs, eliminating any conflicts that may be causing the kernelbase.dll error. Follow the instructions provided by Microsoft to perform a clean boot.
-
Reinstall or repair faulty programs: If the kernelbase.dll error occurs when running a specific program, try reinstalling or repairing that program. This can help resolve any conflicts or file corruption issues related to the program.
-
Check hardware for issues: Ensure that your hardware components are functioning properly. Run diagnostic tests for your RAM and hard drive to identify any faulty hardware that may be causing the kernelbase.dll error.
-
Use System Restore to roll back changes: If you recently made changes to your system, such as installing new software or drivers, use the System Restore feature to revert back to a previous restore point. This can help undo any changes that may have caused the kernelbase.dll error.
-
Reinstall Windows to fix kernelbase.dll errors: If all else fails, you may need to reinstall Windows to resolve persistent kernelbase.dll errors. Backup your important files and follow the instructions provided by Microsoft to reinstall Windows.
By following these methods, you can effectively troubleshoot and fix kernelbase.dll errors on your Windows system. However, if the problem persists, it is recommended to seek further assistance from a professional or the Microsoft support team.
Method 1: Update Windows to the Latest Version
Keeping your Windows operating system up to date is crucial for ensuring optimal performance and resolving various system errors, including kernelbase.dll errors. Windows updates often include bug fixes, security patches, and compatibility improvements that can address issues related to DLL files. Follow the steps below to update Windows to the latest version:
Step 1: Click on the Start button or press the Windows key on your keyboard, and then click on “Settings” (the gear icon) to open the Windows Settings menu.
Step 2: In the Settings menu, click on “Update & Security.”
Step 3: In the Update & Security menu, select “Windows Update” from the left-hand side panel.
Step 4: Click on the “Check for updates” button. Windows will now search for available updates for your system.
Step 5: If updates are found, click on the “Download” or “Install” button to initiate the update process. Depending on the updates’ size and your internet connection, this process may take some time.
Step 6: Once the updates are downloaded and installed, restart your computer to apply the changes.
After restarting, Windows will be updated to the latest version, ensuring that your system has the necessary updates to resolve any kernelbase.dll errors caused by compatibility issues or known bugs. It is recommended to regularly check for and install Windows updates to keep your system up to date and secure.
If updating Windows does not resolve the kernelbase.dll error, proceed to the next method to further troubleshoot and fix the issue.
Method 2: Run a Full System Scan for Malware
Malware infections can corrupt system files, including kernelbase.dll, and cause errors on your Windows system. Running a full system scan with reliable antivirus software can help detect and remove any malware that may be responsible for kernelbase.dll errors. Follow the steps below to perform a full system scan:
Step 1: Ensure that your antivirus software is up to date. If you don’t have antivirus software installed, it is highly recommended to install a reputable antivirus program.
Step 2: Open your antivirus software. The location and interface may vary depending on the program you’re using.
Step 3: Look for an option such as “Full Scan,” “Complete Scan,” or “Full System Scan.” Select this option to initiate the scan.
Step 4: Start the scan and allow the antivirus software to thoroughly scan your entire system, including all files and folders.
Step 5: If any malware is detected during the scan, follow the instructions provided by your antivirus software to remove or quarantine the threats.
Step 6: After the scan is complete and any threats have been resolved, restart your computer as recommended by the antivirus software.
By performing a full system scan for malware, you can eliminate any potential threats that may be causing kernelbase.dll errors. Regularly scanning your system for malware helps ensure the security and stability of your Windows system.
If the kernelbase.dll error persists even after a full system scan, proceed to the next method to explore further solutions.
Method 3: Use the System File Checker Tool
The System File Checker (SFC) tool is a built-in Windows utility that scans for and repairs corrupted system files, including kernelbase.dll. This method can help resolve kernelbase.dll errors caused by file corruption or missing system files. Follow the steps below to use the System File Checker tool:
Step 1: Click on the Start button or press the Windows key on your keyboard. Type “Command Prompt” in the search bar.
Step 2: Right-click on “Command Prompt” in the search results and select “Run as administrator” to open an elevated Command Prompt.
Step 3: In the Command Prompt window, type the command “sfc /scannow” and press Enter to start the system file scan.
Step 4: The System File Checker tool will now scan your system for corrupted or missing files and attempt to repair them. This process may take some time, so be patient and let it complete.
Step 5: Once the scan and repair process is finished, you will see the scan results. If any files were repaired, it will be mentioned in the output.
Step 6: Restart your computer to apply any repairs made by the System File Checker tool.
Using the System File Checker tool can help fix kernelbase.dll errors by replacing any corrupted or missing system files with the correct versions. If the tool successfully repairs any files, it should resolve the kernelbase.dll error. However, if the issue persists, proceed to the next method for further troubleshooting.
Method 4: Perform a Clean Boot of Your System
Performing a clean boot of your system can help identify and resolve kernelbase.dll errors caused by conflicts with startup programs or services. By starting your computer with a minimal set of drivers and programs, you can eliminate any potential conflicts and pinpoint the source of the error. Follow the steps below to perform a clean boot:
Step 1: Press the Windows key + R on your keyboard to open the Run dialog box. Type “msconfig” and press Enter to open the System Configuration window.
Step 2: In the System Configuration window, go to the “Services” tab and check the box that says “Hide all Microsoft services.” This will ensure that you don’t disable any essential Windows services.
Step 3: Click on the “Disable all” button to disable all non-Microsoft services running on your system.
Step 4: Next, go to the “Startup” tab and click on the “Open Task Manager” link. The Task Manager will open, displaying a list of startup programs.
Step 5: Disable all the startup programs by right-clicking on each entry and selecting “Disable.”
Step 6: Close the Task Manager and go back to the System Configuration window. Click on the “OK” button to save the changes and exit the window.
Step 7: Restart your computer to start in a clean boot environment.
By performing a clean boot, your system will start with only the essential Microsoft services and no additional startup programs. If the kernelbase.dll error no longer occurs in this clean boot state, it indicates that one of the disabled services or startup programs was causing the error. You can then enable them back one by one or in groups, restarting your computer each time, to identify the specific program or service causing the issue.
Once you have identified the culprit, you can either uninstall or update the program, or seek further assistance from its developer or support team to resolve the error. If the clean boot does not resolve the kernelbase.dll error, proceed to the next method for additional troubleshooting steps.
Method 5: Reinstall or Repair Faulty Programs
If the kernelbase.dll error occurs when running a specific program, it is possible that the program itself is causing the issue. In such cases, reinstalling or repairing the faulty program can often resolve kernelbase.dll errors. Follow the steps below to reinstall or repair the program:
Step 1: Press the Windows key + X on your keyboard and select “Apps and Features” from the menu that appears. Alternatively, you can open the Control Panel and go to “Programs” > “Programs and Features”.
Step 2: In the Apps & Features or Programs and Features window, find the program that is causing the kernelbase.dll error and select it.
Step 3: Click on the “Uninstall” or “Repair” button, depending on the options available. If the option is to repair, choose that first and follow the on-screen instructions. If there is no repair option, proceed with the uninstallation.
Step 4: Once the program is uninstalled, restart your computer.
Step 5: After restarting, install the program again following the instructions provided by the software’s developer or from the installation media.
By reinstalling or repairing the faulty program, you ensure that any corrupt or missing files related to the program, including the potentially problematic kernelbase.dll file, are replaced with fresh and functioning copies. This can resolve kernelbase.dll errors that were caused by conflicts or file corruption within the specific program.
If the error persists after reinstalling or repairing the program, proceed to the next method for further troubleshooting steps.
Method 6: Check Hardware for Issues
Kernelbase.dll errors can sometimes be caused by hardware problems or issues. Faulty hardware components, such as RAM or hard drives, can trigger system instabilities that lead to DLL errors. By checking your hardware for issues, you can identify and resolve any problems that may be causing kernelbase.dll errors. Follow the steps below to check your hardware:
Step 1: Start by checking your computer’s RAM. Run a memory diagnostic test to identify any errors in the RAM modules. You can use the built-in Windows Memory Diagnostic tool or third-party software for this purpose.
Step 2: If the RAM is functioning properly, examine your hard drive for issues. Run a disk check tool to scan for and repair any file system errors or bad sectors on your hard drive. The Windows CHKDSK utility can perform this task.
Step 3: Additionally, ensure that all cables and connections related to your hardware are secure. Loose connections or faulty cables can cause instability and lead to DLL errors. Check the connections for devices such as hard drives, RAM modules, and peripherals.
Step 4: Monitor your system’s temperature and ensure that it is not overheating. Excess heat can result in hardware malfunctions and errors. Clean any accumulated dust from your system’s fans and ensure proper airflow.
Step 5: If you have recently made changes to your hardware, such as installing new components, try removing or replacing them to see if the kernelbase.dll error persists. Incompatibilities or faulty hardware installations can cause issues.
By thoroughly checking your hardware components and addressing any problems, you can eliminate hardware-related causes of kernelbase.dll errors. Resolving hardware issues will not only help fix the DLL error but also improve the overall stability and performance of your system.
If the kernelbase.dll error persists even after checking your hardware, proceed to the next method for further troubleshooting steps.
Method 7: Use System Restore to Roll Back Changes
If you recently made changes to your system, such as installing new software or drivers, and started experiencing kernelbase.dll errors afterward, utilizing the System Restore feature can be an effective solution. System Restore allows you to revert your computer’s settings to a previous point in time, undoing any changes that may have caused the kernelbase.dll error. Follow the steps below to use System Restore:
Step 1: Press the Windows key + R on your keyboard to open the Run dialog box. Type “rstrui” and press Enter to launch the System Restore wizard.
Step 2: In the System Restore wizard, click on “Next” to proceed.
Step 3: Select a restore point from the list of available restore points. Choose a restore point that was created before the kernelbase.dll error started occurring.
Step 4: Click on “Next” and then “Finish” to start the restoration process. It is important to note that System Restore cannot be undone once initiated, so ensure that you select the correct restore point.
Step 5: Your computer will restart, and the restoration process will begin. The process may take some time, so be patient and allow it to complete.
Once the system has been restored to the selected restore point, any changes made since that point, including the installation of problematic software or drivers, will be undone. This can potentially resolve the kernelbase.dll error if it was caused by recent changes to your system.
It is worth mentioning that using System Restore is not always a guaranteed fix, as it depends on the availability of a restore point and the specific cause of the error. If the error persists or no suitable restore point is available, proceed to the next method for additional troubleshooting steps.
Method 8: Reinstall Windows to Fix kernelbase.dll Errors
If all other methods have been unsuccessful in resolving the kernelbase.dll error, reinstalling Windows may be the last resort. Reinstalling the operating system can fix any system file corruption or issues that may be causing the recurring DLL error. However, it is important to note that reinstalling Windows will erase all your data and installed programs, so it should be done as a last resort and only after backing up your important files. Follow the steps below to reinstall Windows:
Step 1: Before reinstalling Windows, make sure you have a backup of your important files on an external storage device or cloud storage.
Step 2: Obtain a Windows installation media, such as a DVD or USB drive, or create one using the official Microsoft Windows Media Creation Tool.
Step 3: Boot your computer from the Windows installation media. You may need to change the boot order in your computer’s BIOS settings to prioritize the DVD or USB drive.
Step 4: Follow the on-screen instructions to install Windows. During the installation process, you can choose to format the existing Windows partition and perform a clean installation.
Step 5: After the installation is complete, reinstall your programs and restore your files from the backup.
Reinstalling Windows provides a fresh start and ensures that all system files, including kernelbase.dll, are replaced with clean and functioning versions. This method can be effective in resolving persistent kernelbase.dll errors that have not been resolved through other troubleshooting methods.
Before proceeding with Windows reinstallation, it is advisable to seek assistance from a professional or consult Microsoft support for further guidance, as it is a complex process that requires careful consideration of your specific system configuration.