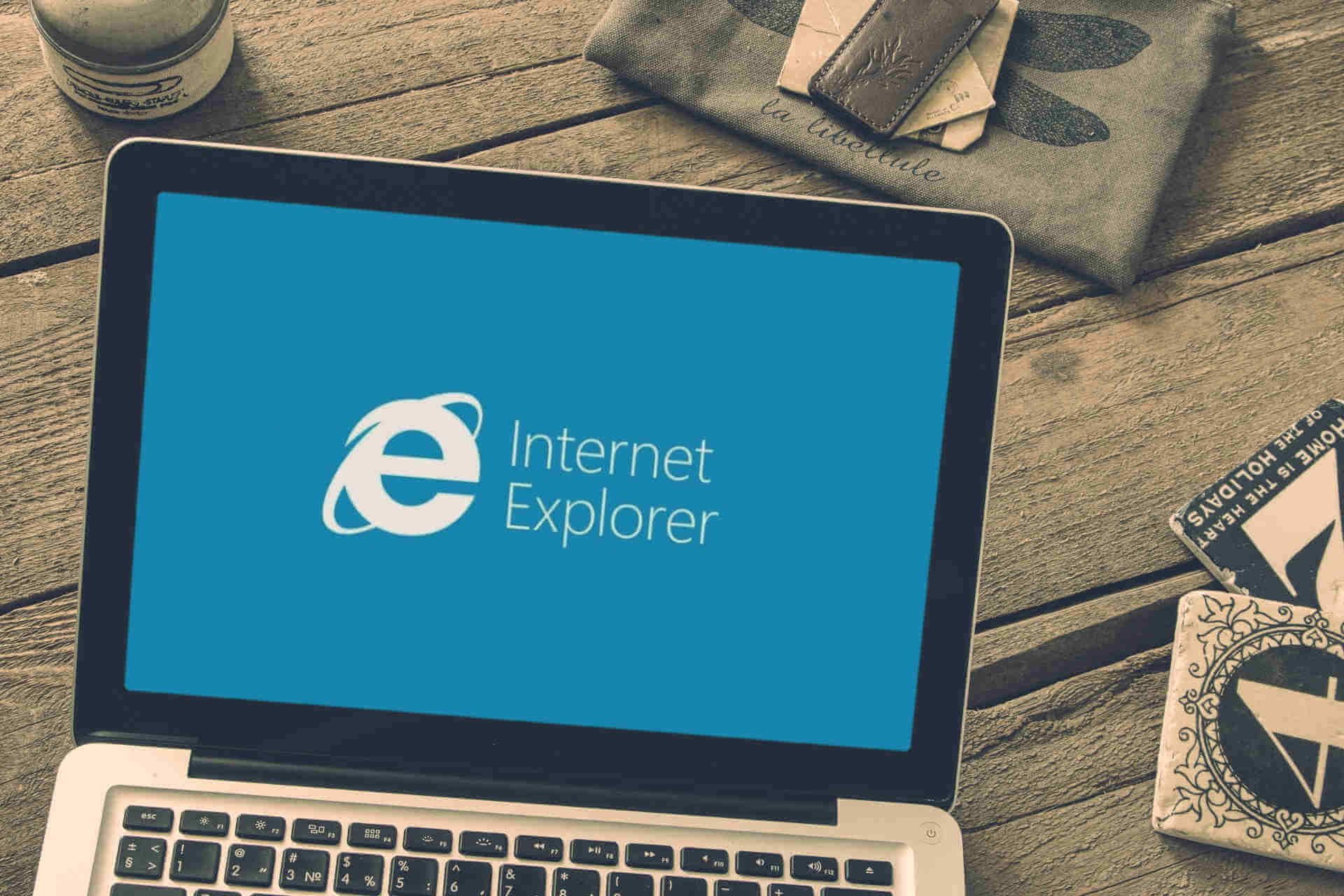What is Ieframe.dll?
Ieframe.dll, also known as Internet Explorer Frame Library, is a dynamic link library file that is an integral part of the Internet Explorer web browser. It contains crucial functions and resources that are utilized by Internet Explorer to correctly render web pages and provide a seamless browsing experience. The ieframe.dll file is responsible for handling various components within the browser, including navigation, security settings, and multimedia content.
When users encounter ieframe.dll errors, it typically signifies a problem with the Internet Explorer browser or its associated components. These errors can manifest in different ways, such as browser crashes, slow performance, or even the inability to open web pages.
It is important to note that ieframe.dll errors are not limited to a particular version of Internet Explorer and can occur on different Windows operating systems.
The ieframe.dll file is located in the Internet Explorer installation directory and is loaded into memory when the browser is launched. In the event that the file becomes corrupt, missing, or outdated, it can lead to various issues that hinder the proper functioning of Internet Explorer.
Resolving ieframe.dll errors requires troubleshooting and applying appropriate solutions to address the underlying cause of the problem. In the following sections, we will explore common symptoms of ieframe.dll errors, as well as the underlying causes and various methods to fix them.
Common Symptoms of Ieframe.dll Errors
When encountering ieframe.dll errors, users may experience a range of symptoms that can impact their browsing experience. Identifying these symptoms can help diagnose and troubleshoot the underlying issue effectively.
1. Browser crashes or freezes: A common symptom of ieframe.dll errors is frequent browser crashes or freezes. This can occur when attempting to open web pages or during regular browsing sessions, causing frustration and inconvenience.
2. Web page rendering issues: Ieframe.dll errors can lead to problems with web page rendering. Users may notice distorted or incomplete web content, such as missing images, broken links, or incorrectly displayed elements.
3. Slow browsing speed: If ieframe.dll is not functioning properly, it can result in sluggish Internet Explorer performance. Browsing speed may be significantly reduced, causing delays in page loading and navigation.
4. Error messages: Users may encounter specific error messages related to ieframe.dll errors. These messages can vary depending on the underlying issue, but common examples include “Internet Explorer has stopped working” or “Internet Explorer cannot display the webpage.”
5. Script errors: Ieframe.dll errors can also manifest as script errors. Users may see error pop-ups related to scripting functions on websites, causing functionality issues and preventing smooth browsing.
6. Browser functionality issues: Issues with browser functionality can also indicate ieframe.dll errors. This can include problems with toolbar buttons, menu options, or difficulties accessing specific features within Internet Explorer.
7. Repeated browser restarts: In some cases, ieframe.dll errors can cause Internet Explorer to repeatedly crash and restart. This cycle can be frustrating for users, as it interrupts normal browsing activities.
It is important to note that while these symptoms are commonly associated with ieframe.dll errors, they can also occur due to other factors. Therefore, it is crucial to properly diagnose the underlying cause before applying specific solutions to resolve the issue.
Causes of Ieframe.dll Errors
There are several potential causes for ieframe.dll errors within Internet Explorer. Understanding these causes can help in identifying the root issue and applying the appropriate solution.
1. Corrupted or missing ieframe.dll file: One of the primary causes of ieframe.dll errors is a corrupted or missing ieframe.dll file. This can occur due to various reasons, such as improper installation or uninstallation of Internet Explorer, malware infections, or system file corruption.
2. Outdated version of Internet Explorer: Using an outdated version of Internet Explorer can lead to compatibility issues and result in ieframe.dll errors. It is important to regularly update Internet Explorer to ensure optimal performance and security.
3. Conflicting add-ons or extensions: Certain add-ons or extensions installed in Internet Explorer can conflict with the normal operation of the browser and cause ieframe.dll errors. Common examples include incompatible toolbars, third-party browser extensions, or malicious add-ons.
4. System and registry errors: Errors within the Windows system or registry can also contribute to ieframe.dll errors. This can occur due to improper system shutdowns, software conflicts, or incorrect modifications to the registry settings.
5. Malware infections: Malicious software can infect and modify critical system files, including the ieframe.dll file. Malware infections can lead to ieframe.dll errors and other browser-related issues.
6. Hardware issues: In rare cases, hardware problems, such as faulty RAM or a failing hard drive, could cause ieframe.dll errors. These issues can disrupt the normal operation of Internet Explorer and lead to various errors.
It is important to note that different symptoms may indicate different underlying causes. Therefore, a comprehensive analysis and troubleshooting approach are necessary to accurately identify the specific cause of ieframe.dll errors.
How to Fix Ieframe.dll Errors
Resolving ieframe.dll errors is essential to restore the proper functionality of Internet Explorer. Thankfully, there are several methods that can be employed to fix these errors.
Here are some effective solutions:
1. Restart Your Computer: Sometimes, a simple restart can resolve temporary issues that may be causing ieframe.dll errors. Restart your computer and check if the issue persists.
2. Update Internet Explorer: Ensure that you are using the latest version of Internet Explorer. Open Internet Explorer, go to the “Tools” or “Settings” menu, and select “About Internet Explorer”. If an update is available, follow the prompts to install it.
3. Run a Virus Scan: Perform a full system scan using your preferred antivirus software to check for any malware infections that may be causing ieframe.dll errors. Quarantine or remove any detected threats.
4. Use System File Checker: The System File Checker (SFC) is a built-in Windows tool that can detect and repair corrupted system files. Open Command Prompt as an administrator and type “sfc /scannow” followed by Enter. Wait for the scan to complete and follow any instructions given.
5. Reinstall Internet Explorer: If updating Internet Explorer did not resolve the issue, consider reinstalling the browser. Go to the Control Panel, select “Programs and Features” or “Add/Remove Programs”. Locate Internet Explorer, right-click on it, and choose “Uninstall”. After uninstalling, restart your computer and reinstall Internet Explorer from the official Microsoft website.
6. Reset Internet Explorer Settings: Resetting Internet Explorer to its default settings can resolve many browser-related issues. Open Internet Explorer, go to the “Tools” or “Settings” menu, select “Internet Options”, and navigate to the “Advanced” tab. Click “Reset” and follow the prompts.
7. Disable Add-ons: Disable any unnecessary or problematic add-ons or extensions in Internet Explorer. Open the browser, go to the “Tools” or “Settings” menu, select “Manage Add-ons”, and disable any suspicious or unwanted add-ons. Restart Internet Explorer for the changes to take effect.
8. Clear Browser Cache and Cookies: Clearing the browser’s cache and cookies can help resolve issues related to stored data. Open Internet Explorer, go to the “Tools” or “Settings” menu, select “Internet Options”, and under the “General” tab, click on “Delete” under the Browsing History section. Check the boxes for “Temporary Internet Files” and “Cookies” and click “Delete”.
9. Disable Protected Mode: Disabling the Protected Mode feature in Internet Explorer can help troubleshoot compatibility issues. Open Internet Explorer, go to the “Tools” or “Settings” menu, select “Internet Options”, click on the “Security” tab, and uncheck the box for “Enable Protected Mode”. Restart Internet Explorer.
10. Clear DNS Cache: Flushing the DNS cache can resolve issues that may arise due to incorrect or outdated DNS entries. Open Command Prompt as an administrator and type “ipconfig /flushdns” followed by Enter. Wait for the process to complete and try accessing websites again.
11. Check for Windows Updates: Keeping your Windows operating system up to date is important for overall system stability, including Internet Explorer. Go to the Windows Update settings and check for any available updates. Install any updates and restart your computer.
Applying these solutions should help resolve ieframe.dll errors in Internet Explorer. However, if the issue persists or if you are unable to perform certain steps, it is advisable to seek further assistance from technical support or a knowledgeable professional.
Method 1: Restart Your Computer
Restarting your computer is a simple yet effective way to address temporary issues that may be causing ieframe.dll errors. It allows the system to start fresh and can clear any temporary conflicts or glitches that may be affecting Internet Explorer.
Here is how you can restart your computer:
1. Save your work: Before restarting your computer, it is important to save any unsaved work or documents to prevent data loss.
2. Close all applications: Close all open applications and programs running on your computer. This ensures that all processes are properly shut down before the restart.
3. Click on the Start menu: In the bottom left corner of the screen, click on the “Start” button, which is typically represented by the Windows logo.
4. Select Restart: From the Start menu, click on the “Power” button. A list of options will appear. Click on “Restart”.
5. Wait for the restart: Your computer will now begin the restart process. Wait for it to shut down completely, and then start back up again.
6. Test Internet Explorer: Once your computer has restarted, open Internet Explorer and check if the ieframe.dll error persists. If the issue is resolved, you can continue using the browser as normal.
If restarting your computer did not resolve the ieframe.dll error, you will need to proceed with other troubleshooting methods to address the underlying cause.
Note that this method is a basic step and may not work for all cases. However, it is a simple and quick solution to try before moving on to more advanced troubleshooting techniques.
Method 2: Update Internet Explorer
Updating Internet Explorer to the latest version can help resolve ieframe.dll errors. Outdated versions of Internet Explorer may contain known bugs or compatibility issues that can lead to the occurrence of such errors. Updating the browser ensures that you have the most up-to-date features, security patches, and bug fixes.
Here is how you can update Internet Explorer:
1. Open Internet Explorer: Launch Internet Explorer by double-clicking on its icon on the desktop or selecting it from the Start menu.
2. Go to the “Tools” or “Settings” menu: In the top-right corner of the browser window, click on the gear icon to access the menu. Alternatively, you can press the Alt key on your keyboard to display the menu toolbar.
3. Select “About Internet Explorer”: From the drop-down menu, select “About Internet Explorer”. This will open a new window displaying information about your current version of Internet Explorer.
4. Check for updates: Look for the “Update Internet Explorer” button or link within the “About Internet Explorer” window. Click on it to start the update process.
5. Follow the prompts: The update process may differ slightly depending on your version of Windows and Internet Explorer. Follow the on-screen prompts to download and install the latest updates for Internet Explorer.
6. Restart Internet Explorer: After the update is complete, it is recommended to restart Internet Explorer to ensure that the changes are applied correctly.
Once you have updated Internet Explorer, check if the ieframe.dll error still persists. If the error is resolved, you should be able to use the browser without any further issues.
If updating Internet Explorer did not resolve the ieframe.dll error, you may need to proceed with other troubleshooting methods to identify and fix the underlying cause.
Method 3: Run a Virus Scan
Running a virus scan is an essential step in troubleshooting ieframe.dll errors. Malware infections can corrupt system files, including the ieframe.dll file, leading to various issues within Internet Explorer. Performing a comprehensive virus scan can help detect and remove any malicious software that may be causing the error.
Here is how you can run a virus scan:
1. Have an up-to-date antivirus software: Ensure that you have an antivirus software installed on your computer. It is important to keep it up to date with the latest virus definitions to effectively detect and remove malware.
2. Open your antivirus software: Locate the antivirus program on your computer and open it. This can usually be done by double-clicking on the antivirus icon in your system tray or by finding it in your list of installed programs.
3. Start a full system scan: Within the antivirus software, look for the option to start a full system scan. This scan will thoroughly examine all files on your computer, including the system files and browser-related components.
4. Follow the prompts: The antivirus software will guide you through the scanning process. Follow the prompts and make any necessary selections, such as choosing the option for a full system scan.
5. Quarantine or remove any detected threats: If the antivirus scan detects any malware or suspicious files, take appropriate action as per the instructions provided by the antivirus software. Quarantine or remove the detected threats to ensure that your system is clean.
6. Restart your computer: Once the virus scan is complete and any threats have been dealt with, it is recommended to restart your computer. This ensures that all changes and removals made by the antivirus software take effect.
After running a virus scan and removing any identified threats, open Internet Explorer and check if the ieframe.dll error persists. If the error is resolved, you can continue using the browser without further issues.
If the virus scan did not resolve the ieframe.dll error, you may need to proceed with other troubleshooting methods to address the root cause of the issue.
Method 4: Use System File Checker
The System File Checker (SFC) is a built-in Windows utility that can help detect and repair corrupted system files, including the ieframe.dll file. Running the System File Checker can be an effective method to fix ieframe.dll errors caused by file corruption or damage.
Here is how you can use the System File Checker:
1. Open Command Prompt as an administrator: Press the Windows key on your keyboard to open the Start menu, type “Command Prompt” in the search bar, right-click on “Command Prompt” in the search results, and select “Run as administrator”.
2. Run the System File Checker command: In the Command Prompt window, type the following command and press Enter: sfc /scannow.
3. Wait for the scan to complete: The System File Checker will now scan your system for any corrupted files and attempt to repair them. This process may take some time, so be patient and let it complete.
4. Follow any instructions: During the scan, the System File Checker may prompt you to insert your Windows installation media, if necessary. Follow any on-screen instructions if prompted.
5. Restart your computer: After the scan is complete, restart your computer to ensure that the repaired files are properly applied.
Once your computer has restarted, open Internet Explorer and check if the ieframe.dll error still persists. If the error is resolved, you can continue using the browser without any further issues.
If the System File Checker did not fix the ieframe.dll error, or if it could not repair all the corrupted files, you may need to proceed with other troubleshooting methods or consider seeking further assistance from technical support or a knowledgeable professional.
Method 5: Reinstall Internet Explorer
If the previous methods didn’t resolve the ieframe.dll error, you can consider reinstalling Internet Explorer. Reinstalling the browser can help fix any issues related to its installation or configuration, including problems with the ieframe.dll file.
Here is how you can reinstall Internet Explorer:
1. Access the Control Panel: Click on the Start menu, search for “Control Panel,” and open it.
2. Navigate to the Programs section: In the Control Panel window, find the category labeled “Programs” or “Programs and Features.” Click on it to access the uninstallation and installation options.
3. Uninstall Internet Explorer: Within the Programs section, locate and click on “Uninstall a program” or “Add or Remove Programs” (depending on your version of Windows). Look for the option to uninstall Internet Explorer from the list of installed programs.
4. Follow the uninstallation prompts: Follow the prompts provided by the uninstallation wizard to remove Internet Explorer from your system. This process may take a few minutes.
5. Restart your computer: After successfully uninstalling Internet Explorer, restart your computer to ensure that any remaining components are properly cleared.
6. Download and reinstall Internet Explorer: Open your preferred web browser (if available) and visit the Microsoft website. Search for the latest version of Internet Explorer compatible with your operating system and download it. Follow the on-screen instructions to reinstall Internet Explorer.
7. Test Internet Explorer: Once the reinstallation is complete, launch Internet Explorer and check if the ieframe.dll error has been resolved. Test the browser’s functionality and ensure that it is working correctly.
If reinstalling Internet Explorer did not fix the ieframe.dll error, or if you encounter any issues during the process, you may need to proceed with other troubleshooting methods or consider seeking further assistance from technical support or a knowledgeable professional.
Method 6: Reset Internet Explorer Settings
If you are still encountering ieframe.dll errors in Internet Explorer, resetting the browser settings can help resolve any configuration issues that might be causing the error. Resetting Internet Explorer restores it to its default state, eliminating any customizations or problematic settings.
Here is how you can reset Internet Explorer settings:
1. Open Internet Explorer: Launch Internet Explorer by double-clicking on its icon on the desktop or selecting it from the Start menu.
2. Go to the “Tools” or “Settings” menu: In the top-right corner of the browser window, click on the gear icon to access the menu. Alternatively, you can press the Alt key on your keyboard to display the menu toolbar.
3. Select “Internet Options”: From the drop-down menu, select “Internet Options”. This will open a new window with various settings for Internet Explorer.
4. Navigate to the “Advanced” tab: Within the Internet Options window, click on the “Advanced” tab. This tab contains advanced settings for Internet Explorer.
5. Click on “Reset”: Scroll down to the Reset section within the Advanced tab and click on the “Reset” button.
6. Confirm the reset: A confirmation window will appear, asking if you want to reset Internet Explorer settings. Check the box for “Delete personal settings” if you want to remove saved passwords, browsing history, and other personal data. Click on “Reset” to proceed.
7. Allow the reset to complete: Internet Explorer will now reset to its default settings. This process may take a few moments. Once completed, click on “Close” and restart Internet Explorer.
After resetting Internet Explorer settings, check if the ieframe.dll error still persists. If the error is resolved, you can start using the browser without any further issues.
If resetting Internet Explorer did not fix the ieframe.dll error, or if you experience any difficulties during the process, you may need to proceed with other troubleshooting methods or consider seeking further assistance from technical support or a knowledgeable professional.
Method 7: Disable Add-ons
Add-ons or extensions in Internet Explorer can sometimes conflict with the browser’s functioning and cause ieframe.dll errors. Disabling add-ons can help identify if one of them is the culprit, allowing you to use Internet Explorer without the error.
Here is how you can disable add-ons in Internet Explorer:
1. Open Internet Explorer: Launch Internet Explorer by double-clicking on its icon on the desktop or selecting it from the Start menu.
2. Go to the “Tools” or “Settings” menu: In the top-right corner of the browser window, click on the gear icon to access the menu. Alternatively, you can press the Alt key on your keyboard to display the menu toolbar.
3. Select “Manage add-ons”: From the drop-down menu, select “Manage add-ons”. This will open a new window displaying a list of all the add-ons installed in Internet Explorer.
4. Disable add-ons: Within the Manage Add-ons window, you will see different types of add-ons, such as Toolbars and Extensions. Go through the list and select each add-on one by one, then click on the “Disable” button at the bottom-right corner of the window. Disable all add-ons.
5. Restart Internet Explorer: After disabling all the add-ons, restart Internet Explorer to apply the changes. This will launch the browser without any add-ons active.
Once Internet Explorer has restarted, check if the ieframe.dll error still persists. If the error is resolved, it indicates that one or more of the disabled add-ons were causing the issue. You can then enable the add-ons one by one, testing Internet Explorer after enabling each add-on until you identify the one causing the error.
If disabling add-ons did not fix the ieframe.dll error, or if you encounter any difficulties during the process, you may need to proceed with other troubleshooting methods or consider seeking further assistance from technical support or a knowledgeable professional.
Method 8: Clear Browser Cache and Cookies
Clearing the browser cache and cookies can help resolve ieframe.dll errors in Internet Explorer. Over time, the cache and cookies stored by the browser can become corrupted or outdated, leading to various issues. Clearing them ensures that your browser starts fresh and can eliminate the occurrence of ieframe.dll errors.
Here is how you can clear the browser cache and cookies in Internet Explorer:
1. Open Internet Explorer: Launch Internet Explorer by double-clicking on its icon on the desktop or selecting it from the Start menu.
2. Go to the “Tools” or “Settings” menu: In the top-right corner of the browser window, click on the gear icon to access the menu. Alternatively, you can press the Alt key on your keyboard to display the menu toolbar.
3. Select “Internet Options”: From the drop-down menu, select “Internet Options”. This will open a new window with various settings for Internet Explorer.
4. Navigate to the “General” tab: Within the Internet Options window, click on the “General” tab. This is usually the default tab that opens.
5. Clear browser cache: Under the “Browsing History” section, click on the “Delete” button. A new window will appear with various options.
6. Select cache and cookies: In the Delete Browsing History window, check the box for “Temporary Internet Files” and “Cookies”. You can also choose to delete other items like history and form data if desired.
7. Click on “Delete”: Once you have selected the desired items to delete, click on the “Delete” button at the bottom of the window.
8. Wait for the process to complete: The browser will now clear the cache and cookies. This may take a few moments, depending on the size of the cache and number of cookies.
9. Restart Internet Explorer: After the cache and cookies have been cleared, restart Internet Explorer to ensure that the changes take effect.
Once Internet Explorer has restarted, check if the ieframe.dll error still persists. Clearing the cache and cookies can often resolve browsing-related issues and eliminate the occurrence of ieframe.dll errors.
Method 9: Disable Protected Mode
Disabling the Protected Mode feature in Internet Explorer can help troubleshoot ieframe.dll errors related to compatibility issues. Protected Mode provides enhanced security by limiting the ability of malicious websites to exploit vulnerabilities. However, in some cases, it can also interfere with the proper operation of certain websites and cause ieframe.dll errors.
Here is how you can disable Protected Mode in Internet Explorer:
1. Open Internet Explorer: Launch Internet Explorer by double-clicking on its icon on the desktop or selecting it from the Start menu.
2. Go to the “Tools” or “Settings” menu: In the top-right corner of the browser window, click on the gear icon to access the menu. Alternatively, you can press the Alt key on your keyboard to display the menu toolbar.
3. Select “Internet Options”: From the drop-down menu, select “Internet Options”. This will open a new window with various settings for Internet Explorer.
4. Navigate to the “Security” tab: Within the Internet Options window, click on the “Security” tab. This tab contains security-related settings for Internet Explorer.
5. Disable Protected Mode: In the “Security” tab, you will see different zones for different levels of security. Uncheck the box for “Enable Protected Mode” for each zone listed. Make sure to disable Protected Mode for all zones (Internet, Local Intranet, Trusted Sites, and Restricted Sites).
6. Click on “Apply” and “OK”: After disabling Protected Mode for all zones, click on the “Apply” button and then click “OK” to save the changes.
7. Restart Internet Explorer: After making the changes, restart Internet Explorer to ensure that the changes take effect.
Once Internet Explorer has restarted, check if the ieframe.dll error still persists. Disabling Protected Mode can resolve compatibility issues and eliminate the occurrence of ieframe.dll errors. However, it is important to note that disabling Protected Mode may reduce the security level of your browsing experience, so exercise caution and enable it again if necessary.
If disabling Protected Mode did not fix the ieframe.dll error, or if you experience any difficulties during the process, you may need to proceed with other troubleshooting methods or seek further assistance from technical support or a knowledgeable professional.
Method 10: Clear DNS Cache
Clearing the DNS cache can help resolve ieframe.dll errors in Internet Explorer that are caused by incorrect or outdated DNS (Domain Name System) entries. The DNS cache stores information about previously visited websites, allowing the browser to load them faster. However, corrupted or outdated entries in the DNS cache can sometimes lead to browsing issues, including ieframe.dll errors.
Here is how you can clear the DNS cache in Windows:
1. Open Command Prompt as an administrator: Press the Windows key on your keyboard to open the Start menu, type “Command Prompt” in the search bar, right-click on “Command Prompt” in the search results, and select “Run as administrator”.
2. Run the command to clear the DNS cache: In the Command Prompt window, type the following command and press Enter: ipconfig /flushdns.
3. Wait for the process to complete: The command will clear the DNS cache, and you will see a message confirming the successful flushing of the cache.
4. Restart your computer: After clearing the DNS cache, restart your computer to ensure that the changes take effect.
Once your computer has restarted, open Internet Explorer and check if the ieframe.dll error still persists. Clearing the DNS cache can help resolve issues related to incorrect DNS entries and improve the overall browsing experience.
If clearing the DNS cache did not fix the ieframe.dll error, or if you encounter any difficulties during the process, you may need to proceed with other troubleshooting methods or consider seeking further assistance from technical support or a knowledgeable professional.
Method 11: Check for Windows Updates
Keeping your Windows operating system up to date is crucial for the overall stability and security of your computer, including Internet Explorer. Windows updates often include bug fixes, security patches, and enhancements that can help resolve ieframe.dll errors and other issues. Therefore, checking for and installing any available Windows updates can be an effective method to address ieframe.dll errors.
Here is how you can check for Windows updates:
1. Open the Windows Update settings: Click on the Start menu and search for “Windows Update”. Select “Windows Update Settings” from the search results.
2. Check for updates: Within the Windows Update settings, click on the “Check for updates” button. Windows will then start searching for any available updates for your computer.
3. Install the updates: If any updates are found, Windows will display them in a list. Click on the “Install now” button to begin installing the updates. Follow the on-screen prompts and wait for the installation process to complete.
4. Restart your computer (if required): After the updates are installed, Windows may prompt you to restart your computer to apply the changes. Save any unsaved work and click on the “Restart now” button, or choose to restart later if it is more convenient for you.
Once your computer has restarted, open Internet Explorer and check if the ieframe.dll error still persists. In many cases, installing the latest Windows updates can help resolve ieframe.dll errors and improve the overall performance and stability of Internet Explorer.
Note that the Windows Update process may take some time depending on the size and number of updates available. It is important to be patient and let the installation process complete without interruption.
If checking for Windows updates did not fix the ieframe.dll error, or if you encounter any difficulties during the process, you may need to proceed with other troubleshooting methods or consider seeking further assistance from technical support or a knowledgeable professional.