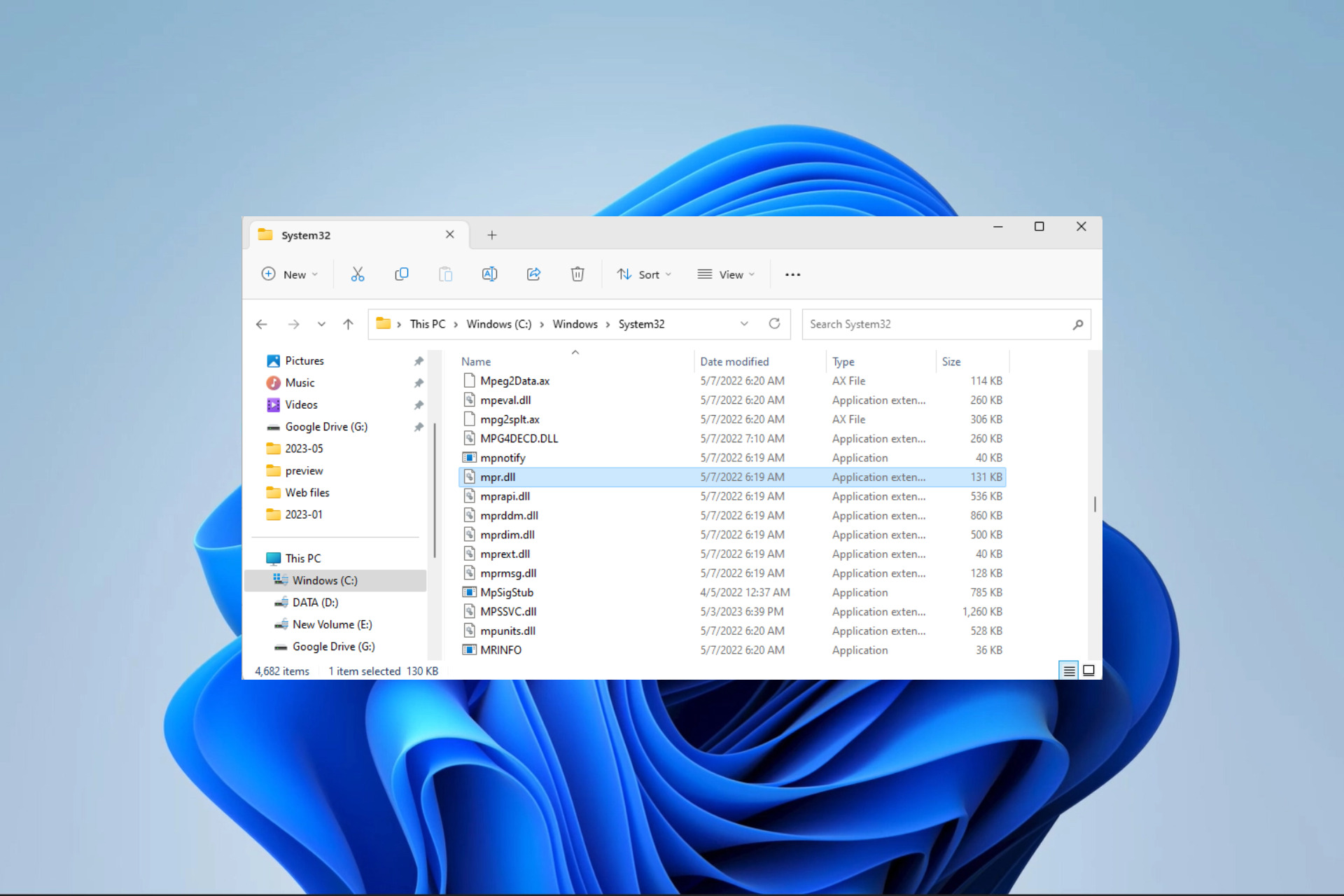What is mpr.dll?
The mpr.dll file is a Dynamic Link Library (DLL) file that is associated with the networking component of the Windows operating system. DLL files contain instructions that multiple programs can use to perform certain tasks. In the case of mpr.dll, it provides support for multiple network providers, such as Microsoft Client. This file is essential for the proper functioning of network-related operations on your computer.
When you access shared folders or printers, map network drives, or establish remote connections, the mpr.dll file is utilized to handle these tasks. It acts as a bridge between your computer and the network, facilitating the smooth exchange of data. However, if the mpr.dll file becomes corrupted, missing, or outdated, it can lead to various errors and disrupt network-related functionality.
It is important to note that mpr.dll is a system file, and modifying or deleting it without proper knowledge and guidance can have serious consequences for your computer’s performance and stability. Therefore, it is crucial to address any issues related to mpr.dll promptly and with caution.
If you encounter error messages indicating that the mpr.dll file is missing or not found, it is essential to take appropriate steps to resolve the issue. In the following sections, we will discuss some common error messages associated with mpr.dll and explore effective methods to fix these errors.
Common mpr.dll Error Messages
When there are issues with the mpr.dll file, you may encounter various error messages. These error messages can appear in different forms and may include:
- “mpr.dll not found”
- “This application failed to start because mpr.dll was not found. Re-installing the application may fix this problem.”
- “Cannot find mpr.dll”
- “Error loading mpr.dll”
- “The file mpr.dll is missing”
- “Failed to load mpr.dll”
These error messages indicate that the mpr.dll file is either missing, corrupted, or unable to be loaded by the application or system. Such errors can occur due to various reasons, including:
- Malware or virus infection that has damaged or deleted the mpr.dll file
- Outdated or incompatible network drivers
- Registry issues or invalid entries related to mpr.dll
- Faulty installation or uninstallation of a program that is linked to mpr.dll
- Hardware failures or conflicts
Experiencing these error messages can be frustrating, as they can disrupt your ability to access network resources and perform network-related tasks. However, there are effective methods to resolve these errors and restore the proper functioning of your system. In the next section, we will explore some methods to fix mpr.dll errors and regain network functionality on your computer.
What Causes mpr.dll Errors?
Several factors can contribute to mpr.dll errors on your computer. Understanding the underlying causes can help you diagnose and resolve these issues effectively. Here are some common reasons behind mpr.dll errors:
- Malware or Virus Infection: Malicious software can infect and damage system files, including mpr.dll. These infections can overwrite or delete the file, leading to errors when the system tries to access it.
- Outdated or Incompatible Network Drivers: If you have outdated or incompatible network drivers installed on your computer, it can cause conflicts and disrupt the proper functioning of the mpr.dll file. Updating your drivers to the latest version can often resolve these issues.
- Registry Issues: The Windows registry is a vital component that stores important settings and information about your system and installed programs. If there are invalid or corrupted entries related to mpr.dll in the registry, it can lead to errors when the file is accessed.
- Faulty Installation or Uninstallation: Improper installation or uninstallation of software that uses or interacts with mpr.dll can cause errors. Incomplete or incorrect installation can result in missing or corrupted files.
- Hardware Failures or Conflicts: Issues with hardware components, such as network adapters or cables, can interfere with the proper functioning of mpr.dll. Faulty hardware or conflicts between different hardware devices can trigger errors.
It is important to note that while these are common causes of mpr.dll errors, there may be other factors at play. Performing a thorough diagnosis of your system, including malware scans and driver updates, can help identify the exact cause of the errors you are experiencing. In the next section, we will discuss various methods to fix mpr.dll errors and restore normal network functionality on your computer.
How to Fix mpr.dll Errors
Experiencing mpr.dll errors can be frustrating, but luckily, there are several methods you can try to resolve these issues. Here are some effective solutions to fix mpr.dll errors and restore the proper functioning of your system:
- Restart your computer: Sometimes, a simple restart can resolve temporary glitches and errors. Restart your computer and check if the mpr.dll error persists.
- Run a malware scan: Use a reliable antivirus or anti-malware software to scan your system for any malware infections. Malware can damage or delete system files, including mpr.dll. Make sure to remove any detected threats and perform a thorough cleanup.
- Update your drivers: Outdated or incompatible network drivers can cause conflicts and result in mpr.dll errors. Visit the website of your computer manufacturer or the network adapter manufacturer to download and install the latest drivers for your system.
- Perform a system restore: If you started experiencing mpr.dll errors after making changes to your system, performing a system restore can help revert your computer back to a previous working state. Select a restore point before the errors occurred and follow the on-screen instructions to complete the process.
- Reinstall the program: If the mpr.dll error is specific to a particular program, reinstalling that program can often resolve the issue. Uninstall the program, restart your computer, then reinstall it using a fresh installation package.
- Replace the mpr.dll file: If the mpr.dll file is corrupted or missing, you can replace it manually. Obtain a working copy of the file from a trusted source or from another computer with the same operating system version. Place the file in the appropriate directory (usually located in the System32 folder) and register it using the Command Prompt.
- Perform a clean installation of Windows: If all else fails, performing a clean installation of Windows can help resolve persistent mpr.dll errors. It will remove all files and programs from your computer, so make sure to back up your important data before proceeding.
Try these methods one by one, and test if the mpr.dll errors have been resolved after each step. Remember to proceed with caution and seek professional assistance if you are unsure about any of the steps involved.
Method 1: Restart Your Computer
When encountering mpr.dll errors, one of the simplest yet effective methods to try is restarting your computer. This may seem like a basic solution, but it can often resolve temporary glitches and errors that can occur during system operation.
A restart can help clear any temporary files, refresh system resources, and reset various settings, which might alleviate the mpr.dll error you are experiencing.
Here’s how to restart your computer:
- Click on the Start button in the lower-left corner of your screen.
- From the Start Menu, click on the Power icon.
- In the power options menu, select Restart.
- Wait for your computer to shut down and restart.
Once your computer has restarted, check if the mpr.dll error still persists. If the error is resolved, you can continue using your computer as usual. However, if the error persists, you may need to try other troubleshooting methods.
Restarting your computer is the first step to attempt when encountering mpr.dll errors. It is a quick and straightforward solution that can often resolve minor system issues. However, if this method does not fix the error, proceed to the next method, as there are additional steps you can take to resolve the issue.
Method 2: Run a Malware Scan
If you are experiencing mpr.dll errors, it is important to consider the possibility of malware or virus infections. Malicious software can damage, delete, or replace system files like mpr.dll, leading to errors and disruptions in your computer’s functionality.
To address this potential issue, you should run a thorough malware scan on your system using reputable antivirus or anti-malware software. Here’s how to run a malware scan:
- Ensure that your antivirus or anti-malware software is up to date. If you don’t have one installed, it’s recommended to choose a reliable and trusted security program and install it.
- Open the antivirus or anti-malware software and navigate to the scan section.
- Select a full system scan or a scan that includes system files and folders.
- Initiate the scan and allow the software to thoroughly examine your computer for any malware or virus threats.
- If any threats are detected, follow the recommended course of action provided by the software to remove or quarantine the malicious files.
- Once the scan and necessary actions are complete, restart your computer to ensure any remaining traces of malware are eliminated.
Running a malware scan helps identify and eliminate any potential threats that may be causing the mpr.dll errors. With the malware removed, it increases the chances of resolving the issue and restoring the proper functioning of the mpr.dll file.
If the malware scan did not detect any threats or if the mpr.dll error persists after removing the malware, proceed to the next method for further troubleshooting.
Method 3: Update Your Drivers
Outdated or incompatible network drivers can often be the cause behind mpr.dll errors. Updating your drivers to the latest versions can help resolve conflicts and ensure optimal performance.
Here’s how you can update your network drivers:
- Identify the network adapter installed on your computer. You can do this by opening the Device Manager.
- On Windows 10, right-click on the Start button and select “Device Manager.”
- On earlier versions of Windows, open the Control Panel, and select “Device Manager.”
- In the Device Manager window, expand the “Network Adapters” category.
- Right-click on the network adapter that you want to update.
- Select “Update Driver” from the context menu.
- Choose the option to search automatically for updated driver software.
- Follow the on-screen instructions to complete the driver update process.
- Restart your computer after the driver update is finished.
Alternatively, you can visit the website of your computer manufacturer or the network adapter manufacturer to download the latest drivers for your specific model. Be sure to select the appropriate driver for your operating system version.
By updating your network drivers, you ensure that the mpr.dll file can work smoothly with the latest hardware and software configurations. This can help resolve any compatibility issues and improve the overall stability and performance of your system.
If updating the drivers doesn’t fix the mpr.dll error, move on to the next method for further troubleshooting steps.
Method 4: Perform a System Restore
If you started experiencing mpr.dll errors after making changes to your system, such as installing new software or updating drivers, performing a system restore can help revert your computer back to a previous working state.
System restore allows you to undo recent changes that may have caused the mpr.dll errors. Here’s how to perform a system restore:
- Open the Start menu and type “restore” in the search bar. Select “Create a restore point” from the search results.
- In the System Properties window that opens, click on the “System Protection” tab.
- Click on the “System Restore” button to start the system restore process.
- Follow the on-screen instructions and select a restore point before you started experiencing the mpr.dll errors.
- Confirm your selection and allow the system restore process to complete.
- After the restoration is finished, your computer will restart.
Once your computer has restarted, check if the mpr.dll errors have been resolved. If the errors persist or if you don’t have a suitable restore point available, you may need to try other troubleshooting methods.
Performing a system restore can help to undo any recent changes that may have triggered the mpr.dll errors. It can effectively restore your system to a previous state where the errors were not present. However, it’s important to note that system restore will uninstall any programs or updates installed after the selected restore point, so be prepared to reinstall them if necessary.
Method 5: Reinstall the Program
If you are experiencing mpr.dll errors with a specific program, reinstalling that program can often resolve the issue. This method can fix any issues related to the program’s installation files, including corrupted or missing files that may be causing the mpr.dll error.
Here’s how you can reinstall the program:
- Open the Start menu and go to the Control Panel.
- Click on “Programs” or “Programs and Features,” depending on your version of Windows.
- Locate the program that is causing the mpr.dll error from the list of installed programs.
- Right-click on the program and select “Uninstall” or “Uninstall/Change.”
- Follow the on-screen instructions to uninstall the program.
- Once the uninstallation is complete, restart your computer.
- After the restart, reinstall the program using the original installation files or a fresh copy from the program’s official website.
- Follow the installation wizard to complete the process.
Reinstalling the program can help replace any problematic files that may be causing the mpr.dll error and restore the program’s functionality. It ensures that all necessary files are installed correctly, which can resolve compatibility issues and other errors.
If the mpr.dll error still persists after reinstalling the program or if the error occurs with multiple programs, continue to the next method for further troubleshooting steps.
Method 6: Replace the mpr.dll File
If the mpr.dll file is corrupt or missing, you can manually replace it to fix the error. This method involves obtaining a working copy of the mpr.dll file and placing it in the appropriate directory on your system.
Here’s how you can replace the mpr.dll file:
- Start by obtaining a working copy of the mpr.dll file. You can do this by downloading it from a trusted source or by obtaining it from another computer running the same version of the Windows operating system.
- Once you have the mpr.dll file, navigate to the appropriate directory where the file should be located. In most cases, the directory is “C:\Windows\System32\” for 32-bit systems or “C:\Windows\SysWOW64\” for 64-bit systems.
- Before replacing the file, it’s advisable to create a backup of the existing mpr.dll file. You can do this by renaming it to “mpr.dll.bak” or moving it to a different location.
- Now, copy the new mpr.dll file and paste it into the directory mentioned in step 2.
- After pasting the file, open the Command Prompt as an administrator.
- Type the following command and press Enter:
regsvr32 mpr.dll - This command registers the mpr.dll file with the Windows registry and ensures it is properly recognized by the system.
- Once the command completes successfully, restart your computer to apply the changes.
Replacing the mpr.dll file can effectively resolve errors caused by a corrupt or missing file. However, make sure to obtain the replacement file from a reputable source to ensure its integrity.
If the mpr.dll error persists even after replacing the file, proceed to the next method for further troubleshooting.
Method 7: Perform a Clean Installation of Windows
If none of the previous methods have resolved the mpr.dll error, performing a clean installation of Windows may be necessary. While this should be considered a last resort, it can help address persistent issues and provide a fresh start for your system.
A clean installation involves completely erasing your hard drive and reinstalling the Windows operating system from scratch. This process will remove all files, programs, and settings, so it is vital to back up any important data before proceeding.
Here are the general steps to perform a clean installation of Windows:
- Ensure that you have a valid Windows installation disc or a bootable USB drive with the Windows operating system.
- Back up your important files and data to an external storage device.
- Insert the Windows installation disc or connect the bootable USB drive to your computer.
- Restart your computer and boot from the installation media.
- Follow the on-screen instructions to initiate the installation process.
- During the installation, choose the option to perform a “Custom” or “Advanced” installation.
- Select the hard drive on which you want to install Windows.
- Format the selected drive to remove all existing partitions and data.
- Proceed with the installation and follow the prompts to complete the process.
Performing a clean installation of Windows provides a fresh environment that can resolve complex issues, including persistent mpr.dll errors. It ensures that all system files, including mpr.dll, are installed correctly and in their proper working state.
Remember to reinstall your programs and restore your data from the backup after completing the clean installation. Also, make sure to download and install the latest drivers and updates for your hardware and software for optimal performance and security.