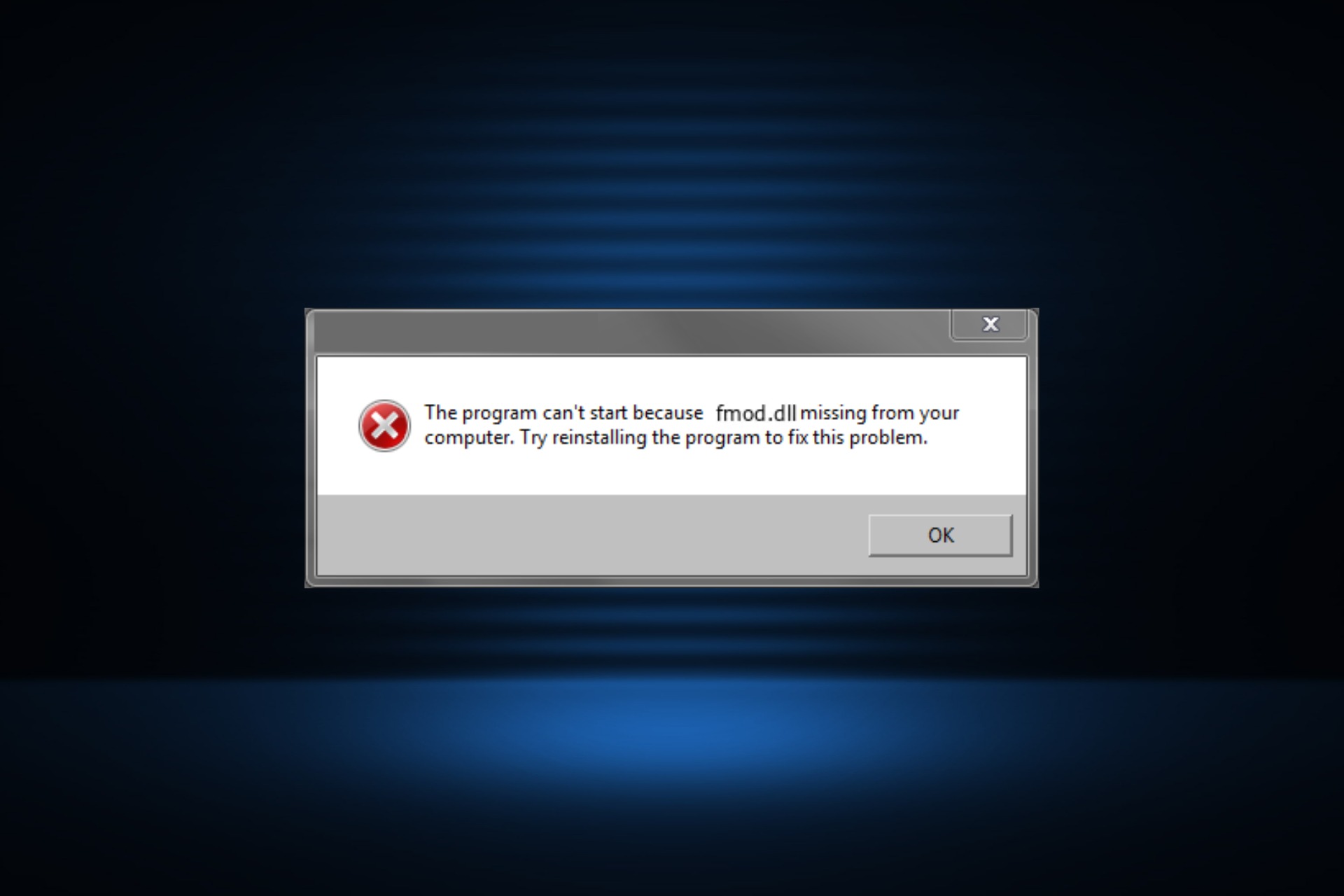Common Causes of Fmod.dll Errors
When encountering an error related to the Fmod.dll file, it’s essential to understand the potential causes behind it. By identifying the root cause, you can effectively resolve the issue and prevent future occurrences. Here are some common causes of Fmod.dll errors:
- Corrupted or missing Fmod.dll file: This is the most common reason for Fmod.dll errors. If the file is corrupted or accidentally deleted, it can lead to various issues with applications that rely on it.
- Incompatible or outdated device drivers: When your device drivers are outdated or incompatible with the operating system, conflicts can arise, causing errors related to the Fmod.dll file.
- Malware or virus infections: Viruses or malware can infect system files, including the Fmod.dll file. This can result in errors or cause the file to go missing.
- Application conflicts: Certain applications may conflict with others, particularly if they depend on different versions or installations of the Fmod.dll file. These conflicts can lead to errors and instability.
- System file corruption: System files, including the Fmod.dll file, can become corrupted due to various reasons, such as improper shutdowns or hardware failure. This can cause errors and instability in the system.
Now that we have identified the common causes of Fmod.dll errors, let’s explore some effective methods to fix the “Fmod.dll is missing” error.
How to Fix Fmod.dll Is Missing Error
If you’re experiencing the “Fmod.dll is missing” error, don’t panic. There are several methods you can try to resolve this issue and get your applications running smoothly again. Here are some effective solutions:
- Reinstall the Application: Sometimes, the error may occur due to a faulty installation. To fix it, uninstall the application that’s encountering the error and reinstall it from a trusted source.
- Restore the Fmod.dll File from the Recycle Bin: If you accidentally deleted the Fmod.dll file, check your Recycle Bin and restore it from there. However, if you have already emptied the Recycle Bin, you can try other methods.
- Update or Rollback the Device Drivers: Outdated or incompatible device drivers can cause errors related to the Fmod.dll file. Update the drivers to their latest versions or consider rolling them back to a previous stable version.
- Run a System File Checker Scan: The System File Checker (SFC) tool scans your system files for any corruption and replaces them if necessary. Open the Command Prompt as an administrator and run the command “sfc /scannow.”
- Perform a Clean Installation of Windows: If none of the above methods work, you can perform a clean installation of Windows. This will wipe your system and reinstall the operating system, resolving any underlying issues.
It’s essential to follow these steps carefully to ensure a successful resolution of the “Fmod.dll is missing” error. Now, let’s move on to the next section and explore how to fix the “Fmod.dll not found” error.
Method 1: Reinstall the Application
If you’re facing the “Fmod.dll is missing” error, one of the simplest and most effective ways to resolve it is by reinstalling the application that is generating the error. This method is especially useful if the error occurs due to a faulty installation or an issue with the application’s files.
Follow these steps to reinstall the application:
- Start by uninstalling the problematic application. To do this, open the Control Panel and navigate to the “Programs” or “Programs and Features” section.
- Locate the application causing the error in the list of installed programs. Right-click on it and select “Uninstall.”
- Follow the on-screen instructions to complete the uninstallation process. Make sure to remove all associated files and folders.
- Once the application is successfully uninstalled, download the latest version or a reliable copy from the official website or a trusted source.
- Double-click on the downloaded installation file to initiate the installation process.
- Follow the prompts and select appropriate options during the installation. Ensure that all files and components are installed correctly.
- Once the installation is complete, restart your computer and try running the application again.
Reinstalling the application can replace any missing or corrupted files, including the Fmod.dll file, and resolve the “Fmod.dll is missing” error. If the issue persists after reinstalling, you can try other methods to further troubleshoot the problem.
Method 2: Restore the Fmod.dll File from the Recycle Bin
If you accidentally deleted the Fmod.dll file, there’s a chance that it might still be in your Recycle Bin. By restoring the file from the Recycle Bin, you can resolve the “Fmod.dll is missing” error without needing to perform complex troubleshooting steps.
Follow these steps to restore the Fmod.dll file from the Recycle Bin:
- Locate the Recycle Bin icon on your desktop and double-click to open it.
- In the Recycle Bin window, search for the Fmod.dll file. You can use the search bar or manually browse through the files.
- Once you find the Fmod.dll file, right-click on it and select “Restore.” This action will restore the file to its original location on your system.
- After the restoration process is complete, restart your computer to ensure that the changes take effect.
By restoring the Fmod.dll file from the Recycle Bin, you can easily recover the missing file and resolve the “Fmod.dll is missing” error. However, if you have already emptied the Recycle Bin or cannot find the file within it, you will need to proceed with other methods to fix the issue.
Note: It’s always a good practice to double-check the Recycle Bin before permanently deleting any file to prevent accidental loss of important files in the future.
Method 3: Update or Rollback the Device Drivers
Outdated or incompatible device drivers can often cause errors related to the Fmod.dll file. Therefore, updating or rolling back the device drivers can be an effective solution to fix the “Fmod.dll is missing” error. Here’s how:
- Press the “Windows + R” keys on your keyboard to open the Run dialog box. Type “devmgmt.msc” and hit Enter to open the Device Manager.
- In the Device Manager window, expand the categories and locate the device drivers related to the application generating the error or the hardware components that may be causing the issue.
- Right-click on the device driver and select “Update driver.” Choose the option to search automatically for updated driver software.
- If an update is available, follow the prompts to download and install the latest version of the driver. Restart your computer after the installation.
- If updating the driver doesn’t solve the issue, you can try rolling back the driver to a previous version. Right-click on the device driver and select “Properties” and navigate to the “Driver” tab. Click on the “Roll Back Driver” button and follow the on-screen instructions.
- After rolling back the driver, restart your computer and check if the “Fmod.dll is missing” error is resolved.
Updating or rolling back the device drivers can resolve compatibility issues and ensure that the required files, including Fmod.dll, are properly recognized and utilized. If the error persists, you can proceed with other troubleshooting methods to fix the issue.
Method 4: Run a System File Checker Scan
If the “Fmod.dll is missing” error persists, it’s possible that the system files on your computer are corrupted or missing. In such cases, running a System File Checker (SFC) scan can help resolve the issue. The SFC tool scans your system files for inconsistencies and replaces any corrupt or missing files with the correct versions. Here’s how to run an SFC scan:
- Open the Command Prompt as an administrator. You can do this by pressing the “Windows + X” keys and selecting “Command Prompt (Admin)” from the menu.
- In the Command Prompt window, type the command “sfc /scannow” and press Enter to initiate the scan. The scan may take some time to complete, so please be patient.
- Allow the SFC scan to run until it reaches 100%. The tool will automatically detect and replace any corrupt or missing system files.
- Once the scan is complete, restart your computer to apply the changes.
Running a System File Checker scan can help repair any damaged system files, including the Fmod.dll file. If the scan detects any issues and successfully replaces the problematic files, the “Fmod.dll is missing” error should no longer occur. However, if the error persists, you can proceed to other methods to troubleshoot the issue further.
Method 5: Perform a Clean Installation of Windows
If none of the previous methods have resolved the “Fmod.dll is missing” error, performing a clean installation of Windows can be a last resort. This method involves reinstalling the operating system from scratch, which removes all existing files, programs, and settings on your computer. Before proceeding with this method, make sure to back up all important files to prevent data loss. Here’s how to perform a clean installation of Windows:
- First, create a bootable Windows installation media. You can do this by downloading the official Windows ISO file from the Microsoft website and using a tool like Rufus to create a bootable USB drive.
- Boot your computer from the USB drive by changing the boot order in the BIOS settings or using the boot menu key (typically F12) during startup.
- Follow the on-screen instructions to start the Windows installation process.
- When prompted to choose an installation type, select “Custom” or “Advanced” to perform a clean installation.
- Select the partition where you want to install Windows and click “Format” to erase the existing data on that partition.
- Continue with the installation process by following the on-screen instructions. You may be asked to enter your product key and set up your account.
- After the installation is complete, reinstall your applications and restore your files from the backup you created earlier.
Performing a clean installation of Windows provides a fresh start and eliminates any potential underlying issues that may be causing the “Fmod.dll is missing” error. However, it is a time-consuming process, so ensure you have the necessary resources and backup before proceeding.
How to Fix Fmod.dll Not Found Error
If you are encountering the “Fmod.dll not found” error, it indicates that the Fmod.dll file is not present in the system or cannot be accessed by the application that requires it. Here are several methods you can try to fix this error:
- Restore the Fmod.dll File from a Backup: If you have previously backed up the Fmod.dll file, you can restore it to its appropriate location. Locate the backup file and copy the Fmod.dll file back to the directory where it should be placed. Make sure to overwrite any existing file.
- Download and Replace the Fmod.dll File: If you do not have a backup of the Fmod.dll file, you can try downloading a fresh copy from a reliable source. Ensure that the file is compatible with your operating system and the application that requires it. Once downloaded, replace the existing Fmod.dll file with the new one.
- Update the Application Causing the Error: Sometimes, the application itself may have compatibility issues or be using an outdated version of the Fmod.dll file. Check for updates for the application and install them. The updated version may include the necessary file or resolve any compatibility issues.
- Scan for Malware or Viruses: Malware or viruses can affect system files, including the Fmod.dll file. Run a thorough scan using reliable antivirus software to detect and remove any malicious programs that may be causing the “Fmod.dll not found” error.
- Run a Windows Update: Keeping your operating system up to date is crucial. Run Windows Update and ensure that you have installed all the latest updates. These updates often include patches and fixes for system files, which can resolve issues related to the Fmod.dll file.
By following these methods, you can effectively fix the “Fmod.dll not found” error and ensure that the required file is present and accessible by the applications that depend on it.
Method 1: Restore the Fmod.dll File from a Backup
If you have previously created a backup of the Fmod.dll file, restoring it can be an effective solution to fix the “Fmod.dll not found” error. By replacing the missing file with a copy from your backup, you can ensure that the necessary DLL file is available for the application that requires it. Here’s how you can restore the Fmod.dll file from a backup:
- Locate the backup file that contains the Fmod.dll file.
- Copy the Fmod.dll file from the backup location.
- Navigate to the directory where the application or system expects to find the Fmod.dll file. Typically, this will be the application’s installation folder or the Windows System folder (e.g., C:\Windows\System32).
- Paste the copied Fmod.dll file into the appropriate directory.
- If prompted, confirm the file replacement or overwrite the existing Fmod.dll file.
Once the file is successfully restored, restart the application or the system to ensure that the changes take effect. If the Fmod.dll file was the root cause of the “Fmod.dll not found” error, this method should resolve the issue and allow the application to access the necessary file.
Please note that this method requires a backup of the Fmod.dll file, and if you don’t have one, you can consider trying other methods mentioned previously to fix the error.
Method 2: Download and Replace the Fmod.dll File
If you do not have a backup of the Fmod.dll file, you can try downloading a fresh copy from a reliable source to replace the missing file. Here’s how you can download and replace the Fmod.dll file to fix the “Fmod.dll not found” error:
- Start by identifying your operating system architecture, whether it’s 32-bit (x86) or 64-bit (x64). This is important as you need to download the appropriate version of the Fmod.dll file.
- Search for a trusted website that offers DLL files for download. Make sure to choose a reliable source to avoid downloading any malicious or compromised files.
- Look for the Fmod.dll file compatible with your operating system version and architecture. Ensure that you download the correct version to avoid compatibility issues.
- Once you have downloaded the Fmod.dll file, navigate to the directory where the application or system expects to find the Fmod.dll file. This is typically the application’s installation folder or the Windows System folder (e.g., C:\Windows\System32).
- Make a backup copy of the existing Fmod.dll file in case anything goes wrong. Rename it or move it to a different location.
- Copy the downloaded Fmod.dll file into the appropriate directory.
- Restart the application or the system to ensure that the changes take effect.
By downloading and replacing the Fmod.dll file, you can provide the application or system with a fresh and correct version of the missing file. This should resolve the “Fmod.dll not found” error and allow the application to function properly.
It’s important to note that caution should be exercised when downloading DLL files from external sources. Ensure that you only download files from reputable websites to mitigate the risk of downloading infected or incorrect files.
Method 3: Update the Application Causing the Error
If you encounter the “Fmod.dll not found” error while using a specific application, updating that application to the latest version can often resolve the issue. Outdated or incompatible versions of applications may not have the necessary files or dependencies, such as the Fmod.dll file, resulting in the error. Here’s how you can update the application:
- Check the official website of the application or the software developer for any available updates or patches.
- If an update is available, download the latest version of the application from the official source or update it through the application’s built-in update mechanism.
- Follow the installation instructions provided by the software developer to update the application.
- During the update process, the application should automatically replace any outdated components, including the Fmod.dll file, with the correct versions.
- After the update is complete, restart the application to apply the changes.
By updating the application causing the error, you ensure that it is using the most recent and compatible version of the Fmod.dll file. This can help resolve the “Fmod.dll not found” error and allow the application to function properly.
If the error still persists after updating the application, consider reaching out to the software developer’s support team for further assistance. They may provide specific instructions or additional troubleshooting steps to help resolve the error.
Method 4: Scan for Malware or Viruses
The “Fmod.dll not found” error could be a result of malware or virus infections on your system. Malicious programs can tamper with system files, including the Fmod.dll file, leading to its disappearance or corruption. To resolve this error, it is crucial to run a thorough scan of your system to detect and remove any malware or viruses. Here’s how you can scan for malware or viruses:
- Ensure that you have reliable antivirus software installed on your computer. If you don’t have one, consider installing a reputable antivirus program.
- Open the antivirus software and update it to the latest virus definitions.
- Initiate a full system scan to search for any malware or viruses. This scan may take some time, as it will examine all files and directories on your computer.
- If the antivirus software detects any threats, follow the prompts to quarantine or remove the infected files.
- After the scan and removal process is complete, restart your computer.
By scanning for malware or viruses and removing any detected threats, you can eliminate potential causes of the “Fmod.dll not found” error. This ensures the integrity of system files, including the Fmod.dll file. If the error persists after the scan, proceed to the next method for further troubleshooting.
It is important to keep your antivirus software up to date and regularly perform system scans to minimize the risk of malware or virus-related issues.
Method 5: Run a Windows Update
Running a Windows Update can often resolve the “Fmod.dll not found” error, as it ensures that your operating system is up to date with the latest patches and fixes. Windows Updates contain important updates for system files, including DLL files like Fmod.dll. Here’s how you can run a Windows Update:
- Click on the “Start” button and open the “Settings” menu by clicking on the gear icon.
- In the Settings menu, select “Update & Security.”
- In the Windows Update section, click on “Check for updates.” Windows will then check for any available updates.
- If updates are found, click on “Download and install.” Windows will download and install the updates automatically.
- Restart your computer to complete the installation process.
Running a Windows Update ensures that your operating system is equipped with the latest security patches, bug fixes, and updated versions of system files. By updating the system files, including the Fmod.dll file, you can resolve issues related to its absence or corruption. After the update process is complete, check if the “Fmod.dll not found” error still persists.
If the error continues to occur after running a Windows Update, try the other methods mentioned earlier or consider seeking assistance from Microsoft support or community forums for further troubleshooting steps.