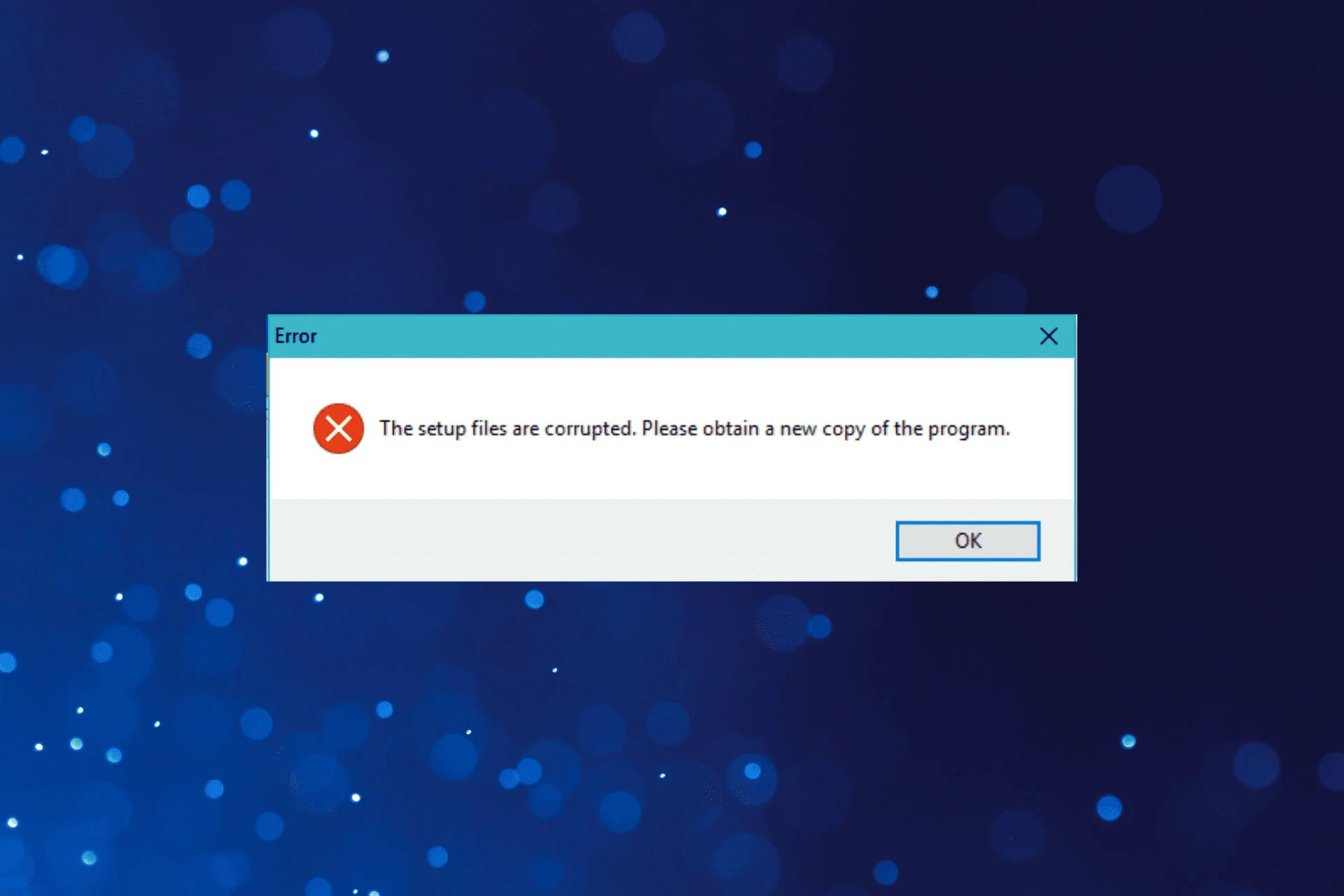Common Causes of Corrupted Files
Corrupted files can be a major headache, causing frustration and potential loss of important data. Understanding the common causes of file corruption can help you prevent future mishaps and take appropriate measures to safeguard your files. Here are some of the most common causes of corrupted files:
- Hardware Failure: Faulty hard drives, power surges, or aging computer components can result in abrupt shutdowns or erratic behavior, leading to file corruption.
- Software Issues: Incompatible or poorly designed software can introduce bugs or errors that corrupt files. This can occur during file transfers, program crashes, or while saving files.
- Malware or Viruses: Malicious software can infiltrate your system and modify or delete files, causing corruption. It is essential to have robust antivirus protection and regularly scan your files.
- Incorrect Shutdown: Shutting down your computer without properly closing programs or saving files can lead to data corruption. It is vital to follow the proper shutdown procedure to minimize the risk.
- Physical Damage: Dropping your device, exposing it to extreme temperatures, or subjecting it to moisture can physically damage the storage media, resulting in corrupted files.
- File System Errors: Issues with the file system, such as directory structure errors or bad sectors on the hard drive, can cause file corruption. Regular disk checks and maintenance can help prevent such errors.
- Power Outages: Sudden power outages or power surges can interrupt file operations and leave files in an inconsistent state, leading to corruption.
- Human Error: Accidentally deleting or overwriting files, improperly configuring software settings, or mishandling files can all contribute to file corruption.
While it is not always possible to prevent file corruption entirely, being aware of these common causes can help you take proactive measures to minimize the risk. Regularly backing up your files, using reliable anti-malware software, maintaining your hardware, and practicing safe computing habits are all essential steps in protecting your files from corruption.
How to Identify Corrupted Files
Identifying corrupted files is crucial to prevent further data loss or potential damage to your system. Here are some methods that can help you identify if a file is corrupted:
- Error Messages: Pay attention to error messages that may indicate file corruption. If you encounter error messages stating that a file is unreadable, corrupted, or cannot be opened, it is likely that the file has been corrupted.
- File Size Discrepancies: Compare the file size of the suspect file to a similar file. If the file size is significantly smaller or larger than expected, it could be an indication of corruption.
- File Opening Issues: If you experience difficulties opening a file, such as it takes an unusually long time to open, freezes, crashes the associated software, or displays gibberish characters, there is a possibility that the file is corrupted.
- Strange File Behavior: Be on the lookout for unusual behavior exhibited by files, such as missing content, distorted images, or audio/video playback issues. These anomalies can signal file corruption.
- Checksum Verification: Some file formats, especially those used for downloads, come with checksums. Verifying the file’s checksum against the provided checksum ensures the file has not been altered or corrupted during transmission.
- Scanning with Antivirus Software: Run a thorough scan of your files using reliable antivirus software. The software can detect and identify any malware or viruses that might cause file corruption.
- Use of File Repair Tools: There are specialized file repair tools available that can help identify and fix corrupt files. These tools can analyze the file structure and attempt to repair any corrupted data.
It is important to note that not all file corruption is easily detectable, and some files may appear to be functional despite corruption. Regularly backing up your files can help mitigate the impact of file corruption by allowing you to restore previous versions or recover data from unaffected copies.
If you suspect a file is corrupted, it is recommended to stop using it immediately to prevent further damage. Consider making a copy of the affected file before attempting any repairs or recovery methods.
Backing Up Your Files Before Attempting to Fix Them
Before attempting to fix corrupted files, it is crucial to back them up to prevent any potential data loss. Here are some reasons why backing up your files is essential:
- Data Security: Backing up your files ensures that even if the repair process fails or causes further damage, you still have a copy of the original files. This provides an additional layer of security against permanent data loss.
- Easy Recovery: Having a backup allows for quick and easy recovery of files in the event that the repair attempts are unsuccessful. Instead of spending countless hours trying to fix the files, you can restore them from the backup with minimal hassle.
- Protection Against Accidental Deletion: Backing up your files safeguards them from accidental deletion. If, during the repair process, the files are accidentally deleted or overwritten, you can retrieve them from the backup without difficulty.
- Preparation for Worst-Case Scenarios: Unforeseen events, such as hardware failures, malware attacks, or natural disasters, can result in irreparable damage to your files. By having a backup, you can recover your data and minimize the impact of such catastrophic events.
- Peace of Mind: Creating regular backups of your files can provide peace of mind, knowing that your valuable data is protected. You can confidently proceed with any repair attempts, knowing that you have a secure backup available.
To back up your files, consider the following options:
- External Hard Drives: Use external hard drives to store copies of your files. Regularly connect the drives to your computer and manually copy the important files to them.
- Cloud Storage: Utilize cloud storage services, such as Google Drive, Dropbox, or OneDrive, to save your files. These platforms offer automatic syncing and backup features, ensuring your files are securely stored off-site.
- Network Attached Storage (NAS): Set up a NAS device to create a centralized backup solution for multiple devices on your network. This allows for convenient backup and retrieval of files.
- Offline Media: Burn important files onto DVDs or create CDs to store them offline. Keep these discs in a safe place, protecting them from physical damage or loss.
Remember to update your backups regularly to include new or modified files. Additionally, periodically verify the integrity of your backups to ensure they are not corrupted themselves.
By backing up your files before attempting any fixes, you can have peace of mind knowing that your data is secure and can be easily restored if needed. This precautionary step is a crucial part of any file repair process.
Fixing Corrupted Files on Windows
Windows provides several built-in tools and methods to fix corrupted files. Here are some effective ways to repair corrupted files on a Windows system:
- Using System File Checker (SFC): The System File Checker is a Windows utility that scans for corrupted system files and attempts to repair them. Open the Command Prompt as an administrator and run the command
sfc /scannowto initiate the scan and repair process. - Running Check Disk (CHKDSK): CHKDSK is a Windows utility that checks the integrity of the file system and fixes logical errors. Open the Command Prompt as an administrator and run the command
chkdsk /fto scan and repair corrupt files. - Performing a System Restore: If you suspect recent changes or installations have caused file corruption, you can use System Restore to revert your Windows system to a previous state. Search for “System Restore” in the Windows Start menu and follow the guided steps to restore your system to a specific restore point.
- Uninstalling Recently Installed Software: If file corruption occurred after installing new software, try uninstalling the software from the Control Panel. This can help alleviate any compatibility issues or conflicts that may have caused the corruption.
- Using Third-Party File Repair Software: There are numerous third-party software options available that specialize in repairing corrupted files. Research reputable options and choose a tool suitable for the file type experiencing corruption. These tools can often repair corrupted documents, photos, videos, and other file formats.
- Performing a Clean Windows Installation: If all else fails, performing a clean installation of Windows can eliminate stubborn file corruption issues. However, this should be considered as a last resort as it involves reinstalling all software and deleting all personal files.
It is important to note that before attempting any file repairs, it is recommended to back up your important files to prevent any potential data loss.
Remember, different methods may work for different types of corrupted files. If one method does not work, try alternative solutions. If you are unsure or uncomfortable with handling file repairs, it is advisable to seek professional help to avoid further data loss or damage to your system.
Fixing Corrupted Files on Mac
Mac users have several options available to fix corrupted files on their system. Here are some effective methods to repair corrupted files on a Mac:
- Using Disk Utility: Disk Utility is a built-in tool on macOS that can help repair corrupted file systems and disk errors. Open Disk Utility from the Applications/Utilities folder, select the affected drive, and click on the “First Aid” button to initiate the repair process.
- Using Safe Mode: Starting your Mac in Safe Mode can help identify and fix file-related issues. Restart your Mac and hold down the Shift key until the Apple logo appears. Once in Safe Mode, try opening the corrupted file to see if it functions correctly. If it does, restart your Mac normally, and the issue may be resolved.
- Using Time Machine Backup: If you have enabled Time Machine, macOS’s built-in backup feature, you can restore previous versions of files to replace the corrupted ones. Open the Finder, locate the affected file, right-click on it, and select “Restore previous versions” to access the Time Machine backup interface.
- Reinstalling or Updating the Software: If the corruption issue is specific to a particular software application, try uninstalling and reinstalling the software or updating it to the latest version. This can often resolve software-related corruption problems.
- Using Third-Party File Repair Software: There are various third-party file repair tools available for Mac that specialize in repairing specific file types, such as photos, documents, or videos. Research reputable options, download and install a tool suitable for the corrupted file type, and follow the instructions provided to repair the file.
- Reformatting or Erasing the Disk: If all other methods fail, you may need to reformat or erase the corrupted disk. This should be considered as a last resort, as it will result in the loss of all data on the disk. Make sure to have a backup of your important files before proceeding with this step.
As a precautionary measure, it is always recommended to back up your files before attempting any file repairs on your Mac.
If you are unsure about how to handle file repairs or if you are unable to fix the corrupted files using the above methods, consider reaching out to a professional Apple service provider or Mac specialist for assistance.
Fixing Corrupted Files on Linux
Linux users have several options available to fix corrupted files on their system. Here are some effective methods to repair corrupted files on Linux:
- Using fsck: Fsck (File System Consistency Check) is a command-line utility available on Linux for checking and repairing file systems. Run the command
sudo fsck /dev/[partition](replace [partition] with the appropriate partition name) to scan and fix any file system errors. - Using Disk Utility: Some Linux distributions provide a graphical disk utility tool that allows you to check and repair disk and file system errors. Use the disk utility tool specific to your Linux distribution to perform these repairs.
- Reinstalling or Updating Packages: If file corruption is specific to a particular package or software program, try reinstalling or updating the package. This can often resolve issues related to corrupted software files.
- Using File Repair Tools: There are third-party file repair tools available for Linux that can help recover and repair various types of corrupted files. Research and utilize these tools specifically designed for the file type experiencing corruption.
- Restoring from Backups: If you have backups of your files, you can restore the affected files from the backup copies. Ensure you have the necessary backups available and follow the appropriate steps to restore the files.
- Using Live USB/DVD: In some cases, booting your Linux system from a live USB or DVD can help repair file system errors. Choose the option to “Try Linux” or “Live Environment” and then use the file system repair tools available.
- Reformatting the Drive: If all else fails, you may need to reformat the drive that contains the corrupted files. This will erase all data on the drive, so make sure to have a backup of your important files before proceeding.
As a precaution, it is always recommended to back up your files before attempting any file repairs on your Linux system.
If you are unsure about how to handle file repairs on Linux or if you are unable to fix the corrupted files using the above methods, consider seeking guidance from the Linux community or consulting a professional Linux technician or service provider.
Using File Repair Tools
File repair tools are specialized software designed to fix corrupted files. They can help recover data, repair file structures, and restore files to their original state. Here’s how you can use file repair tools to fix corrupted files:
- Researching and Choosing the Right Tool: Begin by researching and identifying a reputable file repair tool that is specific to the type of file you need to repair. Look for user reviews, ratings, and recommendations to ensure that the tool is reliable and effective.
- Downloading and Installing the Tool: Once you have chosen a file repair tool, download it from the official website or a trusted source. Follow the installation instructions provided by the tool’s developer to install the software on your system.
- Launching the File Repair Tool: Open the file repair tool on your computer. Depending on the tool you are using, you may need to select the corrupted file or specify the file format you want to repair.
- Initiating the Repair Process: Once you have loaded the file into the repair tool, follow the tool’s instructions to start the repair process. The tool will analyze the file and attempt to fix any detected errors or corruption.
- Allowing the Tool to Repair the File: Depending on the complexity and size of the corrupted file, the repair process may take some time. Allow the file repair tool to complete its work without interruption.
- Verifying the Repaired File: After the repair process is complete, the file repair tool may provide a report on its findings and whether the file was successfully repaired. Use the tools provided by the software to verify the integrity and functionality of the repaired file.
- Saving the Repaired File: If the file repair tool successfully repairs the file, save the repaired version to a secure location on your computer. It is advisable to save it with a new name or in a separate folder to avoid overwriting the original corrupted file.
- Testing the Repaired File: Open the repaired file using the corresponding software to ensure that it is functioning correctly. Test different aspects of the file, such as text, images, or audio, depending on the file type, to confirm that the repair was successful.
Remember, the success of file repair tools may vary depending on the extent of corruption and the specific file type. Be sure to follow the instructions provided by the software’s developer and take appropriate measures to back up your files before attempting any repairs.
If you are unsure about using file repair tools or if the tool fails to repair the corrupted file, it may be necessary to consult a professional data recovery service for further assistance.
Using System Restore to Fix Corrupted Files
If you are experiencing file corruption on your computer, using System Restore can be a helpful solution to revert your system to a previous state and fix the issue. System Restore allows you to roll back your computer’s settings and configuration to a specific restore point, effectively undoing any recent changes that might have caused the file corruption. Here’s how you can use System Restore to fix corrupted files:
- Accessing System Restore: On Windows, click the Start button, search for “System Restore” in the search bar, and select “Create a restore point” from the results. In the System Properties window, click on the “System Restore…” button to launch the System Restore wizard.
- Selecting a Restore Point: In the System Restore wizard, select “Restore my computer to an earlier time” and click “Next.” You will be presented with a list of available restore points. Choose a restore point that predates the occurrence of the file corruption issue.
- Initiating the Restore Process: After selecting the desired restore point, click “Next” and then “Finish” to begin the restore process. Your computer will restart, and the selected restore point will be applied. This process may take some time, so be patient.
- Verifying the Restored Files: Once the restore process is complete, your computer will restart again. Open the files that were previously corrupted and check if they are now functioning correctly. The system restore should have reverted your computer’s configuration to a state where the files were not corrupted.
- Backing Up Restored Files: To ensure the long-term safety of your files, it is advisable to back them up after they have been successfully restored. This will protect your files from potential future corruption or data loss.
Keep in mind that using System Restore will revert your computer’s settings and configuration to a previous state, so any software installations or system changes made after the selected restore point will be undone. Prioritize backing up any important files or data before initiating the system restore process.
If the file corruption issue persists even after using System Restore, it is recommended to explore other troubleshooting options such as using file repair tools, performing thorough system scans for malware, or seeking professional assistance.
Reinstalling or Updating the Software to Fix Corrupted Files
If you are dealing with corrupted files, one effective solution is to reinstall or update the software associated with those files. Corrupted files can sometimes be a result of software incompatibilities, bugs, or installation errors. By reinstalling or updating the software, you can resolve these issues and potentially fix the corrupted files. Here’s how you can proceed:
- Identify the Problematic Software: Determine which software is associated with the corrupted files. It could be a specific application, such as a word processor, image editor, or media player.
- Uninstall the Software: Start by uninstalling the problematic software from your system. Go to the Control Panel (Windows) or Applications folder (Mac), locate the software, and follow the uninstallation instructions. Make sure to choose the option to remove all associated files and settings.
- Download the Latest Version: Visit the official website of the software developer or a trusted software distribution platform to download the latest version of the software. Ensure that the version you download is compatible with your operating system.
- Install the Updated Software: Run the installation file and follow the on-screen instructions to install the updated version of the software. Make sure to select the appropriate installation options and settings.
- Update Existing Software: If you already have the latest version of the software installed, check for available updates. Open the software, navigate to the “Help,” “About,” or “Preferences” menu, and choose the option to check for updates. If updates are available, download and install them.
- Test the Corrupted Files: Once the software is reinstalled or updated, open the previously corrupted files and check if they are now functioning properly. Try performing the actions that previously caused issues with the files to see if the problem has been resolved.
- Backup Important Files: As a precaution, it is always recommended to back up your important files before reinstalling or updating software. This ensures that your files are protected in case of any unexpected issues during the process.
If reinstalling or updating the software does not resolve the file corruption issue, consider other troubleshooting steps such as using file repair tools, scanning for malware, or seeking professional help, as there may be underlying causes beyond software-related problems.
Regularly updating your software to the latest versions and maintaining a clean and stable system can help prevent future file corruption issues.
Seeking Professional Help for Corrupted Files
If you are unable to fix corrupted files using the various methods available to you, seeking professional help can be a wise decision. Professional data recovery services and IT experts have the knowledge, experience, and specialized tools to handle complex file corruption issues. Here’s why you should consider seeking professional help:
- Advanced Expertise: IT professionals and data recovery specialists possess extensive knowledge and expertise in dealing with various types of file corruption. They understand the underlying causes of corruption and can employ advanced techniques to recover and repair files.
- Specialized Tools and Software: Professionals have access to specialized tools, software, and hardware that can aid in the recovery and repair of corrupted files. These tools are designed to handle complex scenarios and can often recover data that standard methods may not be able to restore.
- Data Security and Confidentiality: Professional services prioritize data security and confidentiality. They follow strict protocols to ensure the privacy and safety of your files during the recovery process, protecting them from unauthorized access or loss.
- Maximum File Recovery: Data recovery specialists have a higher success rate in recovering files from severely corrupted storage media. They have the necessary skills and resources to perform advanced techniques, such as accessing raw data and repairing file structures, to extract as much data as possible.
- Preventing Further Damage: Attempting to fix corrupted files without proper expertise can unintentionally cause further damage or data loss. Professionals can mitigate such risks and implement appropriate measures to minimize the potential for additional file damage during the recovery process.
- Efficient and Time-Saving: Seeking professional help can save you time and effort. Rather than spending hours or days trying to fix the issue yourself, professionals can quickly assess the situation, advise on the best course of action, and apply their expertise to restore your files effectively.
When seeking professional help, it is essential to choose a reputable and reliable service provider or IT expert. Look for certifications, customer reviews, and recommendations to ensure you are entrusting your files to competent professionals.
Remember to communicate all relevant details about your file corruption issue to the professionals to facilitate an accurate assessment and increase the chances of successful file recovery or repair.
Professional assistance should be considered when dealing with critical files, commercial data, or situations where the value of the files outweighs the cost of the service. The expertise and resources of professionals can often provide the best chance of recovering your valuable files.