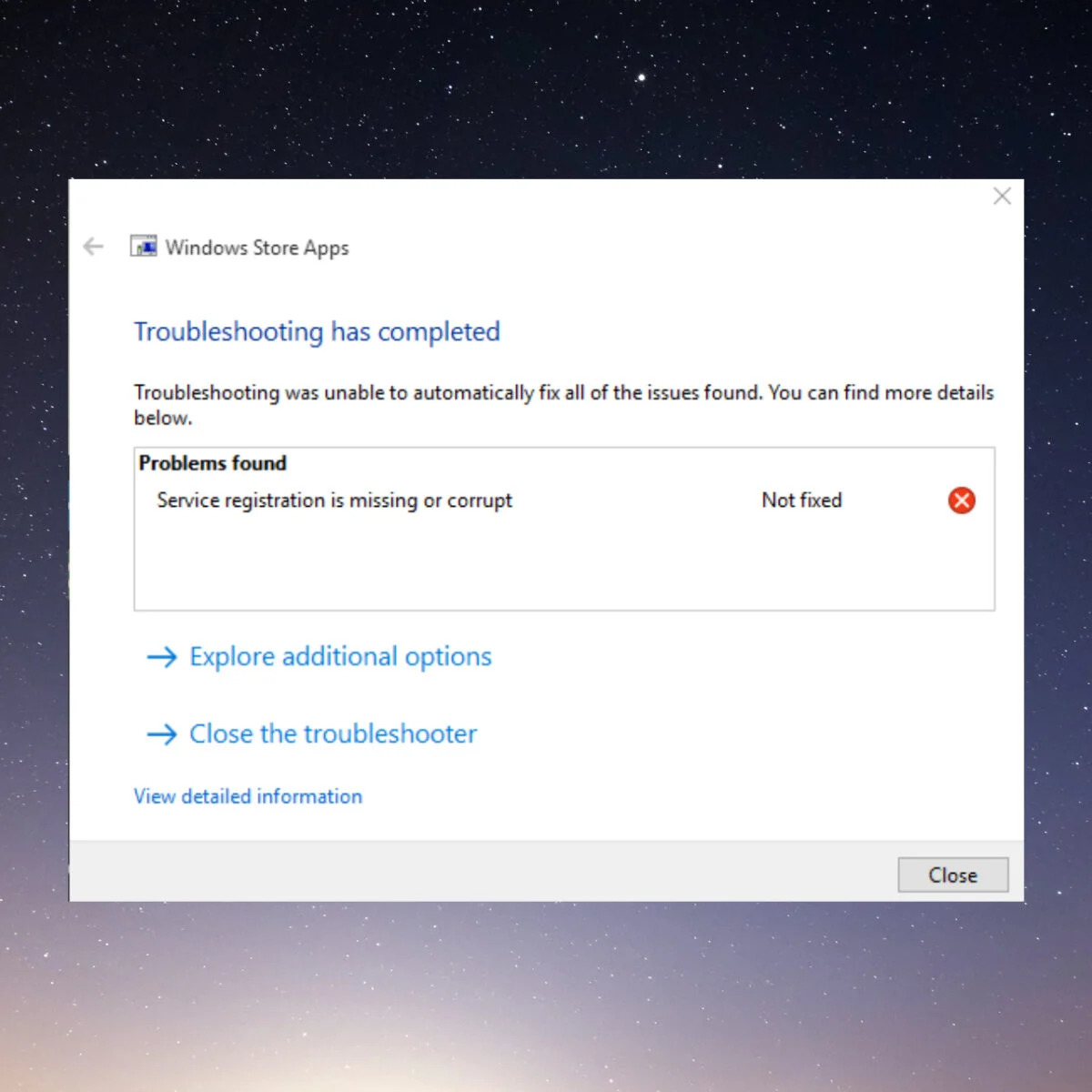What is Service Registration?
Service registration is an essential component of the Windows operating system that keeps track of all the services installed on your computer. Services are background processes that run various tasks and functions necessary for the smooth operation of your system.
When you install new software or updates, the service registration database is updated to include the new services. However, there are instances where the service registration becomes missing or corrupt, resulting in various issues and errors on your computer.
Without proper service registration, your system may experience malfunctioning services, slow performance, or even crashes. It is crucial to address missing or corrupt service registration to ensure the stability and functionality of your Windows system.
Service registration problems can occur due to a variety of reasons, such as software conflicts, malware infections, or incomplete installations. When these issues arise, it becomes necessary to take steps to fix the service registration to restore normal system operation.
In the following sections, we will explore various methods to fix the missing or corrupt service registration on your Windows system. These methods range from running built-in troubleshooting tools to performing manual repairs and using system restore points. You can choose the method that best suits your expertise and the severity of the issue.
Symptoms of Missing or Corrupt Service Registration
When your service registration is missing or corrupt, you may experience a range of issues that can significantly impact your computer’s performance and functionality. It is essential to recognize these symptoms to identify whether the service registration issue is the underlying cause. Here are some common symptoms of missing or corrupt service registration:
- Unresponsive Services: Services on your computer may fail to start or stop functioning altogether. This can lead to errors when trying to open applications or use certain features that rely on these services.
- Slow Startup and Shutdown: If the service registration database is damaged or missing, your computer may take a longer time to start up or shut down. This delay is caused by the system’s difficulty in properly initializing or stopping services during these processes.
- Error Messages: You may encounter various error messages related to service registration. These can range from generic error codes to specific messages indicating service-related issues. Examples include “Service registration is missing or corrupt” or “Failed to start the service.”
- System Instability: A corrupt service registration can lead to system instability, causing frequent freezes, crashes, or unexpected system reboots. These issues can disrupt your workflow and impact the overall productivity of your computer.
- Missing or Disabled Services: When service registration is compromised, some services may go missing from the list or become disabled. This can prevent certain software applications from functioning correctly or deny access to essential system components.
- Inability to Install or Update Software: In some cases, a corrupt service registration can interfere with the installation or updating of software applications. This can result in failed installations, incomplete updates, or errors during the process.
If you have been experiencing one or more of these symptoms, there is a high chance that your system’s service registration is either missing or corrupt. Fortunately, there are several methods available to help fix this issue and restore your computer’s optimal functionality.
Method 1: Running Windows Troubleshooter
Windows operating systems come with a built-in Troubleshooter tool that can help diagnose and fix various system-related issues, including problems with service registration. Running the Windows Troubleshooter is a straightforward and convenient first step to try when you encounter missing or corrupt service registration. Here’s how to run the Windows Troubleshooter:
- Press the Windows key + I on your keyboard to open the Settings app.
- Select “Update & Security” from the options.
- In the left-hand menu, click on “Troubleshoot.”
- Scroll down until you find “Additional troubleshooters.”
- Select “Programs” and then click on “Run the troubleshooter.”
- Follow the on-screen instructions to complete the troubleshooting process.
The Windows Troubleshooter will scan your system for any issues related to service registration and attempt to fix them automatically. Once the process is completed, restart your computer and check if the missing or corrupt service registration problem has been resolved.
If the Windows Troubleshooter does not fix the issue or does not find any problems, you can proceed to the next methods to further troubleshoot and resolve the service registration problem on your Windows system.
Note: Running the Windows Troubleshooter is a quick and simple solution that can resolve many common issues. However, it may not always fix complex service registration problems. In such cases, exploring other methods may be necessary.
Method 2: Using Command Prompt to Re-register Services
If the Windows Troubleshooter did not resolve the missing or corrupt service registration issue, you can try using the Command Prompt to re-register the services. This method involves executing a series of commands to reset the service registration database. Here’s how to do it:
- Right-click on the Start button and select “Command Prompt (Admin)” to open the Command Prompt with administrative privileges.
- In the Command Prompt window, type the following command and press Enter:
sfc /scannow - Wait for the System File Checker (SFC) scan to complete. This process will check for any corrupt system files and attempt to repair them automatically.
- Once the SFC scan is finished, you can proceed to re-register the services. In the Command Prompt, type the following commands one by one, pressing Enter after each one:
net stop wuauservnet stop cryptSvcnet stop bitsnet stop msiserverRen C:\Windows\SoftwareDistribution SoftwareDistribution.oldRen C:\Windows\System32\catroot2 Catroot2.oldnet start wuauservnet start cryptSvcnet start bitsnet start msiserver
- After executing these commands, close the Command Prompt and restart your computer.
The above commands will stop relevant services, rename the SoftwareDistribution and Catroot2 folders, and then restart the services. This effectively resets the service registration database and can help fix any issues related to missing or corrupt services.
Once your computer finishes restarting, check if the service registration problem has been resolved. If the issue persists, proceed to the next method to continue troubleshooting the problem.
Method 3: Manually Resetting Service Registration
If the previous methods did not resolve the missing or corrupt service registration problem, you can try manually resetting the service registration. This method involves stopping relevant services, deleting certain files, and then restarting the services. Here’s how to manually reset the service registration:
- Press the Windows key + R on your keyboard to open the Run dialog box.
- Type “services.msc” (without quotes) and press Enter. This will open the Services window.
- Scroll down and locate the following services:
- Background Intelligent Transfer Service (BITS)
- Windows Update
- Cryptographic Services
- Windows Installer
- Right-click on each of these services, select “Stop,” and minimize the Services window.
- Next, open File Explorer and navigate to the following location:
C:\Windows\SoftwareDistribution
- Inside the SoftwareDistribution folder, select all the files and folders and delete them. Note that you may need administrative permissions to perform this action.
- Minimize File Explorer and maximize the Services window again.
- In the Services window, right-click on each of the services from step 3 and select “Start.” This will restart the services.
- Close the Services window and restart your computer.
After restarting your computer, check if the missing or corrupt service registration issue has been resolved. By manually resetting the service registration, you have essentially cleared any corrupt or conflicting data related to the services, allowing them to start fresh.
If the problem still persists, there are more methods you can try to troubleshoot and fix the service registration problem on your Windows system.
Method 4: Using System File Checker to Repair Corrupted Files
If your computer is experiencing missing or corrupt service registration due to corrupted system files, you can use the System File Checker (SFC) tool to repair them. The SFC tool scans your system for damaged or missing system files and attempts to restore them to their original state. Here’s how to use the System File Checker:
- Open the Command Prompt with administrative privileges by right-clicking on the Start button and selecting “Command Prompt (Admin).”
- In the Command Prompt window, type the following command and press Enter:
sfc /scannow - Wait for the scan to complete. The SFC tool will check for any corrupted system files and automatically repair them if possible.
- Once the scan is finished, restart your computer to apply the repairs.
During the scanning and repairing process, it is advisable not to interrupt or stop the System File Checker. Allow it to complete the scan and repair any corrupted files to ensure the integrity of your system.
After your computer restarts, check if the missing or corrupt service registration problem has been resolved. The System File Checker is a powerful tool for repairing system files and can often fix the underlying issue causing service registration problems.
If the issue persists, proceed to the next method to further troubleshoot and resolve the service registration problem on your Windows system.
Method 5: Restoring the System with Restore Point
If all previous methods have failed to resolve the missing or corrupt service registration issue, you can try restoring your system to a previous restore point. Restore points are created automatically by Windows or manually by users and serve as snapshots of your system’s settings and configuration at a specific point in time. Restoring the system to a previous restore point can revert any system changes that may have caused the service registration problem. Here’s how to restore your system with a restore point:
- Press the Windows key + R on your keyboard to open the Run dialog box.
- Type “rstrui” (without quotes) and press Enter. This will open the System Restore window.
- In the System Restore window, click on “Next” to proceed.
- Select a restore point date that predates the appearance of the service registration issue. If available, click on “Show more restore points” to view additional options.
- Follow the on-screen instructions to confirm the restore process and initiate the restoration.
- Wait for the system restore process to complete. Your computer will restart during this process.
Once your computer has restarted, check if the missing or corrupt service registration problem has been resolved. The system restore process will roll back your system’s settings, configurations, and programs to the selected restore point, effectively undoing any changes that may have caused the issue.
It’s important to note that performing a system restore will revert other system changes made after the selected restore point. Make sure to back up any important files or data before proceeding and carefully select a restore point that captures a stable and functioning state of your system.
If the service registration problem persists, there is one more method you can try to troubleshoot and fix the issue on your Windows system.
Method 6: Performing a Repair Install of Windows
If none of the previous methods have successfully resolved the missing or corrupt service registration issue, you can consider performing a repair install of Windows. This method reinstalls Windows while preserving your personal files, programs, and settings. It can help fix various system-related issues, including service registration problems. Here’s how to perform a repair install of Windows:
- Backup your important files and data to an external storage device or cloud service.
- Create a bootable Windows installation media. You can use a USB drive or DVD with a Windows ISO file.
- Insert the bootable Windows installation media into your computer and restart it.
- Boot from the installation media by pressing the appropriate key (e.g., F12) during startup and selecting the media as the boot device.
- Follow the on-screen prompts to select your language, keyboard layout, and other preferences.
- On the installation screen, click on “Install Now” but do not enter the product key. Instead, look for the option to “Repair your computer” or “Upgrade.” Select this option.
- Follow the instructions to complete the repair installation process. Make sure to select the option that allows you to keep your files, settings, and programs.
- Once the repair installation is complete, your computer will restart. Follow any remaining prompts to finalize the setup.
After the repair install, check if the missing or corrupt service registration problem has been resolved. The repair installation reinstalls Windows while preserving your personal data and programs, fixing any system-related issues that may have caused the service registration problem.
It’s important to note that performing a repair install of Windows may take some time, and there is a slight risk of data loss or system instability. It is recommended to backup your files before proceeding and ensure you have access to any necessary product keys or license information for your installed programs.
If the service registration issue still persists after a repair install, it is advisable to seek further assistance from technical support or consider reinstalling Windows as a last resort.