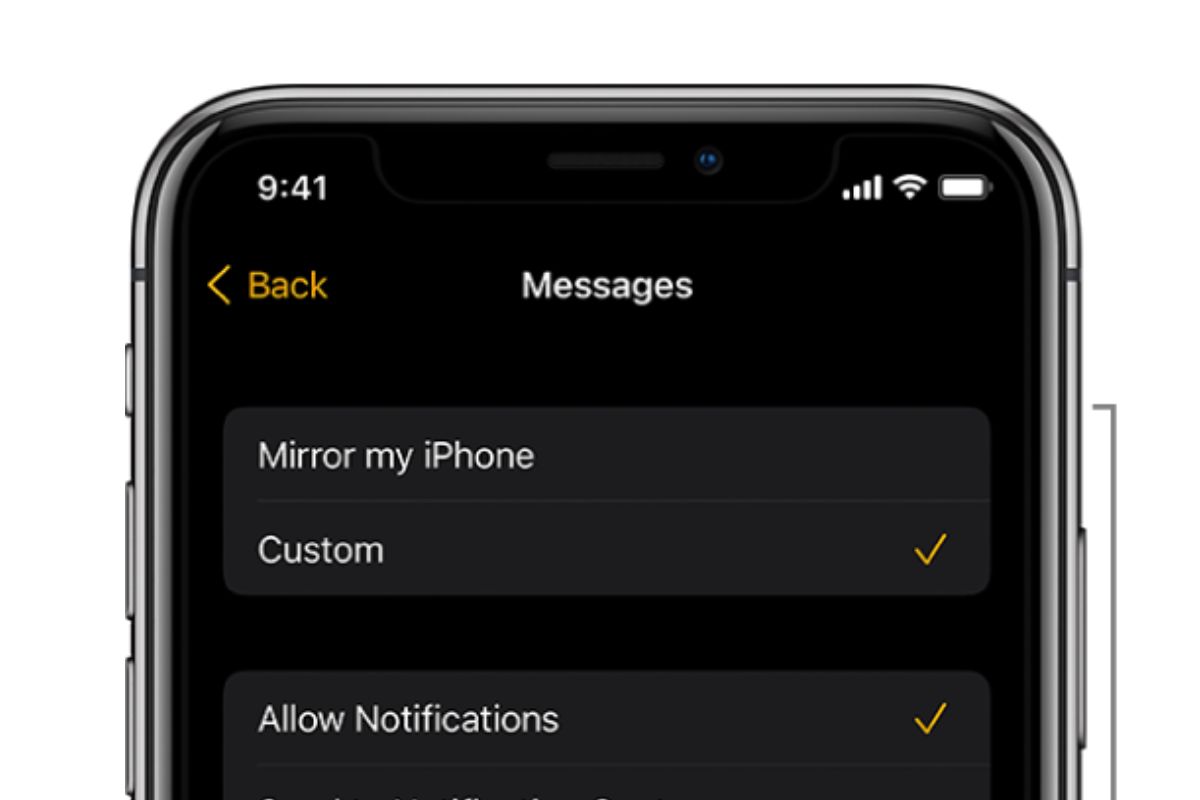Check Connection between iPhone and Apple Watch
One common issue that can cause an Apple Watch not to mirror iPhone messages is a poor or lost connection between the two devices. Here are a few steps you can take to ensure that the connection between your iPhone and Apple Watch is strong:
- Make sure that your iPhone and Apple Watch are in close proximity to each other. Ideally, they should be within Bluetooth range, which is typically around 30 feet or 10 meters.
- Check that both devices have Bluetooth turned on. On your iPhone, go to Settings > Bluetooth and ensure that it is enabled. On your Apple Watch, swipe up on the watch face to access the Control Center and make sure that the Bluetooth icon is highlighted.
- Restart both your iPhone and your Apple Watch. Sometimes a simple restart can fix connectivity issues. To restart your iPhone, hold down the power button until the slide to power off option appears, then swipe to turn it off. To restart your Apple Watch, press and hold the side button until the Power Off slider appears, then drag it to the right. Once both devices are powered off, turn them back on again.
- If the connection is still weak or unstable, try toggling Airplane Mode on and off on both devices. This can help reset the wireless signals and establish a more stable connection. To enable Airplane Mode on your iPhone, go to Settings > Airplane Mode. On your Apple Watch, swipe up on the watch face to access the Control Center and tap the Airplane Mode icon.
- If you have multiple Apple Watches paired with your iPhone, ensure that the correct watch is selected as the active device. On your iPhone, open the Watch app, go to My Watch, and select the appropriate watch under the “My Watch” tab.
- Lastly, if none of the above steps work, try unpairing and re-pairing your Apple Watch with your iPhone. This should reset the connection between the two devices and may resolve any persistent connectivity issues. To unpair your Apple Watch, open the Watch app on your iPhone, go to My Watch, tap on your watch, and select the “i” icon next to your watch name. Then, choose “Unpair Apple Watch” and follow the prompts. To re-pair your Apple Watch, simply follow the on-screen instructions in the Watch app.
By following these steps, you can troubleshoot any connection issues between your iPhone and Apple Watch, which may prevent messages from being mirrored effectively. If the problem persists, there may be a hardware or software issue that requires further assistance from Apple Support.
Ensure that Notifications are Enabled on Apple Watch
If your Apple Watch is not mirroring iPhone messages, it is essential to check whether notifications are enabled on your watch. Notifications play a crucial role in delivering messages and other important alerts to your wrist. Here are some steps to ensure that notifications are properly enabled:
- On your Apple Watch, swipe up on the watch face to access the Control Center. Look for the crescent moon symbol, which indicates that your watch is in Do Not Disturb mode. If it is enabled, tap the crescent moon icon to disable it. This will allow notifications to come through to your watch.
- On your iPhone, open the Watch app and go to the My Watch tab. Scroll down and tap on “Notifications.” Make sure that “Mirror iPhone” is selected under the “Default Replies” section. This will ensure that your watch mirrors the same notification settings as your iPhone.
- Within the Watch app, you can customize which apps send notifications to your Apple Watch. Scroll down to “Mirror iPhone Alerts From” and review the list of apps. Toggle on the apps you want to receive alerts from on your watch. Additionally, you can customize the way notifications appear by adjusting the “Alerts” and “Sounds & Haptics” settings for each individual app.
- If you want to receive notification sounds on your watch, ensure that the “Silent Mode” is turned off. On your Apple Watch, swipe up on the watch face to access the Control Center. Tap on the bell icon to disable Silent Mode.
- Check the notification settings on your iPhone as well. Open the Settings app, go to “Notifications,” and select the app you want to receive notifications from. Make sure that “Allow Notifications” is enabled and that the desired notification options, such as banners or alerts, are selected.
- If you are still not receiving notifications on your Apple Watch, try restarting both your iPhone and your watch. Often, a simple restart can resolve software glitches that may be affecting the notification delivery.
By following these steps, you can ensure that notifications are properly enabled on your Apple Watch, allowing it to mirror messages and alerts from your iPhone. If you continue to experience issues with notifications, there may be deeper technical issues that require further troubleshooting or assistance from Apple Support.
Restart iPhone and Apple Watch
If your Apple Watch is not mirroring iPhone messages, one of the first troubleshooting steps you can take is to restart both your iPhone and your Apple Watch. This simple process can help resolve minor software glitches that may be causing the communication issue. Here’s how you can restart both devices:
- On your iPhone, press and hold the power button until the slide to power off option appears on the screen.
- Swipe the power icon from left to right to power off your iPhone.
- Wait for a few seconds, then press and hold the power button again until the Apple logo appears on the screen. This will restart your iPhone.
- On your Apple Watch, press and hold the side button, also known as the power button, until the Power Off slider appears.
- Drag the Power Off slider to the right to turn off your Apple Watch.
- Wait for a few seconds, then press and hold the side button again until the Apple logo appears. This will restart your Apple Watch.
After both devices have restarted, check if the Apple Watch is now mirroring iPhone messages properly. In many cases, a simple restart can resolve any connectivity or synchronization issues between the two devices.
If you continue to experience problems with message mirroring, consider trying some additional troubleshooting steps or reaching out to Apple Support for further assistance.
Force Restart Apple Watch
If your Apple Watch is experiencing persistent issues and not mirroring iPhone messages, a force restart can help resolve any software conflicts or glitches. Here’s how you can force restart your Apple Watch:
- Press and hold both the side button and the Digital Crown on your Apple Watch simultaneously.
- Continue holding both buttons until you see the Apple logo appear on the screen.
- Release both buttons and wait for your Apple Watch to restart.
After the force restart is complete, your Apple Watch will boot up and should now have a fresh start. Check if the message mirroring issue has been resolved and if your Apple Watch is now properly syncing with your iPhone.
It’s worth noting that a force restart should only be performed when your Apple Watch is unresponsive or experiencing severe software issues. If the problem persists even after a force restart, consider trying other troubleshooting steps such as restarting your iPhone, checking the connection between your devices, or reaching out to Apple Support for further assistance.
Check iPhone’s Bluetooth Connection
When your Apple Watch isn’t mirroring iPhone messages, it’s important to ensure that the Bluetooth connection between your iPhone and Apple Watch is functioning properly. Bluetooth allows the two devices to communicate and sync information. Here’s how you can check your iPhone’s Bluetooth connection:
- On your iPhone, open the Settings app and navigate to the Bluetooth menu.
- Toggle the Bluetooth switch to the “On” position if it isn’t already enabled.
- Make sure your iPhone is discoverable. This allows your Apple Watch to easily connect to it. If your iPhone is in “Airplane Mode,” Bluetooth will be disabled. Disable “Airplane Mode” before proceeding.
- Next, check if your Apple Watch is listed under the “My Devices” section. If it is, the Bluetooth connection between your iPhone and Apple Watch is established.
- If your Apple Watch is not listed, try tapping on the name of your Apple Watch and selecting “Forget This Device.” Confirm the action and then pair your Apple Watch again by following the instructions in the Watch app on your iPhone.
- Ensure that no other devices are interfering with the Bluetooth connection. Move your iPhone and Apple Watch closer together, as physical obstacles like walls or other electronics can weaken the Bluetooth signal.
- If you are in a crowded area with a lot of Bluetooth devices around, consider temporarily turning off other Bluetooth devices or disconnecting them from your iPhone to eliminate any potential interference.
- If none of the above steps have resolved the Bluetooth connection issue, restart both your iPhone and Apple Watch. Often, a simple restart can fix minor software glitches that may be affecting the Bluetooth connection.
By following these steps, you can ensure that your iPhone’s Bluetooth connection is solid, allowing your Apple Watch to mirror iPhone messages effectively. If the problem persists despite these troubleshooting steps, it’s advisable to explore further troubleshooting options or contact Apple Support for assistance.
Reset Network Settings on iPhone
If your Apple Watch is still not mirroring iPhone messages, resetting the network settings on your iPhone can help resolve any underlying network connectivity issues. Here’s how you can reset the network settings:
- Open the Settings app on your iPhone.
- Scroll down and tap on “General.”
- Scroll all the way to the bottom and select “Reset.”
- Tap on “Reset Network Settings.”
- You may be asked to enter your iPhone passcode to confirm the action.
- Tap on “Reset Network Settings” again to confirm.
- Your iPhone will now reset its network settings, including Wi-Fi, cellular, and Bluetooth connections.
- Once the reset is complete, reconnect your iPhone to your Wi-Fi network and pair it with your Apple Watch.
By resetting the network settings, any potential network-related issues that may be affecting the connection between your iPhone and Apple Watch can be resolved. This process will not delete any data, but you will need to re-enter your Wi-Fi password and pair your Apple Watch again.
After resetting the network settings, check if your Apple Watch is now successfully mirroring iPhone messages. If the issue persists, there may be other factors at play, and further troubleshooting or reaching out to Apple Support may be necessary.
Reset Apple Watch Settings
If your Apple Watch is still not mirroring iPhone messages, resetting the settings on your watch can help resolve any software-related issues. Please note that resetting your Apple Watch will erase all personal data and settings, so it’s important to create a backup before proceeding. Here’s how you can reset the settings on your Apple Watch:
- On your Apple Watch, open the Settings app.
- Scroll down and tap on “General.”
- Swipe down and select “Reset.”
- Tap on “Erase All Content and Settings.”
- Confirm your action by entering your Apple Watch passcode if prompted.
- Wait for the reset process to complete. This may take a few minutes.
- Once the reset is done, set up your Apple Watch as a new device or restore it from a backup.
After resetting the Apple Watch settings, set up your watch again by pairing it with your iPhone. This process will essentially restore your Apple Watch to its factory settings, eliminating any potential software conflicts that may be preventing message mirroring.
It’s important to note that resetting the settings will erase all data on your Apple Watch, including apps, settings, and personal information. Make sure to back up your Apple Watch before resetting it to avoid losing any important data.
After resetting and setting up your Apple Watch again, check if the message mirroring issue has been resolved. If the problem persists, there may be other factors contributing to the issue, and further troubleshooting or contacting Apple Support may be necessary.
Update iPhone and Apple Watch Software
Keeping your iPhone and Apple Watch software up to date is essential for optimal performance and compatibility. Outdated software can sometimes cause issues with message mirroring and other functionalities. Here’s how you can update the software on your iPhone and Apple Watch:
Update iPhone Software
- Connect your iPhone to a stable Wi-Fi network.
- Ensure that your iPhone has sufficient battery level or is connected to a power source.
- Open the Settings app on your iPhone.
- Scroll down and tap on “General.”
- Select “Software Update.”
- If an update is available, tap on “Download and Install.”
- Follow the on-screen instructions to complete the update process.
- Once the update is installed, your iPhone will restart.
Update Apple Watch Software
- Ensure that your Apple Watch is connected to Wi-Fi and is charged to at least 50%.
- Open the Watch app on your paired iPhone.
- Go to the “My Watch” tab.
- Scroll down and tap on “General.”
- Tap on “Software Update.”
- If an update is available, tap on “Download and Install.”
- Enter your iPhone passcode if prompted.
- Follow the on-screen instructions to complete the update process.
- Leave your Apple Watch on its charger until the update is finished.
Updating both your iPhone and Apple Watch to the latest software versions can fix software bugs and improve functionality, including message mirroring. It’s important to note that software updates may take some time to download and install, so it’s advisable to be patient during the process.
By ensuring that both your iPhone and Apple Watch have the latest software updates, you can eliminate potential software-related issues and improve the overall performance and compatibility of your devices.
Unpair and Pair Apple Watch Again with iPhone
If you have tried the previous steps and your Apple Watch is still not mirroring iPhone messages, unpairing and re-pairing your Apple Watch with your iPhone can help refresh the connection between the two devices. Here’s how you can unpair and pair your Apple Watch again:
- Keep your Apple Watch and iPhone close to each other.
- Open the Watch app on your iPhone.
- Go to the “My Watch” tab.
- Tap on your Apple Watch, indicated by its name.
- Tap on the (i) icon next to your Apple Watch name.
- Select “Unpair Apple Watch.”
- Confirm the action by tapping “Unpair Apple Watch” again.
- Wait for the unpairing process to complete.
- Once the unpairing is done, follow the on-screen instructions to set up your Apple Watch again.
- Choose to restore from a backup or set up your Apple Watch as a new device.
- Follow the prompts to pair your Apple Watch with your iPhone.
By unpairing and re-pairing your Apple Watch, you can establish a fresh connection between your devices, which may help resolve any persistent issues with message mirroring.
During the unpairing process, it’s important to note that all data and settings on your Apple Watch will be erased. If you want to preserve your data, make sure to create a backup of your Apple Watch before unpairing it.
After re-pairing your Apple Watch, check if the message mirroring issue has been resolved. In many cases, this process can fix connectivity problems and ensure seamless communication between your iPhone and Apple Watch.
If the issue persists even after unpairing and re-pairing your Apple Watch, additional troubleshooting steps or contacting Apple Support may be necessary.
Contact Apple Support
If you have gone through the previous troubleshooting steps and your Apple Watch is still not mirroring iPhone messages, it may be time to seek further assistance from Apple Support. They have trained specialists who can help diagnose and resolve more complex issues. Here’s how you can contact Apple Support:
Contacting Apple Support via Phone
- Open the Phone app on your iPhone.
- Tap on the “Contacts” tab at the bottom.
- Search for “Apple Support” in the search bar or manually scroll to find their contact information.
- Tap on the phone icon next to “Apple Support” to initiate the call.
- Follow the prompts and wait to be connected to an Apple Support representative.
Contacting Apple Support via Apple Support Website
- Open a web browser on your iPhone or any other device.
- Go to the Apple Support website (support.apple.com).
- Select your country or region if prompted.
- Click on “Contact Support” at the bottom of the page or search for “Contact Apple Support” in the search bar.
- Choose the topic related to your issue (e.g., Apple Watch) and select “Talk to us” or “Get support.”
- Follow the prompts to schedule a call or chat session with an Apple Support representative.
When contacting Apple Support, be ready to provide details about your Apple Watch model, the specific issue you are facing with message mirroring, and any troubleshooting steps you have already taken. The support representative will guide you further and provide the necessary assistance to resolve the problem.
Remember, Apple Support is there to help, so don’t hesitate to reach out if you continue to experience issues with message mirroring or any other concerns related to your Apple Watch.