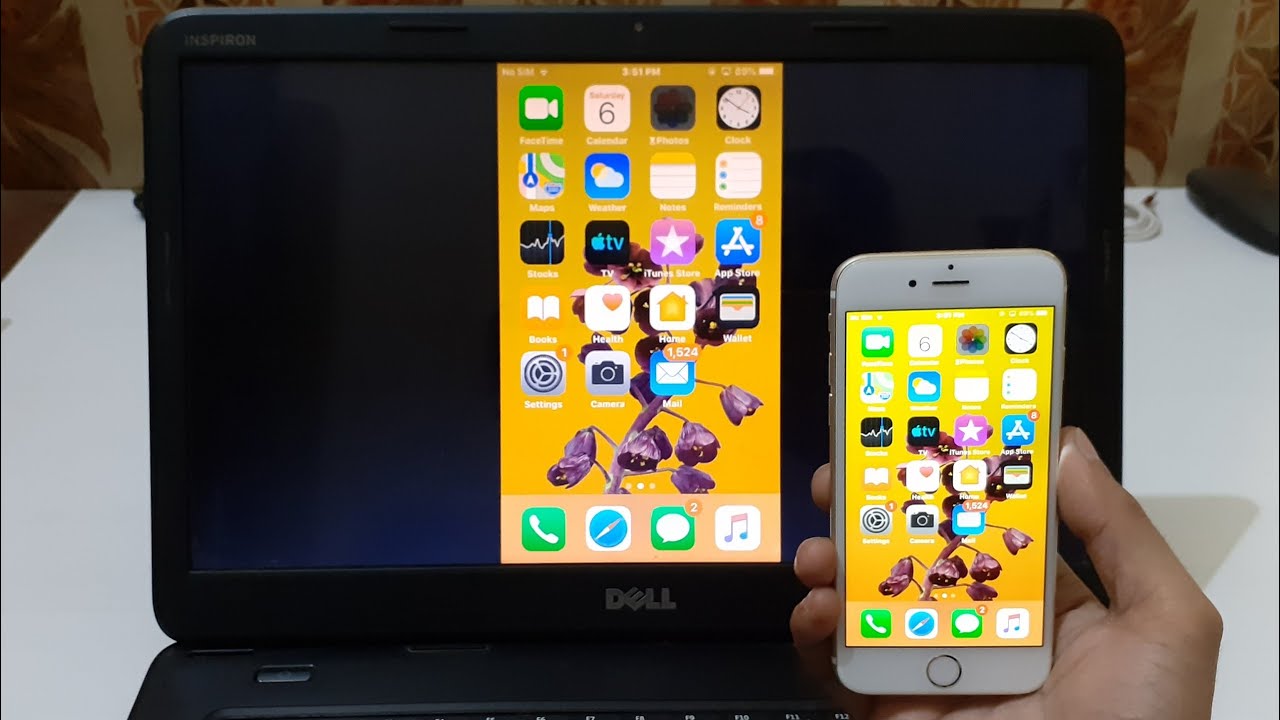What is screen mirroring and why would you want to do it on your iPhone?
Screen mirroring is a technology that allows you to display the contents of your iPhone’s screen onto a larger device, such as a laptop, ensuring a seamless and convenient viewing experience. With screen mirroring, you can share photos, videos, presentations, and even play games from your iPhone on a larger screen.
But why would you want to do screen mirroring on your iPhone in the first place? Well, there are several compelling reasons:
- Enhanced Viewing Experience: By mirroring your iPhone’s screen to a laptop, you can enjoy content on a larger display or even a projector. This is particularly useful when sharing presentations or watching videos with friends or colleagues.
- Improved Productivity: Screen mirroring can boost your productivity by allowing you to work on your iPhone while keeping an eye on your laptop screen. You can easily multitask, view and respond to messages, and access files on your phone without having to constantly switch between devices.
- Collaboration Made Easy: Whether you’re working on a group project or giving a presentation, screen mirroring allows you to share your iPhone screen with others effortlessly. This enables seamless collaboration, as everyone can view the content in real-time and provide input.
- Gaming on the Big Screen: If you’re a mobile gaming enthusiast, screen mirroring can take your gaming experience to a whole new level. By mirroring your iPhone to a laptop, you can enjoy mobile games on a larger display, using the laptop’s keyboard and mouse for a more immersive gameplay experience.
- Troubleshooting and Support: Screen mirroring is also a useful tool for troubleshooting and support purposes. If you’re experiencing an issue on your iPhone, you can mirror the screen to a laptop and seek assistance from technical support or expert friends who can remotely access and diagnose the problem.
Overall, screen mirroring offers a range of benefits, from enhancing your viewing experience to improving productivity and enabling seamless collaboration. It’s a versatile feature that can be useful in both personal and professional settings, and with the right software and setup, you can easily take advantage of this functionality on your iPhone.
Preparing your iPhone for screen mirroring
Before you can start screen mirroring your iPhone to a laptop, there are a few essential steps you need to follow to ensure a successful and seamless connection. Here’s what you need to do:
- Check Compatibility: First and foremost, ensure that both your iPhone and laptop support screen mirroring. Most modern iPhones and laptops come with built-in screen mirroring capabilities, but it’s always a good idea to double-check. Additionally, make sure that both devices are connected to the same Wi-Fi network.
- Update iOS: Keeping your iPhone’s operating system up-to-date is crucial for a smooth screen mirroring experience. Go to your iPhone’s settings, select “General,” and tap on “Software Update.” If a new update is available, download and install it. This will ensure that you have the latest screen mirroring features and bug fixes.
- Enable Screen Mirroring: On your iPhone, swipe up from the bottom of the screen (or swipe down from the top-right corner on iPhone X or newer models) to access the Control Center. Look for the screen mirroring icon, which looks like a rectangle with a triangle at the bottom, and tap on it. Select your laptop from the list of available devices to establish the connection.
- Adjust Mirroring Settings: Once you’ve connected your iPhone to your laptop, you may need to adjust some mirroring settings to optimize the viewing experience. Depending on the software or app you’re using for screen mirroring, you may have options to resize the mirrored screen, adjust the display resolution, and control audio settings.
- Configure Privacy Settings: It’s important to note that screen mirroring may display sensitive information from your iPhone on the laptop’s screen. Therefore, it’s a good idea to configure privacy settings to ensure that only the desired content is shared. You can do this by going to your iPhone’s settings, selecting “Screen Time,” tapping on “Content & Privacy Restrictions,” and customizing the settings as per your preference.
By following these simple steps, you can prepare your iPhone for screen mirroring and ensure a seamless and secure connection with your laptop. Once you’ve completed these preparations, you’ll be ready to move on to the next steps of selecting the right software and setting up screen mirroring on your laptop.
Choosing the right software for screen mirroring
When it comes to screen mirroring your iPhone to a laptop, having the right software is crucial for a smooth and reliable connection. There are several options available, each with its own set of features and compatibility. Here are a few software options to consider:
- AirPlay: AirPlay is a built-in feature on iPhones and Macs that allows you to mirror your iPhone’s screen to your laptop effortlessly. Simply ensure that you have an Apple TV or an AirPlay-compatible device connected to your laptop, and you can easily mirror the screen. This option is ideal if you have Apple devices and want a seamless integration.
- Reflector: Reflector is a popular third-party software that enables wireless screen mirroring between your iPhone and laptop. It works on both Windows and Mac operating systems and offers additional features such as recording the mirrored screen, streaming content to YouTube, and drawing and annotation options. Reflector is a reliable option for screen mirroring, although it does come with a price tag.
- ApowerMirror: ApowerMirror is another versatile screen mirroring software that supports both iOS and Android devices. It offers wireless screen mirroring capabilities, along with the ability to control your iPhone from your laptop, record the mirrored screen, and take screenshots. ApowerMirror also allows you to mirror multiple devices simultaneously, making it a great choice for presentations or collaborative work.
- LonelyScreen: LonelyScreen is a free screen mirroring software for Windows that supports mirroring your iPhone’s screen to your laptop. While it lacks some of the advanced features of other software, it offers a simple and straightforward solution for basic screen mirroring needs.
When choosing the right software, consider factors such as compatibility with your operating system, additional features you may need, ease of use, and budget. It’s also a good idea to read reviews and explore user experiences with different software options before making a decision.
Ultimately, finding the software that best suits your needs will ensure a reliable and enjoyable screen mirroring experience, allowing you to seamlessly share and view content from your iPhone on your laptop.
Setting up screen mirroring on your laptop
Now that you have prepared your iPhone and chosen the right software for screen mirroring, it’s time to set up the screen mirroring feature on your laptop. The steps may vary slightly depending on the software you are using, but here is a general guide to help you get started:
- Install the Software: If you have chosen third-party software like Reflector or ApowerMirror, visit their respective websites and download the software onto your laptop. Follow the installation instructions to complete the setup process.
- Connect to the Same Wi-Fi Network: Ensure that both your iPhone and laptop are connected to the same Wi-Fi network. Screen mirroring relies on a stable Wi-Fi connection for seamless transmission of data between devices.
- Launch the Software: Open the screen mirroring software on your laptop. Depending on the software, you may need to adjust some settings or customize the preferences before initiating the screen mirroring process.
- Enable Screen Mirroring: On your laptop, look for an option or button that allows you to enable screen mirroring. In most cases, this can be found in the settings menu of the software. Click on the option to activate screen mirroring mode on your laptop.
- Select Your iPhone: Once screen mirroring is activated on your laptop, you will see a list of available devices to connect. Look for your iPhone’s name in the list and select it to establish the connection for screen mirroring.
- Confirm Connection on Your iPhone: After selecting your iPhone on the laptop, your iPhone will prompt you to confirm the connection. Unlock your iPhone and tap on the “Allow” button to consent to the screen mirroring connection.
Once these steps are completed, the screen mirroring process should begin, and you will see your iPhone’s screen displayed on your laptop. You can now enjoy the benefits of screen mirroring, such as sharing content, viewing presentations, or playing games on a larger screen.
It’s important to note that the specific steps may vary depending on the software you are using, as some software may require additional authentication or configuration. Therefore, refer to the software’s user guide or documentation for detailed instructions and troubleshooting tips.
With screen mirroring set up on your laptop, you are now ready to start connecting your iPhone and enjoy the seamless display of your iPhone’s screen on a larger device.
Connecting your iPhone to your laptop for screen mirroring
With your iPhone prepared and your laptop set up for screen mirroring, it’s time to establish the connection between the two devices. Follow these steps to connect your iPhone to your laptop for screen mirroring:
- Ensure Wi-Fi Connectivity: Make sure that both your iPhone and laptop are connected to the same Wi-Fi network. Screen mirroring relies on a stable and strong Wi-Fi connection to transmit data between the devices.
- Open the Screen Mirroring Software: Launch the screen mirroring software on your laptop. Ensure that it is running and ready to receive the connection from your iPhone.
- Access the Control Center: On your iPhone, swipe up from the bottom of the screen (or swipe down from the top-right corner on iPhone X or newer models) to access the Control Center. This is where you’ll find the screen mirroring option.
- Tap on the Screen Mirroring Icon: In the Control Center, look for the screen mirroring icon, which resembles a rectangle with a triangle at the bottom. Tap on this icon to initiate the connection.
- Select Your Laptop: After tapping on the screen mirroring icon, a list of available devices to connect to will appear on your iPhone. Look for your laptop’s name in the list and tap on it to establish the connection for screen mirroring.
- Confirm Connection on Your Laptop: Once you have selected your laptop on your iPhone, your laptop may prompt you to confirm the connection. Accept the connection request to establish the screen mirroring connection between your iPhone and laptop.
Once the connection is established, you will see your iPhone’s screen mirrored on your laptop. You can now navigate your iPhone’s interface, access apps, view media, or perform any other actions on your iPhone, and the results will be displayed in real-time on your laptop’s screen.
It’s important to note that the specific steps and options may differ depending on the screen mirroring software you are using. Some software may require additional authentication or offer specific settings to customize the mirroring experience. Therefore, refer to the software’s documentation or help guide for detailed instructions and troubleshooting information.
With your iPhone successfully connected to your laptop for screen mirroring, you can now enjoy the convenience of viewing and interacting with your iPhone’s content on a larger screen.
Troubleshooting common issues with screen mirroring
While screen mirroring can provide an excellent viewing experience, it’s not uncommon to encounter some issues along the way. Here are some common problems that you might come across when screen mirroring, along with their potential solutions:
- Poor Connection: If you’re experiencing a laggy or choppy screen mirroring experience, the issue might be a poor Wi-Fi connection. Make sure that both your iPhone and laptop are connected to a stable and strong Wi-Fi network. You can try moving closer to the Wi-Fi router or restarting your router to improve the connection quality.
- No Sound: If you can see the mirrored screen on your laptop but are not getting any sound, check the audio settings on both your iPhone and laptop. Make sure that the volume is not muted or set too low. Additionally, check if the screen mirroring software has separate audio settings that need to be adjusted or if there are any audio output devices connected to your laptop that need configuring.
- Connection Drops: If the screen mirroring connection frequently drops or disconnects, try the following troubleshooting steps: ensure that both your iPhone and laptop have sufficient battery power, disable power-saving modes that may affect Wi-Fi connectivity, and make sure your devices are not connected to any VPN or proxy server that could interfere with the connection.
- Incompatible Software Versions: Sometimes, screen mirroring issues can arise due to incompatible software versions. Make sure that both your iPhone’s operating system and the screen mirroring software on your laptop are up to date. Check for any available updates and install them to ensure compatibility.
- Firewall or Security Settings: If you’re unable to establish a screen mirroring connection, your computer’s firewall or security settings may be blocking the connection. Temporarily disable any firewall or security software on your laptop and try connecting again. Remember to re-enable the firewall and security settings after you’re done with screen mirroring.
- Restart Devices: If you’re still encountering issues, try restarting both your iPhone and laptop. This simple step can often resolve minor software glitches or conflicts that may be causing the screen mirroring problems.
If you’ve tried these troubleshooting steps and are still facing issues with screen mirroring, it’s recommended to consult the documentation or support resources provided by the screen mirroring software you are using. They might have specific troubleshooting guides or technical support channels that can assist you in resolving the problem.
By addressing these common issues, you can ensure a smoother and more enjoyable screen mirroring experience, allowing you to make the most of this convenient feature.
Tips and tricks for a smooth screen mirroring experience
To ensure a seamless and enjoyable screen mirroring experience between your iPhone and laptop, here are some tips and tricks to keep in mind:
- Optimize Wi-Fi Signal: Position your devices closer to the Wi-Fi router to improve the signal strength. This will help maintain a stable connection and minimize lag during screen mirroring.
- Close Unnecessary Apps: Before initiating screen mirroring, close any unused apps or processes running in the background on your iPhone and laptop. This will free up system resources and improve the performance of both devices.
- Use Airplane Mode: To prevent interruptions during screen mirroring, enable Airplane Mode on your iPhone. This will disable incoming calls, messages, and notifications, ensuring an uninterrupted mirroring experience.
- Optimize Power Settings: Adjust the power settings on your iPhone and laptop to prevent them from going into sleep or power-saving mode too quickly. This will ensure that the screen mirroring connection remains active for an extended period.
- Use a Stable Surface: When using screen mirroring for presentations or prolonged use, place your laptop on a stable surface to avoid any accidental movement or shaking that can disrupt the mirroring connection.
- Customize Display Settings: Explore the display settings on your laptop to optimize the mirrored screen’s resolution, brightness, and color settings. Adjusting these settings can enhance the visual experience and make it more suitable for your preferences.
- Limit Background Activity: Minimize any background activity, such as downloads or uploads, on your laptop, as this can consume network resources and potentially impact the screen mirroring performance.
- Explore Additional Features: Take advantage of additional features offered by the screen mirroring software, such as screen recording, annotation tools, or the ability to capture screenshots. These features can enhance your overall screen mirroring experience.
- Regularly Update Software: Keep your iPhone’s operating system and screen mirroring software on your laptop up to date. Software updates often contain bug fixes, performance improvements, and new features that can enhance the screen mirroring experience.
By following these tips and implementing these tricks, you can ensure a smooth and hassle-free screen mirroring experience. Remember to consider your specific setup and preferences to tailor these suggestions accordingly.
Experimenting with these tips and tricks will help you optimize the screen mirroring experience, making it more enjoyable and efficient in various scenarios.
Alternative methods for screen mirroring on your iPhone
While screen mirroring is a convenient way to display your iPhone’s screen on a laptop, there are alternative methods you can explore for achieving a similar result. These methods can be useful if you encounter compatibility issues or if you prefer different approaches. Here are some alternative methods for screen mirroring on your iPhone:
- Wired Connection: If Wi-Fi connectivity is unavailable or unreliable, you can use a wired connection to mirror your iPhone’s screen to your laptop. Connect your iPhone to your laptop using a Lightning-to-USB cable or a USB-C to Lightning cable, depending on the iPhone model. Then, use software like QuickTime Player (on Mac) or LonelyScreen (on Windows) to mirror your iPhone’s screen to your laptop. This method ensures a stable and uninterrupted connection.
- Chromecast or Smart TV: If you have a Chromecast device or a smart TV with built-in screen mirroring capabilities, you can use these devices to mirror your iPhone’s screen wirelessly. Simply ensure that your iPhone and the Chromecast or smart TV are connected to the same Wi-Fi network. Use the screen mirroring function on your device or install the corresponding app (e.g., Google Home app for Chromecast) to initiate the screen mirroring process.
- Third-Party Apps: There are various third-party apps available on the App Store that enable screen mirroring between your iPhone and laptop. Examples include Mirroring360, AirServer, and iDisplay. These apps typically require you to install software on your laptop and a corresponding app on your iPhone, enabling seamless screen mirroring. Review the features, compatibility, and user reviews of these apps to find one that suits your needs.
- HDMI Adapter: If you prefer a direct connection between your iPhone and a display screen, you can use an HDMI adapter. These adapters connect to your iPhone’s Lightning port and provide an HDMI output. You can then connect the adapter to an HDMI-to-HDMI cable, which is plugged into a display screen or a laptop with an HDMI port. This method allows for high-quality screen mirroring and is commonly used for presentations or gaming on a larger screen.
It’s important to note that these alternative methods may have specific requirements, limitations, or setup processes. Always refer to the documentation or support resources provided by the specific method or software you choose to ensure proper setup and compatibility.
By exploring these alternative methods, you can find the approach that works best for your specific needs, setup, and preferences. Whether it’s a wired connection, using a dedicated device, or utilizing third-party apps, these alternatives allow you to mirror your iPhone’s screen to a laptop or other display with ease.