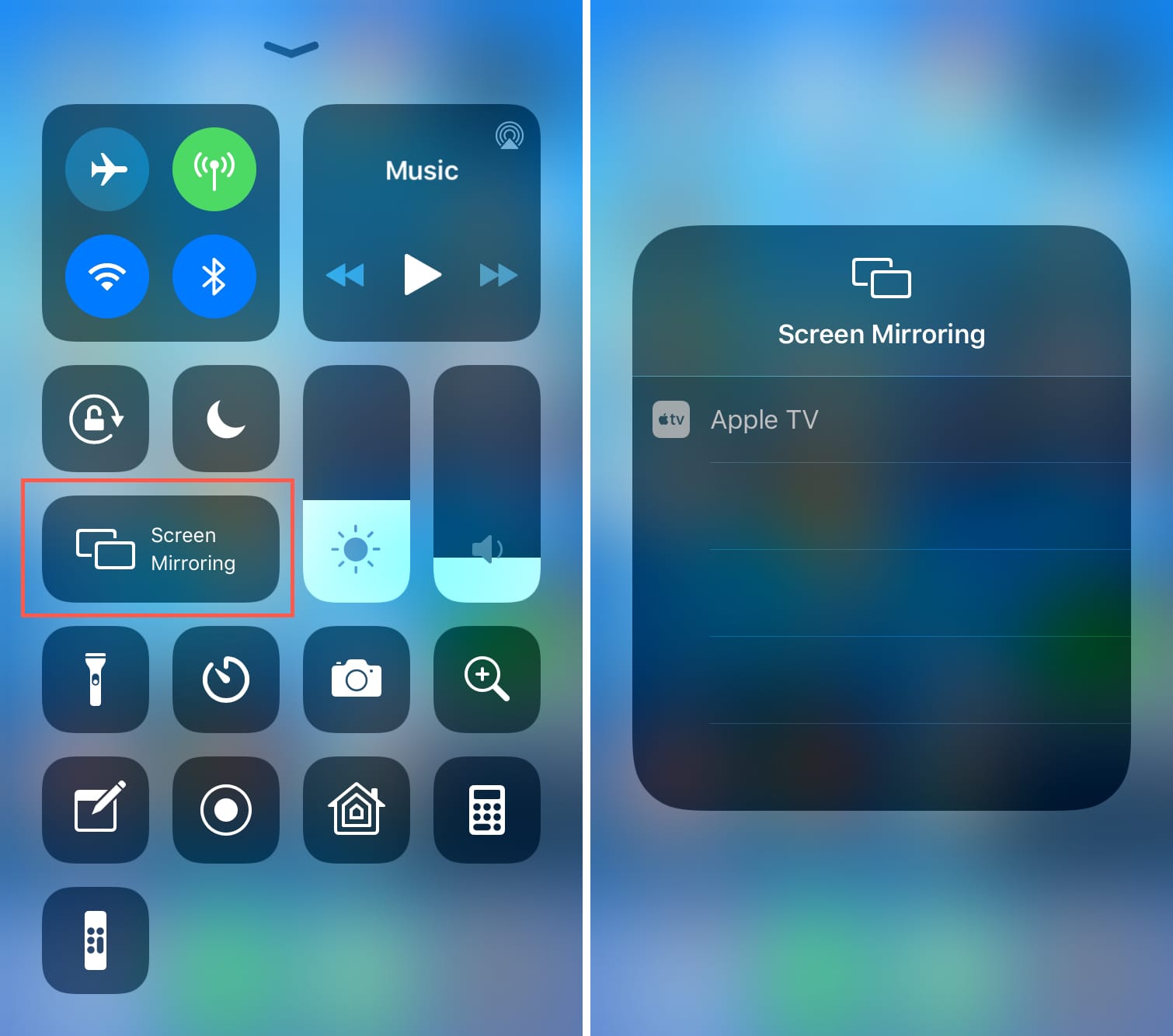What Is Screen Mirroring?
Screen mirroring is a feature that allows you to display the contents of your iPhone or iPad screen onto a larger screen, such as a smart TV or computer monitor. It essentially mirrors or replicates the display of your mobile device onto another device, creating a seamless experience for viewing photos, videos, presentations, or even playing games on a bigger screen.
This technology enables you to showcase your iPhone or iPad screen to a larger audience, making it useful for presentations, sharing media with friends and family, or simply enjoying your favorite content on a larger display. With screen mirroring, you can wirelessly transmit your device’s screen in real-time, eliminating the need for cables or physical connections.
Whether you’re watching a movie, showcasing a slideshow, or playing a game, screen mirroring enhances the overall viewing experience and provides a more immersive and comfortable way to enjoy content on a larger screen.
Screen mirroring is especially convenient in situations where a group of people wants to view the content simultaneously or when you want to share your screen for collaboration purposes. Instead of huddling around a smaller screen, you can easily transmit it to a bigger display, making it visible to everyone without any limitations.
Furthermore, screen mirroring can be used in various settings, such as education, business, and entertainment. Teachers can project their presentations or educational videos to students, professionals can share their work during meetings, and gamers can play mobile games on a bigger screen for a more immersive experience.
Overall, screen mirroring is a powerful feature that harnesses the capabilities of your iPhone or iPad and enables you to enjoy and share content on a larger display, making it a valuable tool for personal and professional use alike.
Why Use Screen Mirroring for iPhone and iPad?
Screen mirroring for iPhone and iPad offers a multitude of benefits and can greatly enhance your overall user experience. Here are a few reasons why you should consider using screen mirroring:
1. Bigger and More Immersive Screen: By mirroring your iPhone or iPad screen onto a larger display, such as a smart TV or computer monitor, you can enjoy a bigger and more immersive viewing experience. Whether you’re streaming movies, playing games, or presenting content, the larger screen provides better visibility and enhances the overall impact.
2. Sharing Content with Others: Screen mirroring allows you to easily share your iPhone or iPad screen with others. Whether you want to share photos with your family, show a presentation at work, or watch videos with friends, screen mirroring enables everyone to view the content simultaneously on a bigger screen without the hassle of passing around the device.
3. Collaborative Work: For professionals, screen mirroring is a valuable tool for collaboration. It allows you to share your iPhone or iPad screen during meetings, presentations, or brainstorming sessions, making it easy for everyone to contribute and view the content. This collaborative approach enhances teamwork and productivity.
4. Gaming Experience: If you enjoy gaming on your iPhone or iPad, screen mirroring can take your gaming experience to the next level. By mirroring your screen to a larger display, you can enjoy games with improved graphics, immersive sound, and a more comfortable control experience.
5. Teaching and Education: Screen mirroring is a valuable tool for educators. It enables teachers to easily show instructional videos, display educational apps, or walk through presentations, enhancing the learning experience for students. With screen mirroring, the entire class can follow along and engage in the lesson.
6. Convenience and Flexibility: Screen mirroring eliminates the need for cables and physical connections, providing a convenient and flexible way to share and view content. With wireless screen mirroring technologies like AirPlay and Chromecast, you can connect your iPhone or iPad to compatible devices effortlessly and enjoy the benefits of a larger screen without any hassle.
How Does Screen Mirroring Work?
Screen mirroring works by wirelessly transmitting the display of your iPhone or iPad to another device, such as a smart TV or computer monitor. It utilizes technologies like AirPlay, Chromecast, or HDMI adapters to establish a connection between your mobile device and the target screen. Here’s a breakdown of how screen mirroring works:
1. Wireless Connection: Most screen mirroring methods rely on a wireless connection between your iPhone or iPad and the target device. For example, AirPlay, the technology developed by Apple, uses Wi-Fi to establish a connection between your iOS device and an AirPlay-enabled device, such as an Apple TV or compatible smart TV.
2. Encoding and Transmission: Once the wireless connection is established, your iPhone or iPad begins encoding and transmitting the screen content in real-time. It analyzes the display data and converts it into a format compatible with the target device, ensuring that the transferred content is accurately replicated on the larger screen.
3. Display on the Target Device: The encoded screen content is then received by the target device, whether it’s a smart TV, computer monitor, or another receiver that supports screen mirroring. The target device decodes the received data and displays it on its screen, reproducing the same content and ensuring a seamless mirroring experience.
4. Control and Interaction: While screen mirroring, you can still control your iPhone or iPad using its touchscreen or any connected peripherals, such as a Bluetooth keyboard or game controller. Any actions you perform will be reflected on the mirrored screen, allowing you to interact with the content as you would on your mobile device.
5. Audio and Video Synchronization: In addition to mirroring the screen, screen mirroring technologies also take care of synchronizing audio and video playback between your iPhone or iPad and the target device. This ensures that the audio and visual elements remain in perfect harmony, providing a seamless and immersive viewing experience.
6. Quality and Performance: The quality of the screen mirroring experience depends on various factors, including the capabilities of your iPhone or iPad, the target device, and the strength and stability of the wireless connection. Higher-end devices and faster Wi-Fi networks generally provide smoother and more efficient screen mirroring performance.
Overall, screen mirroring is a technology that utilizes wireless connections and encoding techniques to replicate the display of your iPhone or iPad on a larger screen. It allows you to enjoy the same content and functionality on a bigger display, providing a convenient and versatile mirroring solution for various needs and scenarios.
Compatible Devices for Screen Mirroring
Screen mirroring technology is widely supported on various devices, enabling you to mirror your iPhone or iPad screen to a range of compatible devices. Here are some of the most common devices that support screen mirroring:
1. Smart TVs: Many smart TVs are equipped with built-in screen mirroring functionality. These TVs often support popular screen mirroring technologies, such as AirPlay or Chromecast, allowing you to easily connect and mirror your iPhone or iPad screen wirelessly. With a compatible smart TV, you can enjoy your favorite content on a larger screen without the need for additional devices.
2. Streaming Devices: Popular streaming devices like Apple TV, Roku, and Amazon Fire TV Stick support screen mirroring. These devices act as intermediaries between your iPhone or iPad and the TV. They receive the mirrored content from your mobile device and display it on the TV screen. Streaming devices offer additional features and content options, making them versatile for both screen mirroring and streaming purposes.
3. Computers and Laptops: If you have a computer or laptop with a larger display, you can use screen mirroring to extend the screen real estate of your iPhone or iPad. By mirroring your mobile device to the computer, you can view and interact with the content on a bigger screen. This can be useful for presentations, working with complex documents, or simply enjoying a larger viewing experience.
4. Projectors: Projectors are another option for screen mirroring. Many projectors now come with built-in wireless connectivity or support HDMI connectivity, allowing you to mirror the screen of your iPhone or iPad seamlessly. This makes projectors an excellent choice for presentations, movie nights, or any situation where you need a large display without the need for a TV or computer.
5. Mirroring Devices: Additionally, there are dedicated mirroring devices available in the market that can facilitate screen mirroring between your iPhone or iPad and other devices. These devices, such as wireless HDMI adapters or Miracast dongles, provide an easy way to connect and mirror your mobile device’s screen to TVs or monitors that may not have built-in mirroring capabilities.
6. Gaming Consoles: Some gaming consoles, such as Xbox One and PlayStation 4, also support screen mirroring. You can mirror your iPhone or iPad screen to these consoles to enjoy mobile games on a bigger screen, stream videos, or even use your mobile device as a second screen for gaming-related content.
It’s important to note that the specific screen mirroring capabilities and compatibility may vary depending on the device and the technology being used. However, with the multitude of options available, you can easily find a compatible device to enjoy the benefits of screen mirroring with your iPhone or iPad.
The Benefits of Screen Mirroring
Screen mirroring, when used with your iPhone or iPad, offers a range of benefits that can enhance your digital experience. Here are some key advantages of utilizing screen mirroring:
1. Enhanced Viewing Experience: One of the primary benefits of screen mirroring is the ability to enjoy content on a larger display. Whether you’re watching movies, playing games, or giving presentations, screen mirroring allows you to have a more immersive and enjoyable viewing experience by utilizing the larger screen of a smart TV or computer monitor.
2. Content Sharing and Collaboration: Screen mirroring enables effortless content sharing and collaboration. With the ability to mirror your iPhone or iPad screen to a larger display, you can easily share photos, videos, presentations, or any other content with family, friends, or colleagues. It’s an ideal solution for group viewing or collaborative work, eliminating the need for everyone to gather around a small mobile screen.
3. Improved Productivity and Efficiency: Screen mirroring can boost productivity and efficiency, especially in professional settings. During meetings or presentations, mirroring your iPhone or iPad screen to a larger display allows for better visibility and engagement. Everyone in the room can follow along more easily, making it an effective tool for business professionals, educators, and trainers.
4. Gaming on the Big Screen: Mobile gaming has become incredibly popular, and screen mirroring provides an opportunity to take your gaming experience to the big screen. By mirroring your iPhone or iPad screen to a smart TV or computer monitor, you can enjoy your favorite mobile games with improved graphics, a more immersive environment, and enhanced controls.
5. Wire-Free and Convenient: Screen mirroring eliminates the need for messy cables or physical connections. With wireless screen mirroring technologies like AirPlay or Chromecast, you can effortlessly connect your iPhone or iPad to a compatible device and mirror the content without any hassle. This offers convenience, flexibility, and greater mobility.
6. Accessibility for Impaired Vision: For individuals with impaired vision, screen mirroring can provide a solution for accessing digital content. By mirroring the screen to a larger display, users can benefit from enlarged text, images, and videos, making it easier to consume and engage with content.
7. Multiple Device Interaction: Screen mirroring allows for seamless interaction between your iPhone or iPad and other devices. You can use peripherals like Bluetooth keyboards, game controllers, or even the touch screens of connected laptops or computers to control your mobile device while mirroring the content. This enables a more versatile and personalized user experience.
Overall, screen mirroring offers a range of benefits, from an enhanced viewing experience and content sharing to improved productivity and accessibility. By utilizing this technology, you can unlock the full potential of your iPhone or iPad and enjoy a more immersive and engaging digital experience.
Setting Up Screen Mirroring on an iPhone or iPad
Setting up screen mirroring on your iPhone or iPad is a straightforward process. Here are the general steps to get you started:
1. Check Device Compatibility: Before you begin, ensure that your iPhone or iPad and the target device you want to mirror to are compatible with screen mirroring technologies. Common options include AirPlay for Apple devices and Chromecast for Android and other devices. Make sure both devices are connected to the same Wi-Fi network.
2. Enable Screen Mirroring: On your iPhone or iPad, swipe down from the top-right corner of the screen (or up from the bottom on older models) to open the Control Center. In the Control Center, you will find various options, including the screen mirroring icon. Tap on it to open the screen mirroring settings.
3. Select the Target Device: In the screen mirroring settings, a list of available devices will appear. Choose the target device that you want to mirror your iPhone or iPad screen to. For AirPlay, select the compatible AirPlay-enabled device, such as an Apple TV or a compatible smart TV. For Chromecast, select the Chromecast device that you want to connect to.
4. Enter the Passcode: If prompted, enter the passcode required to establish the connection between your iPhone or iPad and the target device. This passcode may be displayed on the target device’s screen or requested on your mobile device for security purposes.
5. Confirm and Begin Mirroring: Once the connection is established, your iPhone or iPad screen will start mirroring onto the target device. You will see the replicated display on the larger screen, mirroring everything that appears on your mobile device. You can now enjoy your content on the bigger display, and any actions performed on your mobile device will be mirrored on the large screen.
6. Adjust Settings (Optional): Depending on the screen mirroring technology you are using, you may have additional settings available to optimize your experience. For example, you can adjust the screen mirroring quality or enable audio playback through the mirrored device. Explore the settings on both your iPhone or iPad and the target device to customize the screen mirroring experience according to your preferences.
7. End Screen Mirroring: To end screen mirroring, simply access the Control Center on your iPhone or iPad again and tap on the screen mirroring icon. From the list of connected devices, select “Stop Mirroring” or a similar option, and the connection will be terminated. Alternatively, you can power off the target device or disconnect it from the network to end the screen mirroring session.
Note that the specific steps and options may vary slightly depending on the device, operating system version, and screen mirroring technology being used. Be sure to refer to the user manual or online resources specific to your device and screen mirroring technology for detailed instructions.
Connecting an iPhone or iPad to a Smart TV for Screen Mirroring
Screen mirroring your iPhone or iPad to a smart TV allows you to enjoy your mobile content on a larger screen. Here’s a step-by-step guide on how to connect your iPhone or iPad to a smart TV for screen mirroring:
1. Check Device Compatibility: Ensure that your smart TV is compatible with screen mirroring technologies like Apple’s AirPlay or Google’s Chromecast. Some smart TVs may support both options, while others may be limited to a specific technology. Consult your TV manufacturer’s documentation to confirm compatibility.
2. Connect the Smart TV to the Same Wi-Fi Network: Make sure both your iPhone or iPad and the smart TV are connected to the same Wi-Fi network. This is crucial for establishing a stable connection between the devices.
3. Enable Screen Mirroring on the Smart TV: On your smart TV, navigate to the settings menu and find the screen mirroring or casting option. The name and location of this setting may vary depending on the TV brand and model. Make sure to enable screen mirroring or casting on your smart TV.
4. Enable Screen Mirroring on the iPhone or iPad: Access the Control Center on your iPhone or iPad by swiping down from the top-right corner (or up from the bottom on older models). Tap on the screen mirroring icon, and a list of available devices will appear.
5. Select the Smart TV: In the list of available devices, find and select your smart TV. If prompted, enter the passcode displayed on the smart TV’s screen to establish the connection. The iPhone or iPad will then attempt to connect to the smart TV.
6. Start Screen Mirroring: Once the connection is established, your iPhone or iPad screen will start mirroring onto the smart TV. You should see the replicated display on the bigger screen, mirroring everything that appears on your mobile device.
7. Control and Enjoy: You can now control your iPhone or iPad as usual, and the actions will be mirrored on the smart TV. Whether you’re watching videos, browsing photos, or playing games, you’ll enjoy a bigger and more immersive experience on the larger screen.
8. End Screen Mirroring: To stop screen mirroring, access the Control Center again on your iPhone or iPad, tap on the screen mirroring icon, and select “Stop Mirroring” or a similar option. The connection between your mobile device and the smart TV will be terminated.
Keep in mind that the steps may differ slightly depending on your smart TV’s brand and model. Additionally, if you’re using a specific technology like AirPlay or Chromecast, the process might have some variations. Consult your smart TV’s user manual or online documentation for precise instructions related to your device.
Screen Mirroring with AirPlay
AirPlay is a screen mirroring technology developed by Apple that allows you to wirelessly mirror your iPhone or iPad screen to AirPlay-enabled devices, such as Apple TVs or compatible smart TVs. Here’s how you can use AirPlay for screen mirroring:
1. Ensure Device Compatibility: Make sure your iPhone or iPad and the target device (Apple TV or compatible smart TV) support AirPlay. Both devices should also be connected to the same Wi-Fi network.
2. Access the Control Center: Swipe down from the top-right corner of the iPhone or iPad screen (or up from the bottom on older models) to open the Control Center.
3. Tap on the Screen Mirroring Icon: Within the Control Center, find the screen mirroring icon, which looks like a rectangle with a triangle at the bottom. Tap on it to open the screen mirroring settings.
4. Select the AirPlay-enabled Device: In the screen mirroring settings, a list of available AirPlay-enabled devices will appear. Choose the target device you want to mirror your iPhone or iPad screen to. This could be an Apple TV or a compatible smart TV.
5. Enter the Passcode: If prompted, enter the passcode displayed on the target device’s screen. This ensures a secure connection between your iPhone or iPad and the AirPlay-enabled device.
6. Start Screen Mirroring: Once the connection is established, your iPhone or iPad screen will start mirroring onto the AirPlay-enabled device. You will see the replicated display on the larger screen, mirroring everything on your mobile device.
7. Control and Enjoy: You can now use your iPhone or iPad as usual, and the actions will be mirrored on the AirPlay-enabled device. Whether you’re watching videos, playing games, or giving presentations, you’ll have a seamless and immersive experience on the larger screen.
8. End Screen Mirroring: When you’re ready to stop screen mirroring, return to the Control Center, tap on the screen mirroring icon, and choose the “Stop Mirroring” or similar option. This will terminate the connection between your iPhone or iPad and the AirPlay-enabled device.
AirPlay offers a seamless and convenient way to mirror your iPhone or iPad screen to compatible devices. It’s a reliable screen mirroring solution that enhances your viewing experience and allows for easy sharing of content on a larger screen.
Screen Mirroring with Chromecast
Chromecast is a popular device developed by Google that allows you to wirelessly mirror your iPhone or iPad screen to compatible TVs and devices. Here’s how you can use Chromecast for screen mirroring:
1. Ensure Device Compatibility: Make sure your iPhone or iPad and the target device (such as a TV with Chromecast built-in or a standalone Chromecast device) support Chromecast and are connected to the same Wi-Fi network.
2. Connect the Chromecast Device: Plug the Chromecast device into an available HDMI port on your TV and connect it to a power source using the supplied USB cable and wall adapter.
3. Set Up Chromecast: Follow the setup instructions provided by Google to connect the Chromecast device to your Wi-Fi network. You may need to download and set up the Google Home app on your iPhone or iPad to complete the setup process.
4. Open the App: On your iPhone or iPad, open an app or video that supports Chromecast. Look for the Cast icon, which resembles a square with three lines in the bottom-left or bottom-right corner of the app. Tap on the Cast icon.
5. Select the Chromecast Device: In the list of available devices, select your Chromecast device to establish the connection for screen mirroring. If prompted, enter the passcode displayed on your TV’s screen.
6. Start Screen Mirroring: Once the connection is established, your iPhone or iPad screen will start mirroring onto the Chromecast-enabled device. The content displayed on your mobile device will be replicated on the larger screen.
7. Control and Enjoy: You can now interact with your iPhone or iPad as usual, and the actions will be mirrored on the Chromecast-enabled device. Whether you’re watching videos, browsing the internet, or playing games, you’ll enjoy a seamless and immersive experience on the larger screen.
8. End Screen Mirroring: To stop screen mirroring, open the app that you are casting from and tap on the Cast icon again. From the list of available devices, select “Stop Casting” or a similar option to terminate the connection between your iPhone or iPad and the Chromecast device.
Chromecast provides a convenient way to mirror your iPhone or iPad screen to compatible TVs and devices, allowing you to enjoy your favorite content on a larger screen and share it with others.
Screen Mirroring with HDMI Adapter
If you don’t have an AirPlay-enabled device or Chromecast, you can still mirror your iPhone or iPad screen to a larger display using an HDMI adapter. Here’s how to set up screen mirroring with an HDMI adapter:
1. Check Device Compatibility: Ensure that your iPhone or iPad has a Lightning connector and supports video output. Additionally, you’ll need an HDMI adapter that is compatible with your device’s connector.
2. Choose the Right HDMI Adapter: Purchase an appropriate HDMI adapter for your iPhone or iPad. There are several options available, including Lightning to HDMI adapters or USB-C to HDMI adapters for newer iPad models.
3. Connect the HDMI Adapter to Your iPhone or iPad: Plug one end of the HDMI adapter into the Lightning or USB-C port on your iPhone or iPad. Ensure a secure connection without any loose connections or gaps.
4. Connect an HDMI Cable to the Adapter: Connect the other end of the HDMI adapter to an HDMI cable. Make sure the HDMI cable is plugged securely into the adapter and the other end is connected to the HDMI input on your TV or monitor.
5. Switch Your TV or Monitor to the Correct HDMI Input: Use your TV or monitor’s remote control to select the HDMI input to which you’ve connected your iPhone or iPad. The input may be labeled as HDMI 1, HDMI 2, or similar. Refer to your TV or monitor’s manual if you’re unsure how to switch inputs.
6. Unlock Your iPhone or iPad: If your device is locked, unlock it using your passcode, fingerprint, or Face ID to activate the screen mirroring function.
7. Start Screen Mirroring: Once your iPhone or iPad is connected to the external display through the HDMI adapter, screen mirroring will typically be automatically initiated. Your device’s screen will be mirrored on the larger display, allowing you to view and interact with your mobile content on a larger screen.
8. Optionally Adjust Display Settings: If needed, you can adjust the display settings of your iPhone or iPad to optimize the screen mirroring experience. This may include adjusting the screen resolution, aspect ratio, or other display settings within the device’s settings menu.
9. End Screen Mirroring: To stop screen mirroring, simply disconnect the HDMI adapter from your iPhone or iPad. The mirroring connection will be terminated, and your device’s screen will revert to its normal display.
Screen mirroring with an HDMI adapter provides a reliable and straightforward method to mirror your iPhone or iPad screen onto a larger display. It is a useful solution for those who don’t have AirPlay or Chromecast enabled devices.
Troubleshooting Tips for Screen Mirroring Issues
While screen mirroring is generally a straightforward process, you may come across some common issues that can hinder the mirroring experience. Here are some troubleshooting tips to overcome screen mirroring issues:
1. Check Network Connectivity: Ensure that both your iPhone or iPad and the target device (e.g., smart TV, Chromecast, etc.) are connected to the same Wi-Fi network. Sometimes, connectivity issues can arise if devices are connected to different networks or if the network signal is weak. Restarting your router can also help resolve network-related problems.
2. Restart the Devices: Restart both your iPhone or iPad and the target device. This simple step can often resolve minor glitches and connectivity issues. Power off the devices, wait a few seconds, and then power them back on.
3. Update Software: Make sure your iPhone or iPad, as well as the target device, have the latest software updates installed. Updates often include bug fixes and improvements that can enhance the screen mirroring experience.
4. Disable VPN or Proxy: If you use a virtual private network (VPN) or a proxy on your iPhone or iPad, try disabling them temporarily. Sometimes, VPNs or proxies can interfere with the screen mirroring connection, causing playback issues or preventing the connection from being established.
5. Disable Bluetooth: If you experience connectivity issues while using certain screen mirroring technologies, such as AirPlay, try temporarily disabling Bluetooth on your iPhone or iPad. Bluetooth can sometimes interfere with the Wi-Fi connection, impacting the screen mirroring performance.
6. Clear Cache and Data: If you’re using specific screen mirroring apps or services, clear their cache and data. This can help eliminate any temporary data or settings conflicts that may be causing issues. Go to your device’s settings, find the relevant app, and choose the option to clear its cache and data.
7. Check Compatibility and Settings: Ensure that the screen mirroring technology you’re using is compatible with your iPhone or iPad and the target device. Review the device specifications, settings, and documentation to confirm compatibility. Verify that the necessary settings, such as AirPlay or screen mirroring, are enabled on both devices.
8. Restart Screen Mirroring Services: If you’re using a specific screen mirroring service or app, try restarting it. Force-close the app, reopen it, and establish the screen mirroring connection again. This can help resolve any temporary issues with the screen mirroring service.
9. Use Alternative Screen Mirroring Methods: If you continue to experience issues, consider trying an alternative screen mirroring method. For example, if AirPlay isn’t working, try using Chromecast or an HDMI adapter. Different devices and technologies may offer better compatibility or performance for your specific setup.
If none of these tips resolve your screen mirroring issues, it may be beneficial to consult the user manuals or online support resources specific to your devices or contact the respective customer support teams for further assistance.
Alternatives to Screen Mirroring for iPhone and iPad
While screen mirroring is a popular method for displaying your iPhone or iPad screen on a larger display, there are alternative solutions available that you can consider. Here are a few alternatives to screen mirroring:
1. Video Cables: If your TV or monitor supports it, you can use a video cable to directly connect your iPhone or iPad to the display. For older iPhone models with a Lightning connector, you can use an HDMI or VGA adapter to connect to the TV or monitor via the respective video cable. Newer iPad Pro models equipped with USB-C can connect directly using USB-C to HDMI or VGA cables.
2. Smart TV Apps: Many smart TVs come with built-in apps for popular streaming services like Netflix, Hulu, and YouTube. Instead of screen mirroring, you can install these apps directly on your smart TV and access the content without the need for mirroring. This option eliminates potential issues with screen mirroring and allows you to navigate and stream content directly on your TV.
3. Media Streaming Devices: Consider using media streaming devices like Apple TV, Roku, or Amazon Fire TV Stick. These devices connect to your TV and offer a variety of streaming apps and services. You can use dedicated apps on your iPhone or iPad to control the media streaming device and access content directly on your TV without the need for screen mirroring.
4. Cloud Storage Services: If you have media files, such as photos, videos, or presentations, stored in cloud storage services like iCloud, Google Drive, or Dropbox, you can access them directly from your smart TV or streaming device. Connect to the cloud storage app on your TV or streaming device and access your files without screen mirroring.
5. Digital Media Players: Digital media players, such as Google Chromecast or Apple TV, offer more advanced features than traditional screen mirroring. These devices allow you to cast media content from your iPhone or iPad to the TV without streaming the entire screen. This can provide a more optimized and reliable experience for media playback.
6. DLNA or Miracast: If your TV or streaming device supports DLNA (Digital Living Network Alliance) or Miracast, you can use these wireless protocols to stream media directly from your iPhone or iPad to the TV. These protocols allow for media casting without screen mirroring and can offer better compatibility and performance in certain situations.
7. External Media Storage: Consider using external media storage options like USB drives or external hard drives to directly connect to your smart TV or streaming device. Transfer the media files from your iPhone or iPad to the external storage device and play them directly on the TV without the need for screen mirroring.
Each of these alternatives provides unique features and benefits, and the right option for you depends on your specific needs and preferences. Consider the compatibility, ease of use, and available features when choosing an alternative to screen mirroring for your iPhone or iPad.