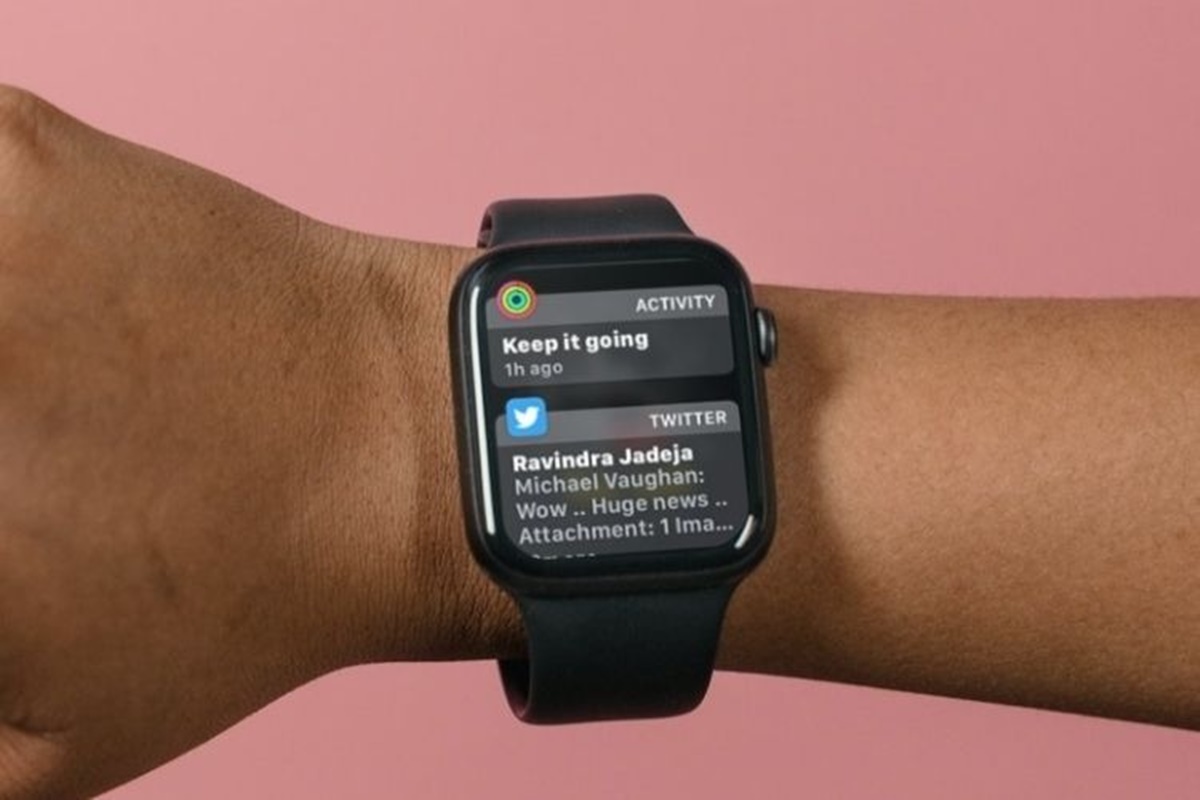Restart Your Apple Watch
One of the first steps you can take to fix an Apple Watch that’s not getting notifications is to restart the device. Restarting your Apple Watch can help refresh its settings and clear any temporary glitches that may be causing the issue.
To restart your Apple Watch, follow these simple steps:
- Press and hold the side button of your Apple Watch until the power off slider appears on the screen.
- Drag the power off slider to the right to turn off your Apple Watch.
- Wait for a few seconds and then press and hold the side button again until the Apple logo appears on the screen.
By restarting your Apple Watch, you are allowing it to start afresh and resetting any potential software-related issues that might be interfering with the notification system.
After your Apple Watch has restarted, check if you start receiving notifications again. If the problem persists, continue troubleshooting with the next steps.
Check Notifications Settings On Your iPhone
If your Apple Watch is not receiving notifications, it’s essential to ensure that the notifications settings are properly configured on your paired iPhone. Here’s how you can check and adjust the notifications settings:
- Open the Settings app on your iPhone.
- Scroll down and tap on “Notifications.”
- Ensure that “Allow Notifications” is toggled on.
- Go through each app listed under “Notification Style” and make sure that the toggle is enabled for the specific app you want to receive notifications from.
- For each app, you can also customize the notification settings such as sounds, alerts, banners, or badges according to your preference.
- If you want to receive all notifications from your iPhone on your Apple Watch, make sure that “Mirror iPhone” is enabled under the “Notifications” settings on your Apple Watch.
It’s worth noting that some apps may have additional notification settings within their own app settings. So, if you’re not receiving notifications from a specific app, go to the app’s settings on your iPhone and ensure that the notifications are enabled there as well.
After adjusting the notifications settings on your iPhone, restart both your iPhone and your Apple Watch and check if you’re receiving notifications correctly. If the issue persists, proceed to the next troubleshooting step.
Check Notifications Settings On Apple Watch
If your Apple Watch is not receiving notifications, it’s crucial to ensure that the notifications settings are correctly configured on the device itself. Here’s how you can check and adjust the notifications settings on your Apple Watch:
- On your Apple Watch, open the “Settings” app.
- Scroll down and tap on “Notifications.”
- Make sure that “Allow Notifications” is toggled on.
- Here, you can customize various aspects of notifications, such as the size, style, and duration of alerts, as well as the haptic feedback settings.
- Scroll through the list of apps under “Notifications” and ensure that the toggle is enabled for the specific apps you want to receive notifications from.
It’s also worth checking the “Notification Privacy” settings on your Apple Watch, which determine whether notifications display only the sender’s name or reveal the contents of the notification. You can adjust this setting to your preference.
If your Apple Watch is connected to an iPhone, you can also manage notification settings for individual apps directly from your iPhone’s Settings app. Open the Settings app on your iPhone, select “Notifications,” and scroll down to find the desired app. From there, you can enable or disable notifications for that specific app on your Apple Watch.
After reviewing and adjusting the notifications settings on your Apple Watch, restart both your Apple Watch and your paired iPhone. Check if you start receiving notifications correctly. If the issue persists, proceed to the next troubleshooting step.
Reset Network Settings On iPhone
If your Apple Watch is still not receiving notifications, it’s worth considering resetting the network settings on your paired iPhone. Resetting the network settings can resolve any connectivity issues that may be affecting the communication between your iPhone and Apple Watch. Here’s how you can reset the network settings:
- Open the Settings app on your iPhone.
- Scroll down and tap on “General.”
- Scroll to the bottom and select “Reset.”
- Tap on “Reset Network Settings.”
- You may be prompted to enter your passcode or Apple ID password to proceed.
- Confirm the action by tapping on “Reset Network Settings” again.
Keep in mind that resetting network settings will remove saved Wi-Fi networks, Bluetooth pairings, and VPN settings from your iPhone. You will need to re-enter Wi-Fi passwords and re-establish Bluetooth connections after the reset.
Once you’ve reset the network settings on your iPhone, restart both your iPhone and your Apple Watch. After they have restarted, check if you start receiving notifications on your Apple Watch. If the problem persists, continue troubleshooting with the next steps.
Update Your iPhone and Apple Watch to the Latest Software
Keeping your devices up to date with the latest software is essential for optimal performance and compatibility. If your Apple Watch is not getting notifications, make sure that both your iPhone and Apple Watch are running the latest software versions. Here’s how you can update them:
Update iPhone:
- Connect your iPhone to a stable Wi-Fi network.
- Open the Settings app on your iPhone.
- Tap on “General” and then select “Software Update.”
- If an update is available, tap on “Download and Install.”
- Follow the on-screen instructions to complete the update process.
- Once the update is installed, restart your iPhone.
Update Apple Watch:
- Place your Apple Watch on its charger and ensure that it has at least 50% battery life.
- Connect your Apple Watch to a Wi-Fi network.
- On your iPhone, open the Watch app.
- Tap on “General” and then select “Software Update.”
- If an update is available, tap on “Download and Install.”
- Follow the on-screen instructions to complete the update process.
- Make sure your Apple Watch remains on its charger while the update is being installed.
Updating both your iPhone and Apple Watch to the latest software versions can often resolve compatibility issues and improve communication between the devices, potentially fixing the notification problem. After updating, check if your Apple Watch is receiving notifications properly. If the issue persists, continue troubleshooting with the next steps.
Unpair and Pair Your Apple Watch Again
If you’ve tried the previous steps and your Apple Watch is still not getting notifications, unpairing and then pairing it again with your iPhone can often resolve connectivity issues. This process will reset the connection between your devices and establish a fresh connection. Here’s how to unpair and pair your Apple Watch:
Unpair Apple Watch:
- Make sure your iPhone is in close proximity to your Apple Watch.
- On your iPhone, open the Watch app.
- Tap on your Apple Watch at the top of the screen.
- Select “i” icon next to your Apple Watch.
- Tap on “Unpair Apple Watch.
- Follow the on-screen instructions to confirm the unpairing process.
- Wait for the unpairing process to complete.
Pair Apple Watch:
- Make sure your Apple Watch is charged and turned on.
- Bring your Apple Watch close to your iPhone.
- On your iPhone, open the Watch app.
- Tap on “Start Pairing” and follow the on-screen instructions.
- If prompted, position your iPhone’s camera over the animation on your Apple Watch to pair them.
- Set up your Apple Watch by following the on-screen instructions.
- Once the pairing process is complete, restart both your iPhone and Apple Watch.
After unpairing and pairing your Apple Watch again, check if notifications are now coming through as expected. This process can help establish a fresh connection between your devices, potentially resolving any underlying issues that were preventing notifications from being received. If the problem persists, continue troubleshooting with the next steps.
Check Do Not Disturb Settings On Apple Watch
If your Apple Watch is not getting notifications, it’s important to check the “Do Not Disturb” settings on your device. The “Do Not Disturb” feature can temporarily silence all notifications on your Apple Watch, including incoming calls, messages, and app notifications. Here’s how you can check and adjust the “Do Not Disturb” settings:
- On your Apple Watch, swipe up on the watch face to access the Control Center.
- Look for the moon icon, which indicates that the “Do Not Disturb” mode is enabled.
- If the moon icon is highlighted, tap on it to disable “Do Not Disturb” mode.
It’s worth noting that you can also access the “Do Not Disturb” settings through the Settings app on your Apple Watch. Open the Settings app, scroll down, and select “Do Not Disturb.” From there, you can customize the “Do Not Disturb” settings, such as setting specific time or location-based rules for enabling the feature.
If you still want to receive notifications while in “Do Not Disturb” mode, you can enable the “Mirror iPhone” option under the “Do Not Disturb” settings on your Apple Watch. This will allow your Apple Watch to follow the “Do Not Disturb” settings of your paired iPhone.
After checking and adjusting the “Do Not Disturb” settings on your Apple Watch, restart both your Apple Watch and your paired iPhone. Check if you start receiving notifications on your Apple Watch. If the issue persists, proceed to the next troubleshooting step.
Check Bluetooth Connection On Your iPhone
If your Apple Watch is not receiving notifications, it’s important to check the Bluetooth connection between your iPhone and your Apple Watch. The Bluetooth connection is crucial for the devices to communicate and transfer data, including notifications. Here’s how you can check the Bluetooth connection on your iPhone:
- Open the Settings app on your iPhone.
- Tap on “Bluetooth.”
- Make sure that the Bluetooth toggle is turned on and that your Apple Watch is listed under “My Devices.”
- If your Apple Watch is not listed or if it’s not connecting, tap on the “i” icon next to it and select “Forget This Device.”
- Confirm the action by tapping on “Forget Device.”
- Restart your iPhone.
- After your iPhone has restarted, go back to the Bluetooth settings and turn on Bluetooth again.
- Put your Apple Watch in pairing mode by pressing and holding the side button until the Apple logo appears.
- Once your Apple Watch is in pairing mode, it should appear in the list of Bluetooth devices on your iPhone.
- Select your Apple Watch and follow the on-screen instructions to pair it with your iPhone.
After ensuring that your iPhone is connected to your Apple Watch via Bluetooth, check if notifications are now being received on your Apple Watch. A stable Bluetooth connection is essential for the proper functioning of notifications. If the issue persists, continue troubleshooting with the next steps.
Reset Your Apple Watch to Factory Settings
If you’ve exhausted all other troubleshooting steps and your Apple Watch is still not receiving notifications, you may need to consider resetting your device to factory settings. This will erase all data and settings on your Apple Watch, so it’s essential to create a backup beforehand if possible. Here’s how you can reset your Apple Watch:
- On your Apple Watch, open the Settings app.
- Tap on “General” and then select “Reset.”
- Choose “Erase All Content and Settings.”
- If prompted, enter your passcode to proceed.
- Confirm the action by selecting “Erase All” when prompted.
After the reset process is complete, your Apple Watch will be restored to its factory settings. You will need to set it up again as if it were a new device, including pairing it with your iPhone.
Once you’ve re-paired your Apple Watch with your iPhone, check if notifications are now being received properly. This process can help resolve any persistent software issues that may have been preventing notifications from being received on your Apple Watch. If the problem still persists after the reset, it’s recommended to contact Apple Support for further assistance.