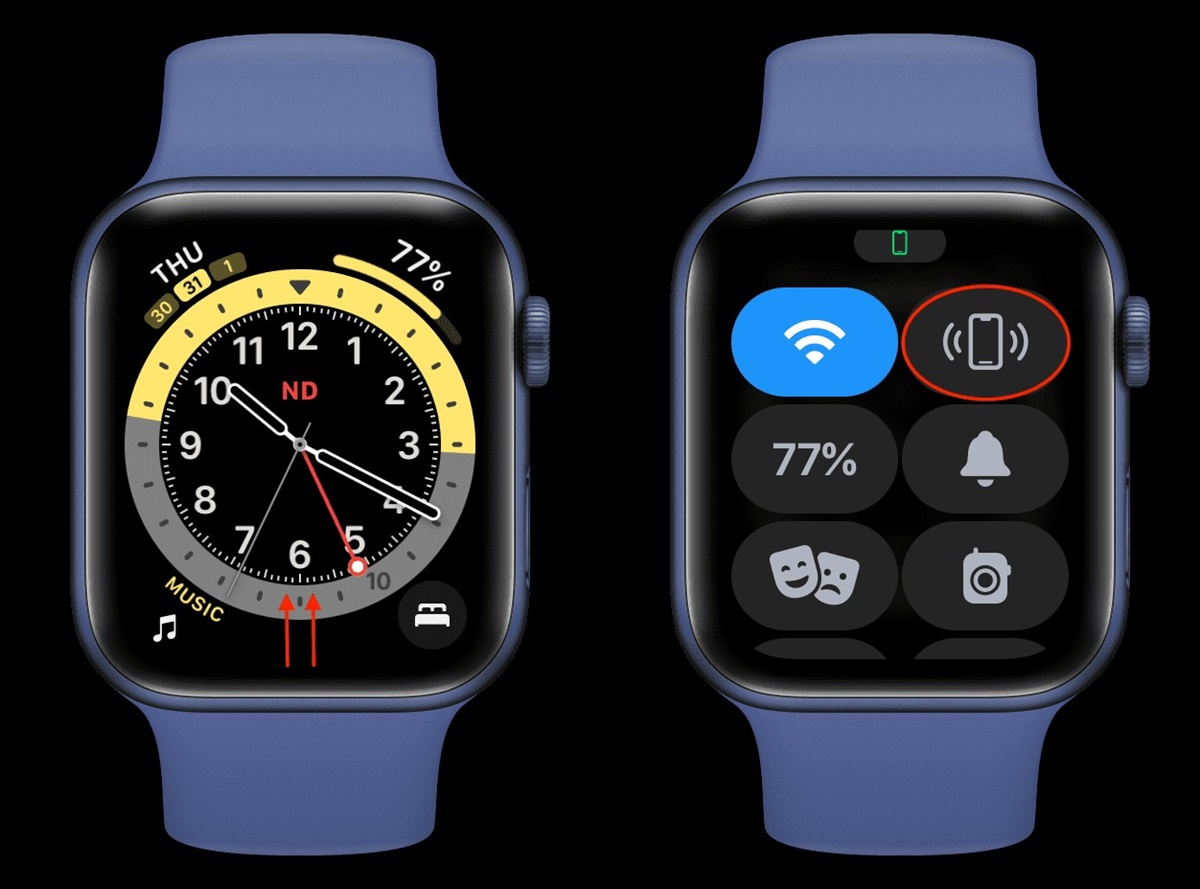Check the Bluetooth Connection
One of the most common reasons why the Apple Watch may not be pinging your iPhone is due to a lost or weak Bluetooth connection between the two devices. Therefore, it is essential to ensure that the Bluetooth connection is properly established and functioning correctly. Here are a few steps to check and troubleshoot the Bluetooth connection:
- On the Apple Watch, swipe up from the bottom of the screen to open the Control Center. Look for the Bluetooth icon and make sure it is blue, indicating that it is turned on and connected to the iPhone. If the Bluetooth icon is greyed out, tap on it to turn it back on.
- On the iPhone, go to Settings and tap on Bluetooth. Make sure that Bluetooth is enabled. If it is already enabled, try turning it off and on again to refresh the connection.
- If both devices have Bluetooth enabled but are still not connecting, try restarting both the Apple Watch and the iPhone. To restart the Apple Watch, press and hold the side button until the power off slider appears. Slide it to power off, then press and hold the side button again until the Apple logo appears. To restart the iPhone, press and hold the power button (or the volume button on iPhone X or newer models) until the power off slider appears, then slide it to power off and press the power button again to turn it back on.
- Keep the Apple Watch and the iPhone close to each other to ensure a strong Bluetooth signal. If there are any obstacles or interference in the surrounding area such as walls or other electronic devices, try moving closer to resolve the connectivity issue.
- If you are using an Apple Watch with cellular capabilities, make sure your iPhone is within range. The Apple Watch relies on the iPhone’s Bluetooth connection when it is nearby, so if you are far away from your iPhone, the connection may not be established and the ping feature will not work.
By following these steps, you can troubleshoot and resolve any Bluetooth connection issues that may be preventing your Apple Watch from pinging your iPhone. Establishing a stable connection is crucial for the proper functioning of various features and notifications between the two devices.
Make Sure the iPhone is Unlocked
If your Apple Watch is not pinging your iPhone, it is essential to ensure that your iPhone is unlocked and not in sleep mode. Here are a few steps to check and make sure that your iPhone is unlocked:
- On your iPhone, press the home button or the power button to wake up the screen. If the screen lights up and you see the lock screen or the home screen, it means your iPhone is unlocked. However, if you see a lock icon or passcode screen, it means your iPhone is locked, and you need to enter your passcode or use Touch ID/Face ID to unlock it.
- If your iPhone is locked, unlock it using your passcode or Touch ID/Face ID. Once unlocked, the Apple Watch should be able to ping the iPhone successfully.
- Ensure that your iPhone is not in sleep mode. If the screen is dimmed, press the home button or the power button to wake it up. Once the screen is awake and unlocked, try pinging your iPhone from the Apple Watch again.
- Sometimes, if you have multiple devices connected to the same Apple ID, such as an iPad or Mac, the ping notification might be delivered to another device instead of your iPhone. To avoid this, make sure you are actively using your iPhone and that it is the primary device for receiving notifications.
- If you have enabled Do Not Disturb mode on your iPhone, it may also prevent the ping notification from being displayed. To check if Do Not Disturb is enabled, swipe up from the bottom of the screen to open the Control Center and look for the crescent moon icon. If the icon is highlighted, tap on it to disable Do Not Disturb mode.
By ensuring that your iPhone is unlocked and not in sleep mode, you can maximize the chances of receiving ping notifications from your Apple Watch. Remember to keep your iPhone accessible and actively in use to ensure a seamless connection between the two devices.
Enable Do Not Disturb Mode on the iPhone
If your Apple Watch is not pinging your iPhone, it is worth checking if the Do Not Disturb mode is enabled on your iPhone. Do Not Disturb mode is designed to silence notifications and alerts on your device, which may prevent the ping notification from reaching your iPhone. Here are the steps to enable or disable Do Not Disturb mode:
- On your iPhone, open the Control Center by swiping up from the bottom of the screen (or swipe down from the top-right corner on iPhone X or newer models).
- Look for the crescent moon icon, which represents Do Not Disturb mode. If the crescent moon icon is highlighted or colored, it means Do Not Disturb mode is enabled. Tap on the crescent moon icon to disable Do Not Disturb mode and allow notifications to come through.
- If the crescent moon icon is not highlighted or colored, it means Do Not Disturb mode is not enabled. However, it is still worth toggling the mode on and off to ensure it is not causing any conflicts. Tap on the crescent moon icon to enable Do Not Disturb mode, wait a few seconds, and then tap on it again to disable it.
- You can also access Do Not Disturb settings by going to Settings on your iPhone, scrolling down and tapping on “Do Not Disturb.” From there, you can manage the schedule, allowed calls, and other related settings.
- If you have scheduled Do Not Disturb mode to be enabled during specific times, make sure the current time is not within the scheduled timeframe. Adjust the schedule or disable it temporarily to see if it resolves the issue.
By checking and managing the Do Not Disturb mode settings on your iPhone, you can ensure that the ping notification from your Apple Watch can come through successfully. Keep in mind that enabling Do Not Disturb mode is useful for minimizing disruptions, but it may also unintentionally prevent important notifications from reaching your device.
Check the Volume Settings on the iPhone
If your Apple Watch is not pinging your iPhone, the volume settings on your iPhone might be the culprit. It is important to ensure that the volume is turned up and not muted, as this can prevent the ping notification from being heard. To check and adjust the volume settings, follow these steps:
- On your iPhone, locate the physical volume buttons on the side of the device. Press the volume up button to increase the volume. You can also check the volume level by pressing the volume down button and looking at the volume indicator on the screen. Ensure that the volume level is audible and not set to the lowest level.
- On the home screen of your iPhone, locate the “Settings” app and tap on it. Within the settings, scroll down and tap on “Sounds & Haptics” (or “Sounds” on older iOS versions).
- Under the “Ringer and Alerts” section, make sure that the volume slider is not set to the minimum position. Slide the volume slider to the right to increase the volume level if necessary.
- Within the “Settings” app, you can also check the “Do Not Disturb” settings. If “Always” or “Scheduled” is selected, it can affect the volume of incoming alerts and notifications. Make sure that “Always” is not selected, as it mutes all incoming sounds.
- Ensure that the “Change with Buttons” option is enabled under the “Ringer and Alerts” section. If it is disabled, the volume buttons on the side of the iPhone will not adjust the ringer volume. Toggle the switch to enable it if necessary.
By checking and adjusting the volume settings on your iPhone, you can ensure that the ping notification from your Apple Watch is not being silenced or overlooked due to low volume or muted settings. It is also worth noting that some Apple Watch models offer haptic feedback, so if you are unable to hear the ping, make sure to pay attention to any vibrations on your wrist.
Restart Both the Apple Watch and the iPhone
If your Apple Watch is not pinging your iPhone, a simple yet effective troubleshooting step is to restart both devices. Restarting can help resolve any temporary software glitches or connectivity issues that may be hindering the communication between your Apple Watch and iPhone. Here’s how you can restart both devices:
- To restart your Apple Watch, press and hold the side button until the power off slider appears on the screen.
- Drag the power off slider to the right to turn off the Apple Watch.
- Wait for a few seconds, then press and hold the side button again until the Apple logo appears, indicating that the Watch is starting up.
- To restart your iPhone, press and hold the power button (or the volume button on iPhone X or newer models) until the power off slider appears.
- Drag the power off slider to the right to turn off the iPhone.
- Wait for a few seconds, then press and hold the power button again until the Apple logo appears, indicating that the iPhone is starting up.
Once both devices have restarted, check if the Apple Watch is now able to successfully ping your iPhone. Restarting the devices clears temporary caches and refreshes their software, which can help resolve any underlying issues that may have been preventing the communication between the two devices.
If the ping issue persists after restarting, you can proceed with other troubleshooting steps to further diagnose and resolve the problem.
Turn off Airplane Mode on the iPhone
If your Apple Watch is not pinging your iPhone, one potential reason could be that Airplane Mode is enabled on your iPhone. Airplane Mode disables the wireless functionality of your iPhone, including Bluetooth, which is essential for the Watch to communicate with your phone. Follow these steps to turn off Airplane Mode:
- On your iPhone, swipe up from the bottom of the screen (or swipe down from the top-right corner on iPhone X or newer models) to open the Control Center.
- Look for the airplane icon, which represents Airplane Mode. If the icon is highlighted or colored, it means Airplane Mode is enabled. Tap on the airplane icon to turn it off. You will see the icon grayed out or become transparent when Airplane Mode is disabled.
- Alternatively, you can turn off Airplane Mode by going to Settings on your iPhone. Scroll down and tap on “Airplane Mode.” Make sure the toggle switch is in the off position.
Once Airplane Mode is disabled, the wireless functionality of your iPhone, including Bluetooth, will be re-enabled. This allows your Apple Watch to establish a connection with your iPhone, and the ping feature should now work properly.
It’s worth noting that Airplane Mode is a useful feature for disabling all wireless communications during flights or in areas where wireless signals are prohibited or disruptive. However, it can unintentionally interfere with the normal functioning of your devices if left enabled when not required. Make sure to check your iPhone’s Airplane Mode status whenever you encounter connectivity issues between your Apple Watch and iPhone.
Update the Software on Both Devices
If your Apple Watch is not pinging your iPhone, it is crucial to ensure that both devices are running the latest software versions. Software updates often include bug fixes, performance improvements, and enhanced compatibility, which can resolve issues and improve the overall functionality of your devices. Follow these steps to update the software on your Apple Watch and iPhone:
Update the Apple Watch Software:
- Make sure your Apple Watch is connected to its charger and placed near your iPhone.
- On your iPhone, open the Watch app.
- Tap on the “My Watch” tab at the bottom of the screen.
- Scroll down and tap on “General.”
- Select “Software Update.”
- If an update is available, tap on “Download and Install.”
- Follow the on-screen instructions to complete the update.
- It’s vital to keep your Apple Watch on its charger throughout the update process to ensure it doesn’t run out of power.
Update the iPhone Software:
- Ensure that your iPhone is connected to a stable Wi-Fi network.
- On your iPhone, go to “Settings.”
- Scroll down and tap on “General.”
- Select “Software Update.”
- If an update is available, tap on “Download and Install.”
- Enter your passcode if prompted.
- Follow the on-screen instructions to complete the update process.
- It is recommended to have sufficient battery life on your iPhone or keep it connected to a power source during the update.
Ensuring that both your Apple Watch and iPhone have the latest software versions can help resolve any compatibility issues and bugs that may be impacting their functionality. After updating the software on both devices, check if the ping feature on your Apple Watch is now functioning as expected.
If the issue persists after updating, there may be other factors contributing to the problem, and additional troubleshooting steps may be necessary.
Reset Network Settings on the iPhone
If your Apple Watch is not pinging your iPhone, it is possible that there may be a network connection issue affecting the communication between the two devices. Resetting the network settings on your iPhone can help resolve network-related problems and restore the connectivity. However, please note that resetting network settings will remove your saved Wi-Fi networks and passwords, as well as cellular settings. Here’s how to reset network settings on the iPhone:
- On your iPhone, open the “Settings” app.
- Scroll down and tap on “General.”
- Scroll down again and select “Reset.”
- Tap on “Reset Network Settings.”
- You may be prompted to enter your passcode to proceed. Enter the passcode if requested.
- Finally, confirm your decision by tapping on “Reset Network Settings” again.
- Your iPhone will restart, and the network settings will be reset to their default configurations. You will need to reconnect to Wi-Fi networks and re-enter their passwords.
Once the network settings on your iPhone are reset, re-establish the connection between your Apple Watch and iPhone by following the initial setup process, such as pairing the devices and connecting them via Bluetooth. This should help ensure a fresh and stable connection between the two devices and resolve any network-related issues that were affecting the ping feature.
Remember to reconnect to your Wi-Fi network and reconfigure other network settings on your iPhone after resetting the network settings.
If resetting the network settings does not resolve the issue, there might be other factors at play, and further troubleshooting steps may be required.
Reset All Settings on the iPhone
If your Apple Watch is not pinging your iPhone and other troubleshooting steps have failed to resolve the issue, you may consider resetting all settings on your iPhone. This step can help fix any configuration or software-related issues that may be interfering with the communication between the devices. However, please note that this will reset all settings and preferences, but it will not delete your data or media. Here’s how to reset all settings on your iPhone:
- On your iPhone, open the “Settings” app.
- Scroll down and tap on “General.”
- Scroll down again and select “Reset.”
- Tap on “Reset All Settings.”
- You may be prompted to enter your passcode to proceed. Enter the passcode if requested.
- A warning will appear informing you that this action will reset all settings. Tap on “Reset All Settings” to confirm.
- Your iPhone will restart, and all settings will be restored to their default configurations. Your personal data and media will remain intact.
After resetting all settings on your iPhone, you will need to reconfigure various preferences such as Wi-Fi, Bluetooth, and notification settings. Once the settings are reset, re-establish the connection between your Apple Watch and iPhone by following the initial setup process, including pairing the devices and ensuring Bluetooth connectivity.
Resetting all settings can often resolve stubborn issues with connectivity or software conflicts that may have been affecting the ping feature on your Apple Watch. However, it is important to note that this step will not fix hardware-related problems or issues related to the Apple Watch itself.
If resetting all settings does not resolve the issue, it is recommended to reach out to Apple Support for further assistance and guidance.
Disconnect and Reconnect Your Apple ID
If your Apple Watch is not pinging your iPhone, there may be an issue with the connection between your Apple ID and the devices. By disconnecting and reconnecting your Apple ID, you can refresh the connection and potentially resolve the problem. Follow these steps to disconnect and reconnect your Apple ID:
- On your iPhone, open the “Settings” app.
- Tap on your name at the top of the screen.
- Scroll down and select “Sign Out.”
- Enter your Apple ID password when prompted.
- If desired, you can choose to keep a copy of your data on the iPhone before signing out. However, keep in mind that signing out will remove the data associated with your Apple ID from the device.
- After signing out, tap on “Sign in to your iPhone” and enter your Apple ID and password.
- Follow the on-screen instructions to complete the sign-in process.
- Once your Apple ID is successfully connected, pair your Apple Watch with your iPhone as you would during the initial setup process.
By disconnecting and reconnecting your Apple ID, you can refresh the connection between your Apple Watch and iPhone. This can help resolve any issues that may have been preventing the ping feature from functioning properly.
Keep in mind that disconnecting your Apple ID from your iPhone may also affect other iCloud services and device sync settings. Ensure that you have a backup of your important data, and be prepared to reconfigure settings like iCloud Drive, iCloud Photos, and others after reconnecting your Apple ID.
If disconnecting and reconnecting your Apple ID does not resolve the issue, further troubleshooting steps or contacting Apple Support may be necessary.
Contact Apple Support
If you have tried all the troubleshooting steps mentioned above and your Apple Watch is still not pinging your iPhone, it may be time to seek assistance from Apple Support. Apple’s support team is well-equipped to handle technical issues and can provide personalized guidance to help you resolve the problem. Here’s how you can reach out to Apple Support:
Contact Apple Support Online:
- Visit the Apple Support website at support.apple.com.
- Select your country or region and choose the appropriate product category (e.g., Apple Watch).
- Browse through the available support options, such as online chat, phone call, or email.
- Follow the instructions provided to connect with an Apple Support representative who can assist you further.
Contact Apple Support via Phone:
- On your iPhone, open the “Phone” app.
- Tap on the “Contacts” tab at the bottom of the screen.
- Search for “Apple Support” in your contacts list or enter the support number: [Apple Support Phone Number].
- Tap on the phone number to initiate the call to Apple Support.
When contacting Apple Support, be prepared to provide details about your Apple Watch and iPhone, as well as a description of the issue you are experiencing. The support representative will guide you through additional troubleshooting steps or may recommend further action, such as scheduling a repair appointment or replacement if necessary.
Remember to have your Apple Watch and iPhone available, as the support team may ask you to perform certain actions during the call or chat session.
Apple Support is dedicated to assisting their customers and resolving any issues they may encounter. Reach out to them for expert guidance and solutions to get your Apple Watch and iPhone working seamlessly together once more.