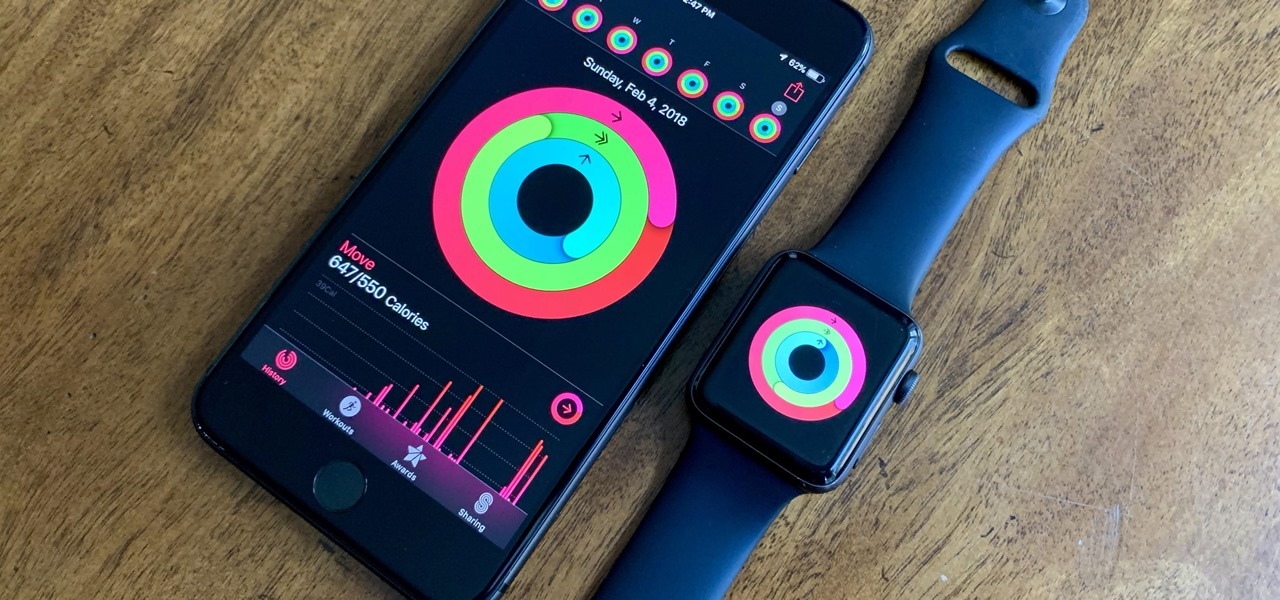Check for iOS and watchOS updates
Keeping your Apple Watch up to date with the latest iOS and watchOS versions is essential for optimal performance and compatibility with your iPhone. Regular updates introduce new features, bug fixes, and enhancements to ensure a seamless user experience.
To check for updates:
- Ensure your iPhone is connected to Wi-Fi and has sufficient battery power.
- Open the Apple Watch app on your iPhone.
- Navigate to the “My Watch” tab.
- Scroll down and tap on “General.”
- Select “Software Update.”
- If an update is available, tap “Download and Install.”
- Follow the on-screen instructions to complete the update process.
Once the update is installed, your Apple Watch will restart and be ready for use.
Updating your iPhone to the latest iOS version will also ensure compatibility with your Apple Watch. To check for iPhone updates:
- Open the “Settings” app on your iPhone.
- Scroll down and tap on “General.”
- Select “Software Update.”
- If an update is available, tap “Download and Install.”
- Follow the on-screen instructions to complete the update process.
Regularly checking for updates and keeping both your iPhone and Apple Watch software up to date is crucial to maintaining the performance and functionality of your devices. It helps to resolve any known issues, improves security, and ensures that you can enjoy the latest features and enhancements.
Restart your iPhone and Apple Watch
If you’re experiencing issues with your Apple Watch, a simple restart of both your iPhone and Apple Watch can often resolve minor glitches and restore normal functionality. Restarting your devices helps to clear temporary files and refresh system processes.
Here’s how you can restart your iPhone:
- Press and hold the Side button (or the Sleep/Wake button) and either volume button until the slider appears.
- Drag the slider to power off your iPhone.
- After the device is completely turned off, press and hold the Side button again until the Apple logo appears to restart your iPhone.
To restart your Apple Watch:
- Press and hold the side button until the Power Off slider appears.
- Drag the slider to the right to turn off your Apple Watch.
- Once your Apple Watch is turned off, press and hold the side button again until the Apple logo appears, indicating that your Apple Watch is restarting.
After both your iPhone and Apple Watch have restarted, give them a moment to complete the startup process. If the issues persist, proceed to the next troubleshooting steps.
Restarting your devices is a basic yet effective troubleshooting step that can help resolve various software-related problems. It is often the first recommended action when encountering issues with your Apple Watch or iPhone.
Force restart your Apple Watch
If your Apple Watch becomes unresponsive or is not functioning properly, a force restart can sometimes resolve the issue. This method is different from a regular restart and can be performed when the device is not responding to touch or buttons.
Here’s how to force restart your Apple Watch:
- Press and hold both the side button and the Digital Crown on your Apple Watch simultaneously for at least 10 seconds.
- Keep holding the buttons until you see the Apple logo appear on the screen.
- Release both buttons and wait for your Apple Watch to restart.
After the force restart, your Apple Watch should be responsive and functioning correctly. This method can help resolve temporary software glitches or freezes that may occur.
It’s worth noting that force restarting your Apple Watch will not erase your data or settings. However, if you continue to experience problems even after a force restart, you may need to explore further troubleshooting steps or contact Apple Support for assistance.
Force restarting your Apple Watch is a useful troubleshooting option that can help resolve software-related issues. It is particularly helpful when your device becomes unresponsive or stops working as expected.
Disconnect and reconnect your Apple Watch
If you’re experiencing connectivity issues between your iPhone and Apple Watch, disconnecting and reconnecting the devices can often help establish a stable connection. This process ensures that the Bluetooth pairing between your iPhone and Apple Watch is properly established.
Here are the steps to disconnect and reconnect your Apple Watch:
- On your Apple Watch, open the Settings app.
- Scroll down and tap on “General”.
- Select “Reset”.
- Tap on “Erase Apple Watch Content and Settings”.
- Enter your passcode if prompted.
- Confirm the erasure by tapping “Erase All Content and Settings”.
- Once your Apple Watch resets, pair it again with your iPhone by following the on-screen instructions.
After completing these steps, your Apple Watch will be disconnected from your iPhone. Now, you can re-establish the connection by pairing them again.
Reconnecting your Apple Watch to your iPhone can often help resolve any connectivity issues, ensuring a seamless and reliable connection between the two devices.
If the connectivity problem persists after reconnecting your Apple Watch, you may need to explore other troubleshooting steps or contact Apple Support for further assistance.
Reset network settings on your iPhone
If you’re encountering network-related issues with your Apple Watch, resetting the network settings on your iPhone can sometimes help resolve connectivity problems. This action will remove all saved Wi-Fi networks, Bluetooth connections, and VPN settings from your iPhone, but it can also fix any network configuration issues that may be affecting the connection to your Apple Watch.
Here’s how you can reset network settings on your iPhone:
- Open the Settings app on your iPhone.
- Scroll down and tap on “General”.
- Select “Reset”.
- Tap on “Reset Network Settings”.
- You may need to enter your passcode to confirm the action.
- Finally, tap on “Reset Network Settings” to confirm.
After resetting the network settings, your iPhone will restart. You will need to set up your Wi-Fi network again, along with any other network-related configurations.
Resetting the network settings on your iPhone can help fix connectivity issues between your iPhone and Apple Watch. This action can resolve any network-related configuration conflicts that may be affecting the connection between the two devices.
If the network problems persist after resetting the network settings, you may need to consider other troubleshooting steps or reach out to Apple Support for further assistance.
Unpair and pair your Apple Watch
If you’re still experiencing persistent issues with your Apple Watch, unpairing and pairing it again with your iPhone can often help resolve any lingering problems. This process will disconnect the Apple Watch from your iPhone and establish a fresh connection, potentially resolving any software or configuration issues.
Note: Before proceeding with the unpairing process, make sure to create a backup of your Apple Watch data to avoid losing any important information.
Here’s how you can unpair and pair your Apple Watch:
- On your iPhone, open the Apple Watch app.
- Navigate to the “My Watch” tab.
- Tap on your Apple Watch at the top of the screen.
- Select the option “i” icon next to your Apple Watch name.
- Tap on “Unpair Apple Watch.
- Confirm the unpairing process by tapping “Unpair [Your Watch Name]”.
- Follow the on-screen instructions to complete the unpairing process.
- Once your Apple Watch is successfully unpaired, proceed to pair it again with your iPhone by following the on-screen instructions.
After the unpairing and pairing process, your Apple Watch should establish a fresh connection with your iPhone, potentially resolving any lingering issues that were affecting its performance.
Unpairing and pairing your Apple Watch is a useful troubleshooting step that can help address software-related issues and establish a clean connection between your devices. However, if the problems persist, consider reaching out to Apple Support for further assistance.
Restore your Apple Watch to factory settings
If all else fails and you’re still encountering significant issues with your Apple Watch, restoring it to factory settings can be a last resort. This process erases all content and settings on your Apple Watch, returning it to its original state as if it were brand new. Restoring to factory settings can help resolve persistent software issues and provide a fresh start for your Apple Watch.
Before proceeding with the restoration, ensure that you have created a backup of your Apple Watch data to avoid permanent data loss.
Here’s how you can restore your Apple Watch to factory settings:
- On your Apple Watch, open the Settings app.
- Scroll down and tap on “General”.
- Select “Reset”.
- Tap on “Erase All Content and Settings”.
- Enter your passcode if prompted.
- Confirm the erasure by tapping “Erase All”.
- Wait for the restoration process to complete, which may take a few minutes.
Once the restoration is complete, you can set up your Apple Watch as new or restore it from a backup if you’ve created one.
Restoring your Apple Watch to factory settings can help resolve persistent software issues or configuration conflicts. By wiping the device clean and starting fresh, you eliminate any potential software-related problems that may have been affecting your Apple Watch’s performance.
If you’re still experiencing difficulties after restoring your Apple Watch to factory settings, it is recommended to contact Apple Support for further assistance and guidance.