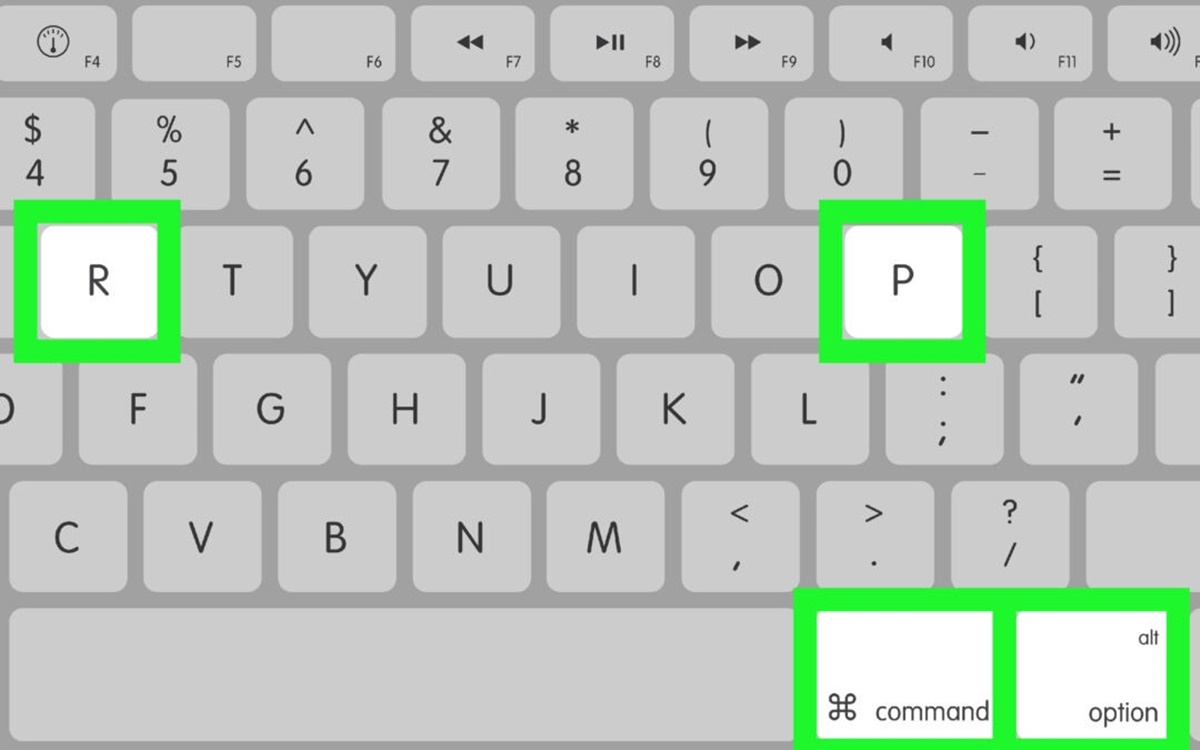What is PRAM/NVRAM?
PRAM, which stands for Parameter RAM, and NVRAM, which stands for Non-Volatile Random Access Memory, are small pieces of memory in your Mac computer that store certain settings and information. These settings include volume and display settings, time and date, startup disk selection, and other system-level configurations. PRAM was used in Macs with Intel processors, while NVRAM is used in Macs with Apple Silicon processors.
PRAM/NVRAM is a type of memory that retains data even when the computer is powered off. It serves as a way for your Mac to store important settings that need to persist across reboots. This means that even if you shut down or restart your computer, the PRAM/NVRAM settings will still be there when you turn it back on.
The PRAM/NVRAM settings are stored in a small dedicated section of the computer’s memory, separate from the main system memory. This helps ensure that these essential settings remain intact, even during power outages or system crashes.
The PRAM/NVRAM stores configuration data using a small battery to maintain power when the computer is turned off, further ensuring that the data remains intact. However, there are instances where resetting the PRAM/NVRAM becomes necessary, especially when you encounter issues with your Mac’s settings or startup process. By resetting the PRAM/NVRAM, you can effectively clear any corrupted or conflicting data, allowing your Mac to start fresh with default settings.
Note that resetting the PRAM/NVRAM does not affect your personal files, applications, or user data. It only resets system-level settings and configurations to their default values. It is a safe troubleshooting step to try when you are experiencing issues with your Mac’s performance or certain settings are not behaving as expected.
Why Should You Reset PRAM/NVRAM?
Resetting the PRAM/NVRAM on your Mac can be a helpful troubleshooting step in various situations. Here are some reasons why you might consider resetting the PRAM/NVRAM:
- Fixing Display or Volume Issues: If you notice that your Mac’s display resolution or volume settings are incorrect or not working properly, resetting the PRAM/NVRAM can help resolve these issues. It clears any corrupted or conflicting data related to display and volume settings, allowing your Mac to start fresh with default configurations.
- Resolving Startup Problems: Sometimes, your Mac may experience difficulties starting up, such as getting stuck on the Apple logo or encountering a spinning wheel. Resetting the PRAM/NVRAM can help eliminate problematic startup settings that might be causing these issues. It resets the system-level configurations to default values, potentially resolving the startup problems.
- Resyncing Time and Date: In some cases, your Mac’s time and date settings may become inaccurate or inconsistent. This can lead to issues with certain applications or services that rely on accurate time information. By resetting the PRAM/NVRAM, your Mac can reestablish the correct time and date settings, resolving any related problems.
- Addressing Keyboard or Mouse Issues: If you experience malfunctions with your Mac’s keyboard or mouse, such as unresponsiveness or unusual behavior, resetting the PRAM/NVRAM might help. It can clear any keyboard or mouse-related settings that might be causing the issues, allowing your input devices to function properly again.
- Fixing Networking Problems: In some cases, your Mac’s network settings may become problematic, leading to difficulties connecting to Wi-Fi networks or other networking issues. Resetting the PRAM/NVRAM can clear any corrupted or conflicting network settings, helping to resolve networking problems and regain connectivity.
Remember, resetting the PRAM/NVRAM should only be done if you are encountering specific issues related to system-level settings and configurations. If you are unsure whether resetting the PRAM/NVRAM is necessary, it is advisable to consult Apple support or professional assistance for guidance.
How to Reset PRAM/NVRAM on Macs with Intel Processors
If you have a Mac with an Intel processor and need to reset the PRAM/NVRAM, follow these steps:
- Shut down your Mac: Go to the Apple menu in the top-left corner of your screen and select “Shut Down.”
- Press the power button: After your Mac shuts down, press the power button to turn it on. Immediately press and hold the following keys: “Option,” “Command,” “P,” and “R.”
- Keep holding the keys: Continue holding the keys until you hear the startup sound for the second time. This usually takes about 20 seconds.
- Release the keys: Once you hear the second startup sound, release the keys. Your Mac will continue starting up as usual.
- Check the settings: After your Mac finishes starting up, you may notice that certain settings, such as volume and display brightness, have been reset to their default values. You can adjust these settings according to your preference.
By following these steps, you have successfully reset the PRAM/NVRAM on your Intel-based Mac. It is important to note that the process of resetting PRAM/NVRAM may vary slightly depending on the model and operating system version of your Mac. If you encounter any difficulties or if the problem you are facing persists, it is recommended to seek further assistance from Apple Support.
How to Reset PRAM/NVRAM on Macs with Apple Silicon Processors
If you have a Mac with an Apple Silicon processor, resetting the PRAM/NVRAM is slightly different. Here’s how to do it:
- Shut down your Mac: Go to the Apple menu in the top-left corner of your screen and select “Shut Down.”
- Press and hold the power button: After your Mac shuts down, press and hold the power button for at least 10 seconds.
- Release the power button: After holding the power button for 10 seconds, release it.
- Wait for a few moments: Allow your Mac to remain off for a few seconds before turning it back on.
- Turn on your Mac: Press the power button once again to turn on your Mac. It will start up as usual.
- Check the settings: After your Mac finishes starting up, you may notice that certain settings, such as volume and display brightness, have been reset to their default values. You can adjust these settings according to your preference.
By following these steps, you have successfully reset the PRAM/NVRAM on your Mac with Apple Silicon processor. Keep in mind that the process may vary slightly depending on the model and operating system version of your Mac. If you encounter any difficulties or if the problem you are experiencing persists, it is advisable to seek further assistance from Apple Support or consult their official documentation.
Step-by-Step Guide: Resetting PRAM/NVRAM on Intel Macs
If you have an Intel-based Mac and need to reset the PRAM/NVRAM, follow these step-by-step instructions:
- Shut down your Mac: Click the Apple menu in the top-left corner of your screen and select “Shut Down.”
- Press the power button to turn on your Mac: Wait for your Mac to turn completely off before proceeding to the next step.
- Press and hold the following keys simultaneously: “Option,” “Command,” “P,” and “R.”
- Keep holding the keys: While still holding the keys, press the power button to turn on your Mac.
- Continue holding the keys: Keep holding the keys until you hear the startup sound for the second time. This typically takes about 20 seconds.
- Release the keys: Once you hear the second startup sound, release the keys.
- Allow your Mac to start up normally: Your Mac will continue starting up as usual.
- Check the settings: After your Mac finishes starting up, you may notice that certain settings, such as volume and display brightness, have been reset to their default values. You can adjust these settings according to your preference.
By following these steps, you have successfully reset the PRAM/NVRAM on your Intel-based Mac. Remember that this process may vary slightly depending on the model and operating system version of your Mac. If you encounter any difficulties or if the problem you are facing persists, it is recommended to seek further assistance from Apple Support or consult their official documentation.
Step-by-Step Guide: Resetting PRAM/NVRAM on Apple Silicon Macs
If you have a Mac with an Apple Silicon processor and need to reset the PRAM/NVRAM, follow these step-by-step instructions:
- Shut down your Mac: Click the Apple menu in the top-left corner of your screen and select “Shut Down.”
- Press and hold the power button: After your Mac shuts down, press and hold the power button for at least 10 seconds.
- Release the power button: After holding the power button for 10 seconds, release it.
- Wait for a few moments: Allow your Mac to remain off for a few seconds before proceeding to the next step.
- Turn on your Mac: Press the power button once again to turn on your Mac. It will start up as usual.
- Check the settings: After your Mac finishes starting up, you may notice that certain settings, such as volume and display brightness, have been reset to their default values. You can adjust these settings according to your preference.
By following these steps, you have successfully reset the PRAM/NVRAM on your Mac with Apple Silicon processor. It’s important to note that the process may vary slightly depending on the model and operating system version of your Mac. If you encounter any difficulties or if the problem you are experiencing persists, it is advisable to seek further assistance from Apple Support or consult their official documentation.
Additional Tips for Troubleshooting PRAM/NVRAM Issues
If you are still experiencing issues with your Mac even after resetting the PRAM/NVRAM, here are some additional tips to help troubleshoot the problem:
- Reset SMC: The System Management Controller (SMC) is responsible for managing various system functions, including power management and thermal management. Resetting the SMC can help resolve certain hardware-related issues. The process of resetting the SMC varies depending on your Mac model, so refer to Apple’s official documentation for the specific steps.
- Update macOS: Ensure that your Mac is running the latest version of macOS. Apple frequently releases updates that include bug fixes and improvements. Open the App Store and click on the “Updates” tab to check for and install any available macOS updates.
- Check for Software Conflicts: Certain software applications or drivers can conflict with your Mac’s settings and cause issues. Consider uninstalling or updating any recently installed software that might be related to the problem you are facing.
- Run Disk Utility: Launch Disk Utility and run First Aid to check and repair any potential disk errors. Corrupted or damaged system files can sometimes lead to PRAM/NVRAM issues.
- Disconnect External Devices: Disconnect any external devices, such as USB drives, printers, or audio interfaces, and then restart your Mac. Sometimes, conflicts or compatibility issues with external devices can affect the PRAM/NVRAM settings.
- Seek Professional Assistance: If you have tried the above steps and the issue persists, it may be best to seek professional assistance. Contact Apple support or visit an Apple authorized service provider for further diagnosis and troubleshooting.
Remember to always back up your important files before attempting any troubleshooting steps. This ensures that your data is safe in case any unexpected issues arise during the process.
By following these additional tips and seeking appropriate help when needed, you can effectively troubleshoot and resolve PRAM/NVRAM issues on your Mac.