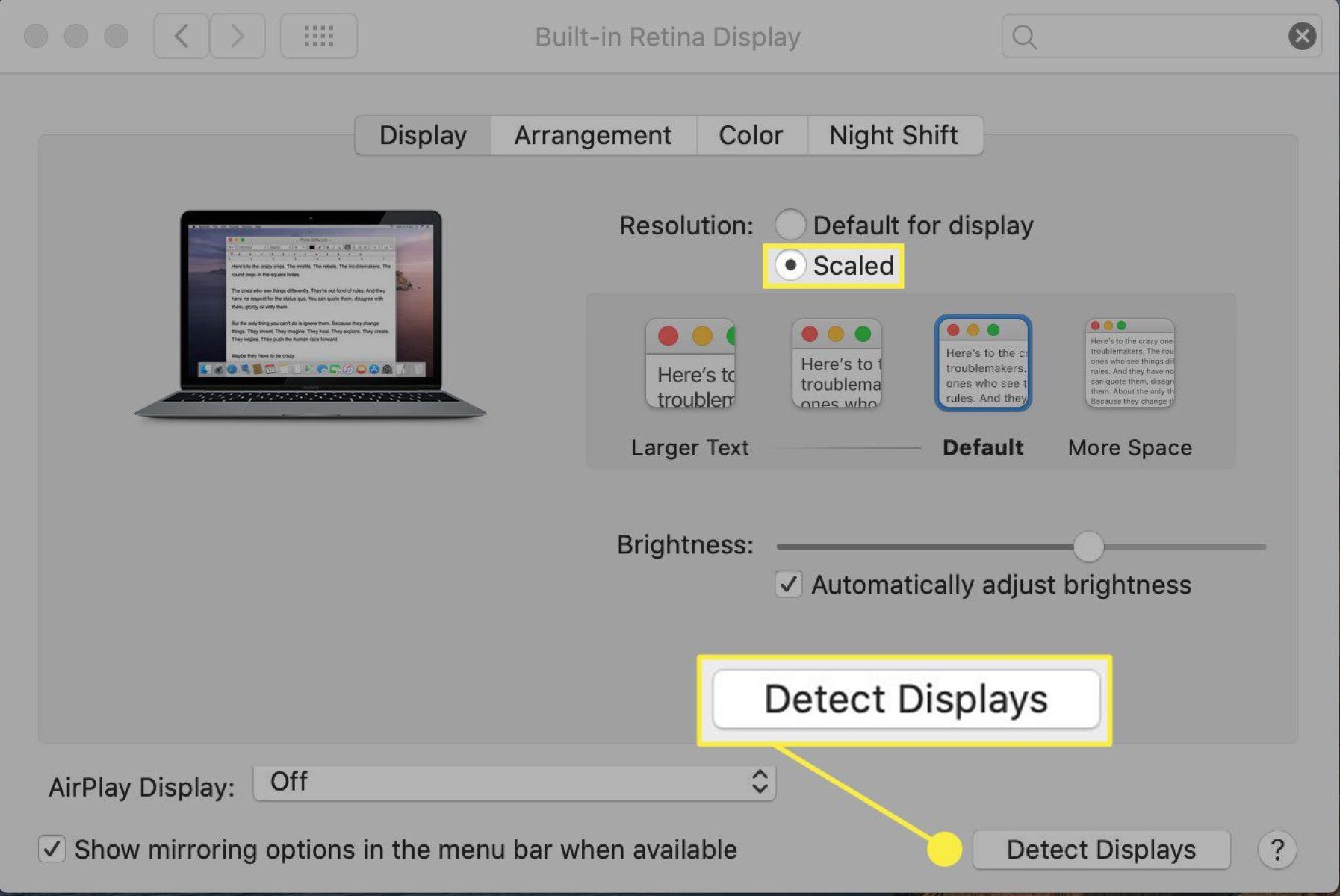Check the Connection
When your Mac is not detecting an external display, the first step is to check the connection between your Mac and the display. Sometimes, a loose or faulty connection can cause issues with the display detection. Follow these steps to ensure a proper connection:
- Check that the power cable of the external display is securely plugged into a power source and turned on.
- Inspect the cable connecting your Mac to the external display. Ensure that it is securely connected to both the Mac and the display.
- If using an adapter to connect to the display, verify that it is the correct adapter for your Mac model and that it is securely connected to both the Mac and the display.
- Try using a different cable or adapter to eliminate any possibility of a faulty cable or adapter.
- If your Mac has multiple Thunderbolt or USB-C ports, try connecting the display to a different port to rule out any port-specific issues.
After checking and ensuring a secure connection, power on the external display and wait to see if your Mac detects it. In some cases, a simple connection issue can prevent the display from being recognized by your Mac. If the display is still not detected, move on to the next troubleshooting step.
Adjust Display Settings
If your Mac is not detecting an external display, adjusting the display settings can often resolve the issue. Here’s what you can do:
- Go to the Apple menu and select “System Preferences.”
- Click on the “Displays” icon.
- In the “Arrangement” tab, check the “Mirror Displays” option to see if the display is detected. If it is already checked, uncheck and recheck it to refresh the connection.
- Adjust the resolution by selecting the “Display” tab and choosing a different resolution from the available options.
- Try changing the refresh rate by clicking on the “Display” tab and selecting a different refresh rate from the dropdown menu.
- Use the “Detect Displays” button if it’s available, as it can force your Mac to search for external displays.
After making these adjustments, keep an eye on the external display to see if it is detected by your Mac. If the issue persists, continue to the next troubleshooting step.
Update macOS
Keeping your macOS up to date is crucial for optimal performance and compatibility with external devices like displays. If your Mac is not detecting an external display, it’s worth checking for any available system updates:
- Click on the Apple menu and select “System Preferences.”
- Choose “Software Update” to check for any available updates.
- If updates are available, click on the “Update Now” button to install them.
After the updates are installed, restart your Mac and check if the external display is now being detected. Sometimes, updating macOS can fix any bugs or issues that were causing the display detection problem.
In addition to updating macOS, it’s also a good idea to update any third-party display drivers or software that you may have installed on your Mac. Check the manufacturer’s website or support page for the latest driver updates and install them if necessary.
If updating macOS and display drivers doesn’t resolve the issue, proceed to the next troubleshooting step.
Reset the PRAM or NVRAM
Resetting the PRAM (Parameter Random Access Memory) or NVRAM (Non-Volatile Random Access Memory) can help resolve issues related to hardware settings, including display detection. Follow the steps below to reset the PRAM or NVRAM:
- Shut down your Mac completely.
- Press the power button and immediately hold down the Command + Option + P + R keys simultaneously.
- Keep holding the keys until you hear the startup sound for the second time (or see the Apple logo appear and disappear for the second time if your Mac doesn’t have a startup sound).
- Release the keys, and your Mac will restart.
After the restart, check if your Mac detects the external display. Resetting the PRAM or NVRAM can clear any corrupt settings that might have been causing the display detection issue.
Note that on newer Mac models equipped with the Apple Silicon chip (M1), the PRAM has been replaced with NVRAM. The steps to reset NVRAM are the same as those for PRAM.
If resetting the PRAM or NVRAM doesn’t solve the problem, proceed to the next troubleshooting step.
Reset the SMC
Resetting the System Management Controller (SMC) can help resolve hardware-related issues and may fix the problem of your Mac not detecting an external display. The steps to reset the SMC vary depending on the type of Mac you have:
- Mac desktops (iMac, Mac mini, Mac Pro):
- Shut down your Mac.
- Unplug the power cord from the wall outlet.
- Wait for 15 seconds.
- Plug the power cord back in.
- Wait for a few seconds, then turn on your Mac.
- Mac laptops (MacBook Pro, MacBook Air):
- Shut down your Mac.
- Press and hold the Shift + Control + Option keys on the left side of the keyboard.
- While holding these keys, press and hold the power button for 10 seconds.
- Release all the keys and the power button.
- Press the power button to turn on your Mac.
After resetting the SMC, allow your Mac to restart and check if it can detect the external display. Resetting the SMC can often resolve issues related to power, hardware, and system management that might be affecting the display detection.
If resetting the SMC doesn’t solve the problem, continue with the next troubleshooting step.
Check the Cable and Adapter
When your Mac is not detecting an external display, it’s important to check the cable and adapter connecting the display to your Mac. A faulty cable or adapter can cause issues with the display detection. Here’s what you can do to troubleshoot:
- Inspect the cable connecting your Mac to the external display. Look for any visible signs of damage such as frayed wires or bent connectors. If you notice any damage, replace the cable with a new one.
- If you’re using an adapter to connect the display, ensure that it is the correct adapter for your Mac model and that it is securely connected to both the Mac and the display. Try disconnecting and reconnecting the adapter to make sure it is properly seated.
- Test the cable and adapter with another device if possible. This will help determine if the issue lies with the cable or adapter itself. If the same cable and adapter work with another device, then the problem may be specific to your Mac.
- If available, try using a different cable or adapter to connect the display to your Mac. This will help rule out the possibility of a faulty cable or adapter causing the display detection issue.
- Ensure that you are using high-quality and certified cables and adapters. Cheap or generic cables may not provide a reliable connection and can lead to issues with display detection.
After checking and possibly replacing the cable and adapter, power on the external display and see if your Mac detects it. This troubleshooting step can help resolve issues related to faulty or incompatible cables and adapters.
If the display is still not being detected, move on to the next troubleshooting step.
Test with a Different Monitor
If your Mac is not detecting an external display, it’s possible that the issue lies with the monitor itself. Testing with a different monitor can help determine if the problem is with the original display or the Mac. Here’s what you can do:
- Disconnect the current external monitor from your Mac.
- Connect a different monitor to your Mac using the same cable and adapter.
- Power on the new monitor and wait to see if your Mac detects it.
If the new monitor is detected and works properly, it indicates that the original monitor may have a compatibility issue or a hardware problem. Consider troubleshooting or contacting the manufacturer for assistance.
On the other hand, if the new monitor is also not detected, it suggests that the issue may lie with your Mac or its settings. Proceed with the next troubleshooting step to further diagnose and resolve the problem.
Testing with a different monitor helps to pinpoint whether the problem is specific to the original display or if it’s a more general issue with the Mac’s ability to detect external displays. This information is crucial in narrowing down the possible causes and finding an appropriate solution.
Test with a Different Cable or Adapter
If your Mac is not detecting an external display, the cable or adapter connecting the display to your Mac may be the culprit. Testing with a different cable or adapter can help determine if the issue lies with the existing cable setup. Here’s what you can do:
- Disconnect the current cable and adapter from your Mac and the external display.
- Obtain a different cable and adapter that are known to be in good working condition.
- Connect the new cable and adapter between your Mac and the external display.
- Power on the external display and wait to see if your Mac detects it.
If the Mac detects the external display with the new cable and adapter, it indicates that the original cable or adapter may be faulty. In this case, you should consider replacing the cable or adapter to ensure a reliable connection to the external display.
On the other hand, if the Mac still doesn’t detect the external display with the new cable and adapter, it suggests that the issue may be unrelated to the cable setup. Proceed with the next troubleshooting step to further diagnose and resolve the problem.
Testing with a different cable or adapter helps to determine whether the problem lies with the current cable setup or if it’s a more complex issue with the Mac’s ability to detect external displays. This step is essential in narrowing down the potential causes and finding an appropriate solution.
Check for Software Issues
If your Mac is not detecting an external display, there may be software-related issues causing the problem. Here are some steps you can take to check for and resolve any software issues:
- Make sure that your Mac’s operating system and all software are up to date. Outdated software can sometimes cause compatibility issues with external displays.
- Restart your Mac. Sometimes, a simple restart can resolve software glitches that may be affecting display detection.
- Check for any third-party applications or extensions that could be interfering with the display detection process. Temporarily disable or uninstall any recently installed software to see if it resolves the issue.
- If you have recently made changes to your display settings, such as using third-party display management software or adjusting color profiles, revert those changes and see if it makes a difference.
- Restart your Mac in Safe Mode to troubleshoot and isolate any software conflicts. Safe Mode temporarily disables non-essential software and drivers, which can help identify any software-related issues.
After performing these software checks, restart your Mac and see if the external display is now being detected. If the issue persists, it’s time to move on to the next troubleshooting step.
Checking for software issues is essential in resolving any conflicts or glitches that may be preventing your Mac from detecting the external display. By addressing these issues, you can improve the chances of successful display detection.
Restart the Mac in Safe Mode
If your Mac is not detecting an external display, restarting it in Safe Mode can help identify and resolve software-related issues that might be causing the problem. Here’s how you can restart your Mac in Safe Mode:
- Shut down your Mac completely.
- Press the power button to turn on your Mac.
- Immediately press and hold the Shift key until you see the Apple logo and progress bar.
- Once you see the login screen, release the Shift key.
Your Mac will now start up in Safe Mode, which disables non-essential software and drivers. In Safe Mode, your Mac will perform a basic check of the startup disk and only load necessary system components. This can help identify and troubleshoot any software conflicts or issues that may be affecting the detection of the external display.
Once your Mac has started up in Safe Mode, check if the external display is detected. If it is, it indicates that a third-party application or extension may be causing the issue. Restart your Mac normally and proceed to identify and disable any recently installed or updated software that may be interfering with the display detection process.
If the external display is still not being detected in Safe Mode, there may be other underlying hardware or configuration issues. Proceed to the next troubleshooting step to further diagnose and resolve the problem.
Restarting your Mac in Safe Mode is an effective way to isolate and resolve software-related issues that may be hindering the detection of your external display. It provides a clean environment to troubleshoot and identify any conflicts or problematic software that might be causing the issue.
Reset the System Display Color Profile
If your Mac is not detecting an external display, the system display color profile might be causing the issue. Resetting the color profile can help resolve any compatibility or configuration problems related to color settings. Follow these steps to reset the system display color profile:
- Go to the Apple menu and select “System Preferences.”
- Click on the “Displays” icon.
- In the “Display” tab, click on the “Color” tab.
- Ensure that the external display with detection issues is selected.
- Click on the “Open Profile” button to display the available color profiles.
- Select a different color profile from the list to apply it temporarily.
- Once the new color profile is applied, click on the “Default” button to reset the system display color profile to its original settings.
After resetting the color profile, restart your Mac and check if the external display is now being detected. This step helps resolve any potential conflicts with the color settings that might be affecting the display detection process.
If the external display is still not detected, proceed to the next troubleshooting step.
Resetting the system display color profile is an effective way to eliminate any color profile-related issues that may be impacting the detection of your external display. By restoring the default color profile, you can ensure that the display settings are configured properly for optimal compatibility and detection.
Disable Automatic Graphics Switching
If your Mac is not detecting an external display, disabling the automatic graphics switching feature can sometimes help resolve the issue. This feature allows your Mac to switch between integrated and dedicated graphics cards based on the application requirements. However, it can occasionally cause conflicts when connecting external displays. Here’s how you can disable automatic graphics switching:
- Go to the Apple menu and select “System Preferences.”
- Click on the “Energy Saver” icon.
- In the Energy Saver preferences, uncheck the “Automatic graphics switching” option. Note that this option may only be available on Mac models with both integrated and dedicated graphics cards.
Once you have disabled automatic graphics switching, restart your Mac and check if the external display is now being detected. Disabling this feature ensures that your Mac uses the dedicated graphics card, which may improve the detection of external displays.
If the issue persists, proceed with the next troubleshooting step.
Disabling automatic graphics switching can eliminate any conflicts related to graphics card selection that may be affecting the detection of your external display. This step ensures that your Mac consistently uses the dedicated graphics card, which can improve compatibility with external displays.
Check for Hardware Issues
If your Mac is not detecting an external display, it’s possible that there may be hardware-related issues at play. Checking for hardware issues can help identify any underlying problems that might be preventing the display detection. Here are the steps you can take:
- Inspect the external display for any physical damage, such as a cracked screen or loose connections. Ensure that all cables and connectors are securely plugged in.
- Try connecting the external display to a different device, such as another computer or laptop, to see if it works. This will help determine if the issue lies with the display itself.
- If possible, test your Mac with a different external display to see if it detects it. This can help isolate whether the problem lies with your Mac or the specific display you’re trying to connect.
- Check for any firmware updates for your external display. Consult the manufacturer’s website or support resources to ensure that you’re using the latest firmware version.
- Ensure that your Mac is running on compatible hardware specifications to properly support external displays. Refer to the technical specifications of your Mac model to confirm its capabilities.
- If you’ve recently made any upgrades or modifications to your Mac, such as adding RAM or replacing the graphics card, double-check that the hardware changes are compatible with your external display.
- If you have access to an Apple Retail Store or an authorized service provider, consider scheduling an appointment to have your Mac and external display inspected by a professional technician.
By thoroughly checking for hardware issues, you can determine if the problem lies with the external display, the Mac, or any compatibility issues between the two. If any hardware issues are identified, appropriate actions can be taken to resolve them.
If you’ve ruled out hardware issues, continue with the next troubleshooting step.
Contact Apple Support
If you have exhausted all the troubleshooting steps mentioned above and your Mac is still not detecting the external display, it’s time to reach out to Apple Support for further assistance. Apple’s support team is trained to help diagnose and resolve complex issues with Mac hardware and software. Here’s how you can contact Apple Support:
- Visit Apple’s support website and navigate to the appropriate section for Mac support.
- Explore the available support options, such as live chat, phone support, or scheduling an appointment at an Apple Retail Store or authorized service provider.
- Prepare your Mac’s serial number, as well as any relevant details about the external display, including its make and model.
- Describe the troubleshooting steps you have already taken and provide specific information about the problem you’re experiencing.
- Engage in a conversation with the Apple Support representative, who will guide you through additional troubleshooting steps or advise on possible repairs or solutions.
Apple Support has the knowledge and resources to provide personalized assistance and tailored solutions for your specific issue. They can help diagnose hardware or software problems that may be causing the external display detection problem.
Remember to be patient and provide as much information as possible to the support representative. They will work with you to identify the root cause of the issue and find an appropriate resolution.
Contacting Apple Support ensures that you receive expert assistance and guidance in resolving the problem with your Mac not detecting the external display.