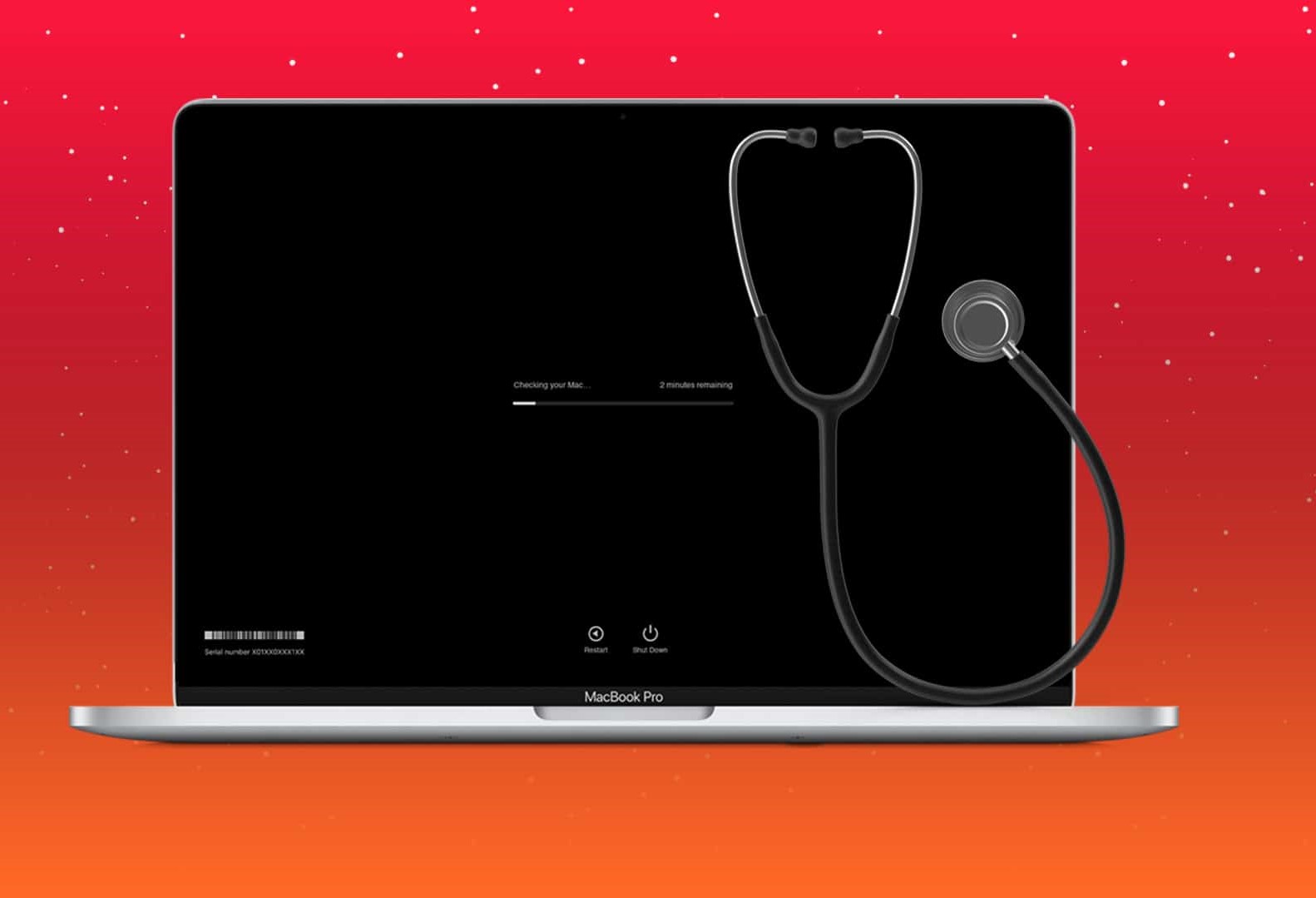What is Apple Diagnostics?
Apple Diagnostics is a built-in diagnostic tool that helps you identify and troubleshoot hardware and software issues on your Mac computer. It allows you to run tests on various components of your Mac, such as the processor, memory, and storage, to determine if there are any problems that need to be addressed.
When your Mac encounters an issue, Apple Diagnostics can provide valuable insights into the root cause of the problem. It performs a series of tests and provides a detailed report of any hardware or software issues that were detected. By analyzing this report, you can get a better understanding of what may be causing your Mac to malfunction.
Apple Diagnostics is designed to be user-friendly and easily accessible. It is available on Mac computers manufactured in 2013 or later and running macOS or OS X v10.8.4 or later. Whether you are experiencing performance issues, unexpected crashes, or other problems, using Apple Diagnostics can help you pinpoint the cause and take the necessary steps to resolve it.
One of the key advantages of Apple Diagnostics is its ability to differentiate between hardware and software issues. This is crucial because it allows you to effectively troubleshoot and resolve the problem. By accurately identifying whether a problem is hardware or software-related, you can determine the appropriate course of action, which could range from performing a software update to replacing a faulty component.
Overall, Apple Diagnostics is a valuable tool for Mac users. It provides a comprehensive diagnosis of your Mac’s health and assists in troubleshooting a wide range of problems. Whether you are a casual user or a professional, having access to this powerful diagnostic tool can save you time and frustration by quickly identifying and addressing issues that may be impacting your Mac’s performance.
How to Access Apple Diagnostics
Accessing Apple Diagnostics on your Mac is a straightforward process. Follow these steps to run the diagnostic tests:
- Start by ensuring that your Mac is turned off.
- Next, press the power button to turn on your Mac.
- As soon as you hear the startup sound, hold down the “D” key.
- Continue holding the “D” key until the Apple Diagnostics screen appears. This may take a few moments.
- Once you’re on the Apple Diagnostics screen, you can release the “D” key.
It’s important to note that the exact steps may vary slightly depending on the model and year of your Mac. In some cases, you may need to use a different key combination, such as Option + D or Command + D, to access Apple Diagnostics. If the above steps don’t work, refer to Apple’s official support documentation or contact Apple Support for further assistance.
After accessing Apple Diagnostics, you’ll see a window with a progress bar and an estimate of the testing time. The diagnostics process usually takes a few minutes to complete. Once the tests are finished, your Mac will display the results indicating any detected hardware or software issues.
Remember, it’s always a good idea to have your Mac connected to a power source during the diagnostic process. This ensures that the tests are conducted properly and the results are accurate.
In addition to accessing Apple Diagnostics directly through the startup process, you can also access it from the macOS Utilities screen. Here’s how:
- Start or restart your Mac. As soon as the screen turns on, press and hold the Command + R keys.
- Continue holding the keys until the Apple logo or a spinning globe appears.
- You’ll then enter macOS Recovery mode. From the macOS Utilities screen, select “Apple Diagnostics” or “Test or Restart.”
- Follow the prompts to start the diagnostic process.
By following these steps, you can easily access Apple Diagnostics and start diagnosing any issues that may be affecting your Mac’s performance.
Running a Basic Test with Apple Diagnostics
Running a basic test with Apple Diagnostics is a simple and effective way to check the overall health of your Mac. Here’s how you can run a basic test:
- Make sure your Mac is turned off. If it’s already on, save any open files and restart your computer.
- Press the power button to turn on your Mac.
- As soon as you hear the startup sound, press and hold down the “D” key on your keyboard. Keep holding the key until the Apple Diagnostics screen appears.
- Once on the Apple Diagnostics screen, you will see a progress bar indicating that the test is in progress. The test usually takes a few minutes to complete.
- After the test is complete, you will see a screen displaying the results of the basic test. If no issues are found, you will see a message confirming that the test has passed.
If Apple Diagnostics detects any issues during the test, it will display an error code or a brief description of the problem. You can use this information to identify and troubleshoot the specific hardware component or software that’s causing the issue.
It’s important to note that Apple Diagnostics only performs basic tests and may not detect all possible issues. Therefore, if you’re experiencing persistent problems or suspect more complex hardware or software issues, it may be necessary to run more advanced diagnostics or seek professional assistance.
If you encounter an error code or receive a test failure message during the basic test, it’s crucial to document the details. Write down the error code or description, as well as any other relevant information, to help troubleshoot or provide accurate information to Apple Support if necessary.
In some cases, Apple Diagnostics may also provide recommended actions or next steps based on the test results. Follow these recommendations to resolve any identified issues and improve the performance of your Mac.
Overall, Apple Diagnostics’ basic test is a valuable tool to quickly assess the health of your Mac. Regularly running these tests can help you catch potential problems early and take appropriate action to keep your Mac running smoothly.
Interpreting the Results of Apple Diagnostics
Once you’ve run Apple Diagnostics on your Mac, it’s important to understand how to interpret the results. The diagnostic test generates a report that provides valuable information about any detected hardware or software issues. Here’s an overview of how to interpret the results:
If the test indicates that no issues were found, you’ll see a message confirming that the test has passed. This means that Apple Diagnostics didn’t detect any problems with your Mac’s hardware or software during the test. However, it’s important to note that this doesn’t guarantee that your Mac is completely free of issues. It’s always a good idea to monitor your Mac’s performance and run additional tests if problems persist.
On the other hand, if Apple Diagnostics detects any problems, it will display an error code or a brief description of the issue. The error code can provide valuable insights into which specific hardware component or software is causing the problem. It’s crucial to make a note of the error code or description for troubleshooting purposes.
With the error code or description in hand, you can refer to Apple’s official support documentation, online forums, or contact Apple Support for further assistance. These resources can provide more detailed information about the specific issue and guide you through the necessary steps to resolve it.
Keep in mind that some error codes may require professional intervention or an Apple-certified technician to diagnose and repair the problem. In such cases, it’s best to reach out to Apple Support or visit an authorized service provider to ensure that the issue is addressed properly.
It’s important to note that the Apple Diagnostics report may also include recommendations or suggested actions based on the detected issues. These recommendations can provide guidance on how to resolve the identified problems and improve your Mac’s performance. It’s advisable to follow these recommendations to address any potential issues and maintain the health of your Mac.
Identifying and Resolving Hardware Issues
One of the main purposes of Apple Diagnostics is to help identify and resolve hardware issues that may be affecting your Mac’s performance. Here are some common hardware issues that Apple Diagnostics can help you diagnose:
Memory (RAM) Issues: If you are experiencing frequent crashes, freezes, or unexpected shutdowns, it could be due to faulty RAM. Apple Diagnostics can run tests to check the integrity and functionality of your Mac’s memory modules.
Storage (Hard Drive or SSD) Issues: If your Mac is slow to boot up, experiencing data corruption, or displaying frequent error messages related to storage, it could indicate a problem with your hard drive or SSD. Apple Diagnostics can help identify any issues with your storage device and determine if it needs to be replaced.
Graphics Issues: If you are encountering visual artifacts, screen flickering, or distorted graphics, it may point to a problem with the graphics card or GPU. Apple Diagnostics can help detect graphics-related issues and provide guidance on how to resolve them.
Battery Issues: If you are experiencing poor battery life, sudden shut-offs, or issues with charging, there may be a problem with your Mac’s battery. Apple Diagnostics can run tests to check the health of your battery and provide insights into its overall condition.
Wireless Connectivity Issues: If you are having trouble connecting to Wi-Fi networks, experiencing inconsistent Bluetooth performance, or facing other wireless connectivity problems, Apple Diagnostics can help diagnose and pinpoint the underlying hardware issue.
When Apple Diagnostics detects a hardware issue, it will provide an error code or brief description that can help in troubleshooting. In some cases, Apple Diagnostics may offer recommendations on how to resolve the detected hardware problem. These recommendations can include actions such as resetting the SMC (System Management Controller), replacing a faulty component, or seeking professional assistance from an Apple-certified technician.
It’s important to note that resolving hardware issues may require advanced technical skills and expertise. If you’re not comfortable performing the recommended solutions, it is always advisable to contact Apple Support or visit an authorized service provider for assistance. They can help diagnose and repair the hardware problem to ensure your Mac is functioning optimally.
Regularly running Apple Diagnostics can help you proactively identify hardware issues and take necessary steps to keep your Mac in good working condition. By addressing hardware problems promptly, you can prolong the lifespan of your Mac and ensure its reliable performance for years to come.
Utilizing Apple Diagnostics to Fix Software Problems
While Apple Diagnostics is primarily designed to identify and troubleshoot hardware issues, it can also be helpful in diagnosing and resolving certain software problems on your Mac. Here’s how you can utilize Apple Diagnostics to fix software issues:
Running a Software Diagnostics Test: Apple Diagnostics includes a software diagnostics test that can help identify potential software-related problems. This test checks the integrity of your Mac’s operating system and other core software components. If the software diagnostics test detects any issues, it can provide insights into the specific software component that may be causing a problem.
Verifying Startup Disk: If your Mac is experiencing booting or startup issues, Apple Diagnostics allows you to verify the startup disk. This process checks the integrity and compatibility of your startup disk and helps identify any software-related issues that may be preventing your Mac from starting up properly.
Checking for Software Updates: Apple Diagnostics can also help you ensure that your Mac is up to date with the latest software updates. Keeping your Mac’s software updated is important as it can address known bugs, security vulnerabilities, and compatibility issues that could be causing performance problems.
Identifying Incompatible Software: If you are experiencing crashes or other software-related issues, Apple Diagnostics can help identify whether third-party software installed on your Mac is causing conflicts or compatibility issues. By knowing which software may be problematic, you can troubleshoot or uninstall it to resolve the issue.
When Apple Diagnostics identifies a software-related problem or suggests a software fix, it may provide recommendations for actions you can take. These recommendations may include updating your Mac’s software, reinstalling the operating system, or performing a clean installation of macOS.
Remember, while Apple Diagnostics can help diagnose and provide guidance for software issues, it may not cover all possible problems or offer detailed solutions for complex software-related problems. In such cases, it may be necessary to seek additional support from Apple’s official documentation, online forums, or Apple Support for further assistance.
It is essential to back up your data before attempting any software fixes or installations recommended by Apple Diagnostics. This ensures that your important files and information are protected in case any complications arise during the process.
By utilizing Apple Diagnostics to diagnose and fix software problems, you can enhance the performance and reliability of your Mac’s operating system and software environment.
Advanced Troubleshooting with Apple Diagnostics
While Apple Diagnostics provides a convenient way to identify and resolve hardware and software issues on your Mac, there are cases where more advanced troubleshooting may be required. Here are some advanced troubleshooting methods that can be performed using Apple Diagnostics:
Verbose Mode: Apple Diagnostics allows you to boot your Mac into verbose mode, which displays detailed information about the startup process on your screen. This can be useful for diagnosing issues that occur during the boot process, as it provides real-time feedback on what’s happening behind the scenes.
Safe Mode: Booting your Mac into safe mode can help isolate and troubleshoot software-related issues. With Apple Diagnostics, you can access safe mode by holding down the Shift key during startup. This disables certain startup items and extensions, allowing you to determine if a specific software component is causing the problem.
Single User Mode: Single user mode provides a command line interface that allows you to troubleshoot and repair advanced software, disk, or file system problems. With Apple Diagnostics, you can access single user mode by pressing Command + S during startup. It’s important to exercise caution and follow specific commands to prevent accidental data loss or system damage.
Network Utility: Apple Diagnostics includes a network utility tool that can help diagnose network-related issues. It allows you to perform tests such as checking network connectivity, scanning for Wi-Fi networks, and checking DNS settings. This can be helpful if you’re experiencing network connection problems or need to troubleshoot internet-related issues.
Recovery Mode: Recovery mode provides a set of tools and utilities that can help you repair or reinstall macOS, restore data from a Time Machine backup, or use Disk Utility to repair your disk. Apple Diagnostics allows you to access recovery mode by pressing Command + R during startup. From there, you can perform various advanced troubleshooting actions to resolve more complex issues.
It’s important to note that advanced troubleshooting methods such as those mentioned above should be performed with caution. If you’re not familiar with these techniques or unsure about the steps to follow, it’s advisable to consult Apple’s official support documentation, online forums, or seek assistance from Apple Support or an authorized service provider.
While Apple Diagnostics provides a comprehensive diagnostic tool, there may be instances where the issue cannot be resolved solely by using the diagnostic features it offers. In such cases, seeking professional help can provide the expertise and tools necessary to identify and fix the problem effectively.
By leveraging the advanced troubleshooting capabilities of Apple Diagnostics, you can gain deeper insights into the root causes of complex issues and take appropriate steps to resolve them.
Tips for a Successful Apple Diagnostics Test
Running a successful Apple Diagnostics test is crucial for accurately identifying and troubleshooting issues with your Mac. Here are some tips to ensure a smooth and effective diagnostic process:
1. Connect to a Power Source: Before initiating the Apple Diagnostics test, make sure your Mac is connected to a power source. This ensures that the tests are conducted properly and prevents any unexpected power interruptions during the diagnostic process.
2. Close All Applications: To avoid potential conflicts or interference during the test, close all applications and ensure that no background processes are running. This helps create an optimal environment for the diagnostic tests to run smoothly.
3. Disconnect External Devices: Although Apple Diagnostics primarily focuses on diagnosing hardware issues, certain external devices can interfere with the diagnostic process. To ensure accurate results, disconnect any external devices such as printers, keyboards, or mice before running the test.
4. Perform Basic Maintenance: Routine maintenance tasks like clearing out unnecessary files, emptying the trash, and running disk cleanup can help optimize your Mac’s performance before running Apple Diagnostics. This ensures that the diagnostic process is not hindered by avoidable software issues.
5. Stay Patient: Depending on the model and year of your Mac, the Apple Diagnostics test may take some time to complete. Be patient and allow the diagnostic process to finish without interruption. Avoid turning off your Mac or interrupting the test unless instructed to do so.
6. Document Error Codes and Descriptions: If Apple Diagnostics detects any hardware or software issues, make a note of any error codes or descriptions provided. This valuable information will assist in troubleshooting or discussing the problem with Apple Support or other technical resources.
7. Backup Your Data: Before performing any recommended actions from Apple Diagnostics, it is essential to back up your important data. This ensures that your files are protected in case any complications arise during the troubleshooting or repair process.
8. Update Software: Keeping your Mac’s operating system and software up to date is essential for optimal performance. Before running Apple Diagnostics, make sure your Mac is running the latest version of macOS or OS X. This helps eliminate potential software-related issues that may affect the diagnostic process.
9. Read Official Support Documentation: Familiarize yourself with Apple’s official support documentation for Apple Diagnostics. Understanding the specific diagnostic features and procedures can help you navigate the diagnostic process more effectively and troubleshoot any issues that may arise.
10. Seek Professional Help if Needed: If you are unsure about any aspect of the diagnostic process or if issues persist after running Apple Diagnostics, don’t hesitate to reach out to Apple Support or visit an authorized service provider. They can provide expert guidance and assistance in resolving any complex issues.
By following these tips, you can increase the chances of a successful Apple Diagnostics test and efficiently address any hardware or software issues affecting your Mac.
Frequently Asked Questions about Apple Diagnostics
Here are some common questions and answers about Apple Diagnostics:
Q: How can I tell if my Mac supports Apple Diagnostics?
A: Apple Diagnostics is available on Mac computers manufactured in 2013 or later and running macOS or OS X v10.8.4 or later. To check if your Mac supports Apple Diagnostics, restart your computer and hold down the “D” key when you hear the startup sound. If your Mac enters Apple Diagnostics, it supports this diagnostic tool.
Q: Will running Apple Diagnostics erase my data?
A: No, running Apple Diagnostics does not erase your data. It is a diagnostic tool that performs tests on your Mac’s hardware and software without affecting your personal files or settings. However, it’s always a good practice to back up your data regularly to ensure its safety.
Q: How long does it take to complete an Apple Diagnostics test?
A: The duration of an Apple Diagnostics test can vary depending on the model and year of your Mac, as well as the complexity of the diagnostic tests being performed. On average, the test takes a few minutes to complete. During the test, you’ll see a progress bar on your screen indicating the estimated time remaining.
Q: What do I do if Apple Diagnostics detects an issue?
A: If Apple Diagnostics detects an issue, it will provide an error code or a brief description of the problem. Make a note of this information and consult Apple’s official support documentation, online forums, or contact Apple Support for further guidance on how to resolve the specific issue. Depending on the severity of the problem, you may need to perform software updates, reinstall macOS, or seek professional assistance.
Q: Can I run Apple Diagnostics on an external display?
A: Apple Diagnostics is designed to be run on your Mac’s built-in display. If you have an external display connected to your Mac, disconnect it before running Apple Diagnostics. This ensures that the diagnostic test runs smoothly and provides accurate results.
Q: Does Apple Diagnostics test all hardware components?
A: Apple Diagnostics performs tests on various hardware components, including the processor, memory, storage, graphics, and network interfaces. However, it does not cover every single hardware component in your Mac. If you suspect a specific hardware issue that is not detected by Apple Diagnostics or if you want a comprehensive hardware diagnostic, you may need to contact Apple Support or visit an authorized service provider for further assistance.
Q: Can I perform Apple Diagnostics on a Mac with a non-functional display?
A: If your Mac’s display is not functional, it may be challenging to run Apple Diagnostics directly. In such cases, you can try connecting your Mac to an external display. If that is not possible, you can still access Apple Diagnostics indirectly by booting into macOS Recovery mode. Restart your Mac and hold the Command + R keys until you see the Apple logo or a spinning globe. From there, you can access Apple Diagnostics through the macOS Utilities screen.
These are just a few of the commonly asked questions about Apple Diagnostics. If you have more specific queries or require further assistance, refer to Apple’s official support documentation or reach out to Apple Support for personalized guidance based on your Mac model and individual situation.