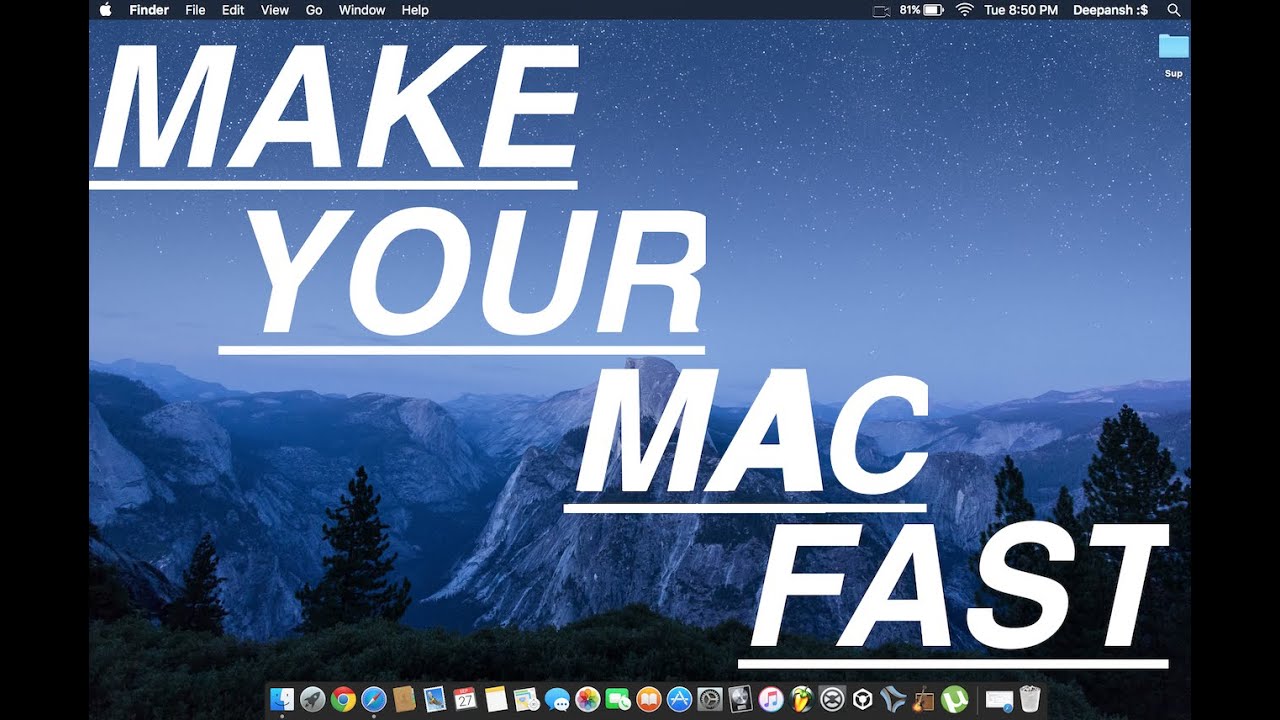Remove Unnecessary Startup Items
Having too many startup items can significantly slow down your MacBook’s boot time and overall performance. These are applications or services that automatically launch when you start your computer. While some startup items are necessary, many are not and can be safely disabled. Here’s how to remove unnecessary startup items and improve your MacBook’s speed:
- Access the Login Items: Go to “System Preferences” and click on “Users & Groups.” Select your username and click on the “Login Items” tab. Here, you’ll find a list of applications that launch at startup.
- Identify unnecessary items: Review the list of startup items and look for applications that you don’t need to launch automatically. These could be apps you rarely use or ones that are not essential for your computer’s performance.
- Remove unnecessary items: To remove an item from the login items list, simply select it and click on the minus (“-“) button below the list. This will prevent the application from launching at startup.
- Use the “Hide” option: Some applications may not have an option to remove them from the login items list. In such cases, you can use the “Hide” option by right-clicking on the application in the Dock and selecting “Options” > “Hide.”
- Reboot your MacBook: After making the necessary changes, restart your MacBook to apply the new startup settings. You should notice a decrease in the time it takes for your computer to boot up.
By removing unnecessary startup items, you free up system resources and reduce the strain on your MacBook’s processor and memory. This can lead to improved performance and faster boot times, allowing you to get to work or enjoy your MacBook experience without unnecessary delays.
Run Software Updates
Regularly updating the software on your MacBook is crucial for its performance and security. Software updates often include bug fixes, performance enhancements, and new features that can optimize your MacBook’s speed. Here’s why and how you should run software updates:
1. Performance Improvements: Software updates can include optimizations that improve the overall performance of your MacBook. These updates can enhance app responsiveness, reduce lag, and optimize resource usage, resulting in a faster and smoother experience.
2. Bug Fixes: Bugs and glitches can cause your MacBook to slow down or malfunction. Software updates often address these issues, fixing bugs that could affect your system’s performance. By keeping your MacBook up to date, you ensure that you’re using the most stable and efficient version of the software.
3. Security Enhancements: Outdated software can leave your MacBook vulnerable to security threats, malware, and other malicious activities. Software updates often include security patches that protect your system from potential cyber attacks. By running these updates, you ensure that your data and privacy are secured.
To run software updates on your MacBook, follow these steps:
- Go to the Apple Menu: Click on the Apple logo located in the top-left corner of your screen.
- Select “System Preferences”: A dropdown menu will appear, and from there, select “System Preferences.”
- Choose “Software Update”: In the System Preferences window, click on the “Software Update” icon.
- Check for Updates: Your MacBook will automatically check for available updates. If any updates are found, click on the “Update Now” button to initiate the installation.
- Restart if Required: After the installation process is complete, your MacBook may prompt you to restart. It’s important to restart your computer to apply the updates properly.
By regularly running software updates, you ensure that your MacBook stays up to date with the latest enhancements and security patches. This can significantly improve its performance, protect your data, and provide you with the best possible user experience.
Clear Up Space on Your Hard Drive
As your MacBook’s hard drive fills up with files and applications, it can slow down the overall performance of your computer. Clearing up space on your hard drive not only improves your MacBook’s speed but also helps organize your files. Here are some effective ways to free up space on your hard drive:
- Identify large files and delete them: Use the Finder’s search function to locate and delete large files that are taking up unnecessary space on your hard drive. Sort the files by size and consider removing those that you no longer need or can be stored elsewhere.
- Remove unused applications: Go through your Applications folder and uninstall any applications that you no longer use. Use caution and ensure that you’re only removing applications that are safe to delete. Alternatively, you can utilize third-party uninstaller applications to remove associated files and preferences.
- Empty the Trash Bin: When you delete files, they are moved to the Trash Bin. Emptying the Trash Bin will permanently remove these files and free up space on your hard drive. You can empty the Trash Bin by right-clicking on the Trash icon in the Dock and selecting “Empty Trash.”
- Use storage optimization tools: macOS provides built-in storage optimization tools that can help you identify and remove unnecessary files. Go to “Apple Menu” > “About This Mac” > “Storage” > “Manage” to access these tools. Here, you can review and delete large files, remove system junk, and optimize storage space.
- Utilize cloud storage: Consider using cloud storage services, such as iCloud, Google Drive, or Dropbox, to offload files and free up space on your hard drive. Move files that you don’t need immediate access to the cloud, while ensuring you have backups of important documents and files.
By clearing up space on your hard drive, you not only boost your MacBook’s speed but also create a more organized and efficient system. It’s a good practice to regularly evaluate and remove unnecessary files and applications to optimize your MacBook’s performance and maintain ample storage space for future use.
Delete Unnecessary Files and Apps
Over time, your MacBook can accumulate a significant number of unnecessary files and unused applications, which can take up valuable storage space and impact your computer’s performance. Deleting these unnecessary files and apps not only frees up space but also helps streamline your system. Here’s how you can go about deleting them:
- Clean up your downloads folder: The downloads folder is often a breeding ground for files that you no longer need. Sort through this folder and delete any files that you have already used or are no longer useful.
- Empty your trash: When you delete files, they are moved to the trash bin. However, they still occupy space on your hard drive until you empty the trash. Make sure to regularly empty your trash to permanently delete these files and free up storage space.
- Uninstall unnecessary applications: Go through your applications folder and identify any applications that you no longer use or need. Drag them to the trash or use a third-party uninstaller to completely remove associated files and preferences.
- Delete large media files: Videos, music files, and photos can take up a significant amount of space on your hard drive. Review your media files and consider removing duplicates, old or unnecessary files to reclaim storage space. You can also consider moving them to an external storage device.
- Delete unnecessary documents and files: Sort through your documents folder and other relevant folders to identify and delete files that are outdated, irrelevant, or no longer needed. Be cautious not to delete important files, and consider making backups of critical documents.
Deleting unnecessary files and apps not only optimizes your MacBook’s storage space but also helps improve overall performance. By removing clutter, you’ll have more room for essential files, and your system will run smoother and faster. Regularly assess your files and applications to ensure that your MacBook remains streamlined and efficient.
Manage Your Browser Extensions
Browser extensions can provide additional functionality and enhance your browsing experience on your MacBook. However, having too many extensions installed can slow down your browser’s performance and impact overall system speed. It is essential to manage your browser extensions effectively for optimal performance. Here are some tips to help you do that:
- Review your installed extensions: Open your browser’s settings or preferences and navigate to the extensions or add-ons section. Take a look at the list of installed extensions and identify any that you no longer use or need.
- Disable or remove unnecessary extensions: For extensions that you rarely use or are no longer beneficial to you, consider disabling or removing them. This will help reduce the resource usage of your browser and improve its performance.
- Keep your extensions up to date: Developers often release updates for extensions to improve their functionality and address performance issues. Ensure that you regularly update your extensions to take advantage of bug fixes and optimizations.
- Disable extensions when not needed: Some extensions may only be required for specific tasks or websites. Instead of keeping them enabled all the time, consider disabling them when you don’t need their functionality. This can help reduce unnecessary resource usage.
- Be cautious when installing new extensions: Before installing a new extension, thoroughly research it to ensure it is from a reputable developer and has positive reviews. Avoid installing unnecessary extensions that may slow down your browser or compromise your system’s security.
- Clear extension cache and data: Some extensions store cache and data that can accumulate over time and affect their performance. Check if your browser allows you to clear extension-specific cache and data and perform this task periodically.
Managing your browser extensions is crucial for maintaining a speedy and smooth browsing experience on your MacBook. By regularly reviewing and optimizing your extensions, you can keep your browser streamlined and avoid unnecessary resource usage, ultimately improving overall system performance.
Disable Visual Effects
Visual effects, such as animations and transitions, contribute to the aesthetic appeal of your MacBook’s user interface but can also consume system resources and impact overall performance. Disabling or reducing these visual effects can help improve the speed and responsiveness of your MacBook. Here’s how you can do it:
- Go to System Preferences: Click on the Apple logo in the top-left corner of the screen, and select “System Preferences” from the dropdown menu.
- Select “Accessibility”: In the System Preferences window, click on “Accessibility.”
- Choose “Display”: In the left sidebar of the Accessibility window, click on “Display.”
- Enable “Reduce motion”: Within the Display settings, check the box next to “Reduce motion.” This will disable certain animations and transitions, making your MacBook feel more responsive.
- Disable “Transparency”: Still within the Display settings, check the box next to “Reduce transparency.” This will remove transparent overlays and reduce visual effects, further enhancing performance.
- Adjust Dock and Menu bar: To reduce visual effects in the Dock and Menu bar, go to System Preferences > Dock and select “Scale effect” or “Genie effect” instead of the default “Magnification.”
- Minimize window effects: In the Dock settings, uncheck the “Animate opening applications” and “Automatically hide and show the Dock” options to minimize window effects.
- Restart your MacBook: Once you’ve made these changes, restart your MacBook for the settings to take effect.
By disabling visual effects, you can potentially improve the performance of your MacBook by reducing the strain on its graphical capabilities. This can lead to smoother animations, faster responsiveness, and an overall snappier user experience. Experiment with these settings and find the balance that suits your preferences and performance needs.
Quit Unused Applications and Processes
Running multiple applications and processes simultaneously can overburden your MacBook’s resources, leading to decreased performance and slower response times. To optimize the speed and efficiency of your MacBook, it’s essential to quit unused applications and processes. Here’s how you can do it:
- Identify resource-hogging applications: Open the Activity Monitor by searching for it in Spotlight or through the Applications folder. Activity Monitor provides real-time information about the processes and resource usage on your MacBook.
- Sort applications by CPU and Memory usage: In the Activity Monitor window, click on the “CPU” or “Memory” tab to sort applications by their resource usage. Identify any applications that are consuming a significant amount of CPU or memory resources.
- Quit unused applications: Select the resource-intensive application in the Activity Monitor and click the “X” button in the upper-left corner to force quit it. Alternatively, you can quit applications by clicking on the application name, selecting “Quit Process,” and confirming your choice.
- Terminating unresponsive processes: If you notice any processes marked as “Not Responding,” it’s advisable to quit them. Right-click on the process and select “Quit Process” or use the keyboard shortcut “Command + Q.”
- Manage startup processes: Open the Activity Monitor and navigate to the “Login Items” tab in the “Users & Groups” section of “System Preferences.” Uncheck any unnecessary applications that launch at startup. This prevents them from consuming system resources unnecessarily.
- Regularly restart your MacBook: Restarting your MacBook can clear out temporary files and refresh system processes, improving overall performance. A restart helps close any lingering applications or processes that may be using system resources unknowingly.
By quitting unused applications and processes, you free up valuable system resources, allowing your MacBook to allocate them to the tasks you are actively working on. This results in improved performance, faster response times, and a more efficient computing experience. Make it a habit to keep an eye on the resource usage of your applications and processes, and quit those that are not necessary to optimize your MacBook’s performance.
Reset SMC and PRAM/NVRAM
Resetting the System Management Controller (SMC) and the Parameter RAM (PRAM) or Non-Volatile RAM (NVRAM) can help resolve various issues and improve the performance of your MacBook. These processes reset specific hardware and software settings, and should only be performed when necessary. Here’s how you can reset the SMC and PRAM/NVRAM on your MacBook:
- Resetting the SMC:
- Shut down your MacBook: Click on “Apple” in the top-left corner and select “Shut Down” from the dropdown menu.
- Disconnect the power source: If your MacBook is connected to a power adapter, unplug it from the power outlet.
- Reset the SMC: Press and hold the left Shift + Control + Option keys, along with the power button, for about 10 seconds. Then release all the keys and press the power button to turn on your MacBook.
- Resetting the PRAM/NVRAM:
- Shut down your MacBook: Click on “Apple” in the top-left corner and select “Shut Down” from the dropdown menu.
- Press the power button to turn on your MacBook: Immediately press and hold the Command + Option + P + R keys on your keyboard.
- Keep holding the keys for about 20 seconds: Your MacBook might restart during this process, and you’ll hear the startup sound at least once.
- Release the keys: Once the MacBook restarts, release the keys and allow your MacBook to boot up normally.
To reset the SMC on your MacBook, follow these steps:
To reset the PRAM/NVRAM on your MacBook, follow these steps:
Resetting the SMC and PRAM/NVRAM can help resolve issues related to power management, battery performance, display settings, and more. These processes should be used as a troubleshooting method when you are experiencing specific problems with your MacBook. If the issues persist, it’s recommended to reach out to Apple Support or an authorized service provider for further assistance.
Optimize Energy Settings
Configuring the energy settings on your MacBook can help maximize battery life and optimize performance based on your usage needs. By adjusting these settings, you can strike a balance between energy efficiency and performance. Here’s how you can optimize the energy settings:
- Access Energy Saver preferences: Click on the Apple logo in the top-left corner of your screen, go to “System Preferences,” and select “Energy Saver.”
- Adjust display and sleep settings: In the Energy Saver preferences, reduce the time it takes for your display to go to sleep when inactive. You can also set a shorter time for your MacBook to enter sleep mode when idle. This helps conserve battery power and increases efficiency.
- Enable Power Nap: Power Nap is a feature that allows your MacBook to perform certain tasks, such as fetching email and updating calendars, even while it’s in sleep mode. If your MacBook supports Power Nap, enable it for convenient background updates.<
- Optimize graphics performance: If your MacBook has dual graphics cards (integrated and discrete), you can choose to use the more power-efficient integrated graphics for better battery life. In the Energy Saver preferences, select “Better Battery Life” to prioritize energy efficiency.
- Manage keyboard and trackpad backlight: Reduce the brightness or disable the keyboard and trackpad backlight when not needed. This saves energy and increases battery life.
- Minimize processor performance: In the Energy Saver preferences, enable “Automatic graphics switching” to let your MacBook switch between integrated and discrete graphics automatically based on demand. This helps conserve power by reducing the workload on the discrete graphics card when high-performance graphics are unnecessary.
- Monitor battery usage: Open the battery menu in the menu bar to monitor battery usage and identify any power-hungry applications. Quit or minimize the use of these applications to improve battery life.
Optimizing your MacBook’s energy settings allows you to get the most out of your battery life while maintaining adequate performance for your tasks. By adjusting display and sleep settings, enabling Power Nap, optimizing graphics performance, and managing keyboard backlight and processor performance, you can strike a balance between energy efficiency and the performance requirements of your MacBook.
Use Activity Monitor to Identify Resource-Hogging Processes
The Activity Monitor is a built-in utility on your MacBook that provides real-time information about the processes running on your computer. By using the Activity Monitor, you can identify resource-hogging processes that may be causing performance issues. Here’s how to use the Activity Monitor to effectively manage your MacBook’s resources:
- Access the Activity Monitor: Open the Finder and go to “Applications” > “Utilities.” Click on “Activity Monitor” to launch the application.
- Select the appropriate tab: The Activity Monitor provides tabs for various categories of resource usage, such as CPU, Memory, Energy, Disk, and Network. Choose the relevant tab depending on the resource you want to monitor.
- Sort processes by usage: Click on the respective column headers, such as % CPU, Memory, or Energy, to sort the processes in descending order based on their resource usage. This allows you to quickly identify which processes are consuming the most resources.
- Identify resource-hogging processes: Look for processes that consistently have high percentages of resource usage. These may be applications or background processes that are putting a strain on your MacBook’s performance.
- Assess the impact: For resource-intensive processes, assess whether they are necessary and contributing to your workflow. Consider whether you can quit or halt any non-essential processes to free up system resources.
- Quit or manage the processes: Right-click on a process and select “Quit” or “Force Quit” to terminate it if necessary. Be cautious when force quitting processes, as it may cause data loss or instability. Alternatively, adjust settings or preferences of resource-hogging applications to reduce their impact on performance.
- Monitor CPU and memory usage in real-time: Keep an eye on the CPU and memory graphs at the bottom of the Activity Monitor window. If you notice spikes or consistently high usage, investigate the corresponding processes to identify the cause.
The Activity Monitor is a powerful tool for managing and optimizing your MacBook’s resources. By regularly checking the CPU, memory, energy, disk, and network usage of processes, you can identify and resolve performance issues caused by resource-hogging applications. With this information, you can make informed decisions about which processes to quit or manage to improve your MacBook’s overall performance.
Clean Up Cache and Temporary Files
Over time, your MacBook accumulates cache and temporary files from various applications and processes. These files are meant to improve performance and provide temporary data storage. However, they can take up valuable storage space and potentially impact your MacBook’s speed. Cleaning up cache and temporary files can help you reclaim storage space and optimize your MacBook’s performance. Here’s how you can do it:
- Clear browser cache: Each web browser stores temporary files, cookies, and website data in its cache. Clearing the cache can free up storage space and often resolves glitches or slowdowns. Access your browser’s preferences or settings and look for the option to clear browsing data or cache.
- Empty application-specific caches: Many applications create their own cache directories to store temporary files. To clean up these caches, open the Finder, click “Go” in the menu bar, and select “Go to Folder.” Enter “~/Library/Caches” and delete unnecessary files and folders related to specific applications.
- Use system cleanup utilities: Third-party utility applications like CleanMyMac or CCleaner can help you identify and remove cache and temporary files from various locations. These utilities often provide a user-friendly interface and streamline the cleanup process.
- Delete system log files: System log files are generated by your MacBook to record events and system activities. However, they can accumulate and take up space. To delete them, open the Finder, click “Go,” select “Go to Folder,” and enter “/private/var/log.” Delete outdated log files or use log management tools to automatically clean them up.
- Clear application caches manually: Some applications, particularly media software or productivity tools, may store large cache files. To locate these files, access the Finder, click “Go,” select “Go to Folder,” and enter “~/Library/Application Support.” Look for folders named after specific applications and delete unnecessary cache files within them.
- Restart your MacBook: After cleaning up cache and temporary files, restart your MacBook. This helps ensure that any cached data is fully cleared and allows your system to start fresh.
Regularly cleaning up cache and temporary files on your MacBook not only helps free up valuable storage space but can also improve overall performance. By removing unnecessary files, you create a more streamlined system and prevent potential slowdowns associated with excessive cache accumulation. Make it a habit to perform these cleanup tasks periodically to maintain optimal performance on your MacBook.
Upgrade Your RAM
If you find that your MacBook is running slow, upgrading your RAM (Random Access Memory) can greatly improve its performance. RAM plays a crucial role in multitasking and running applications smoothly. With a higher RAM capacity, your MacBook can handle more data and processes simultaneously. Here are the steps to upgrade your MacBook’s RAM:
- Check your MacBook’s specifications: Determine the maximum RAM capacity your MacBook can support by referring to the Apple website, user manual, or system information on your MacBook.
- Purchase the correct RAM: Identify the type of RAM required for your specific MacBook model. Purchase RAM modules from reputable manufacturers or Apple-authorized resellers to ensure compatibility and reliability. Consider the size, speed, and number of modules based on your needs and budget.
- Back up your MacBook: Before upgrading your RAM, it’s always wise to back up your important files and data. This ensures that no data is lost during the upgrade process.
- Power off your MacBook: Shut down your MacBook completely and unplug it from the power source.
- Locate the RAM slot: On most MacBook models, the RAM slots are accessible by removing a panel on the back or under the battery. Refer to your MacBook’s user manual or consult online resources for specific instructions.
- Remove the existing RAM modules: Gently release the locking mechanisms on the sides of the RAM module and slide it out. Be careful not to touch the gold connectors on the module itself.
- Install the new RAM modules: Align the notch on the module with the slot in the memory bay and gently insert it at a 45-degree angle. Push the module downward until it clicks into place. Repeat this process for each RAM module you are adding.
- Secure and close the RAM slot: Make sure the RAM modules are securely seated in their respective slots. Replace the cover or battery and tighten any screws if necessary.
- Power on your MacBook: Once the RAM modules are installed, plug in the power cable, turn on your MacBook, and verify the new RAM capacity in the system information or settings.
An upgraded RAM capacity can significantly enhance your MacBook’s performance, allowing for smoother multitasking, faster application load times, and improved overall responsiveness. Depending on your MacBook model, upgrading the RAM yourself may not be possible or may void the warranty. In such cases, it’s advisable to seek assistance from an authorized service provider or Apple support to ensure a successful RAM upgrade.
Reinstall macOS
If your MacBook is consistently slow or experiencing software issues, reinstalling macOS can help resolve these problems and give your device a fresh start. Reinstalling the operating system can eliminate any corrupted files or conflicts that may be affecting performance. Here’s how to reinstall macOS on your MacBook:
- Backup your data: Before reinstalling macOS, it’s crucial to back up your important files and data. Use Time Machine or an external storage device to create a complete backup of your MacBook.
- Connect to a stable internet connection: Ensure that your MacBook is connected to a reliable and stable internet connection. This is necessary to download the macOS installation files.
- Restart your MacBook in Recovery Mode: Hold down the Command + R keys immediately after restarting your MacBook. Release the keys when you see the Apple logo or a spinning globe.
- Select Disk Utility: In the macOS Utilities window, select “Disk Utility” and click “Continue.” Use Disk Utility to erase the internal drive of your MacBook. Be aware that this will permanently delete all data on the drive.
- Install macOS: After erasing the drive, exit Disk Utility and select “Reinstall macOS” or “Install macOS” from the macOS Utilities window. Follow the on-screen prompts to download and reinstall the macOS version that came with your MacBook or the latest compatible version.
- Follow the installation process: The installation process may take some time to complete. Make sure your MacBook is connected to a power source to avoid any interruptions. Follow the on-screen instructions to set up the newly installed macOS, which may include selecting your language, agreeing to the terms and conditions, and signing in with your Apple ID.
- Restore your data: After successfully reinstalling macOS, use the backup you created earlier to restore your personal files, applications, and settings using the Migration Assistant or manually copying your files. This step ensures that you can continue working with all your important data.
Reinstalling macOS can resolve various software-related issues and refresh your MacBook’s performance. It’s important to note that reinstalling macOS will remove all data from your MacBook unless you have a backup. Take the necessary precautions to back up your data and make sure you have a stable internet connection throughout the reinstallation process. If you’re unsure about any steps, it’s recommended to consult Apple’s official support or seek assistance from an authorized service provider.