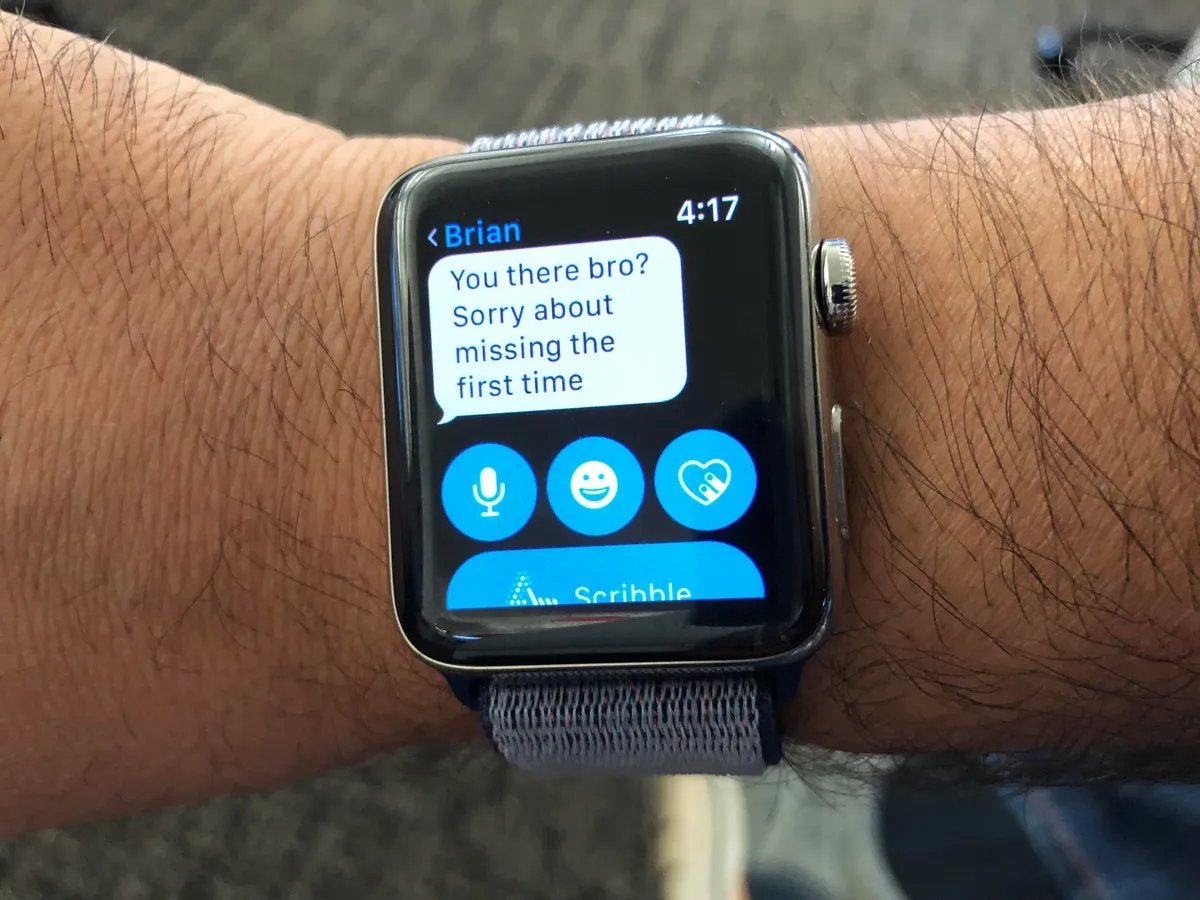Setting up Text Messages on the Apple Watch
One of the great features of the Apple Watch is the ability to send and receive text messages right from your wrist. To get started, you’ll need to set up your Apple Watch to work with your iPhone’s Messages app. Here’s how:
1. Make sure your Apple Watch is paired with your iPhone. This can be done through the Apple Watch app on your iPhone.
2. Open the Apple Watch app on your iPhone and navigate to the My Watch tab.
3. Scroll down and tap on “Messages” from the list of available apps.
4. Toggle the switch next to “Show Alerts” to enable notifications for incoming text messages on your Apple Watch.
5. Select the option “Mirror my iPhone” to ensure that the text messages received on your iPhone are also sent to your Apple Watch.
6. If you prefer to customize your notifications, you can tap on “Custom” and select your preferred settings.
With these simple steps, you have successfully set up your Apple Watch to receive text messages. Now you can stay connected and receive important messages directly on your wrist!
Sending a Text Message
Once you have set up text messages on your Apple Watch, you can easily compose and send messages right from your wrist. Here’s how to send a text message on the Apple Watch:
1. Raise your wrist or tap the screen to wake up the Apple Watch.
2. Press the Digital Crown to access the Home screen.
3. Tap on the Messages app icon (the green speech bubble).
4. Scroll through your list of contacts or use the dictation feature or Siri to search for a specific contact.
5. Once you’ve found the recipient you want to text, tap on their name.
6. Now, you can either use your voice to dictate the message by tapping on the microphone icon or use a preset Quick Reply message.
7. If you choose to dictate the message, simply say your message aloud, and the Apple Watch will transcribe it into text.
8. If you prefer using Quick Replies, scroll down and select a pre-written message that best suits your needs.
9. Once your message is ready, tap the send arrow icon to send it.
10. You will see a confirmation that your message has been sent, and the recipient will receive it on their device.
The Apple Watch makes it quick and convenient to send text messages without having to take out your iPhone. Whether you prefer dictating your message or using Quick Replies, you can easily stay connected and send messages from your wrist.”
Dictating a Text Message
The Apple Watch offers a convenient dictation feature that allows you to compose text messages by speaking into your watch. Here’s how to dictate a text message on the Apple Watch:
1. Raise your wrist or tap the screen to wake up the Apple Watch.
2. Press the Digital Crown to access the Home screen.
3. Tap on the Messages app icon (the green speech bubble).
4. Scroll through your list of contacts or use the dictation feature or Siri to search for a specific contact.
5. Once you’ve found the recipient you want to text, tap on their name.
6. Instead of selecting a Quick Reply, tap on the microphone icon on the bottom right corner of the screen.
7. Wait for the “Speak now” prompt to appear and then start speaking your message clearly and at a normal pace.
8. The Apple Watch will transcribe your spoken words into text. Review the transcription for accuracy, and make any necessary edits by tapping on the text.
9. Once you are satisfied with the message, tap the send arrow icon to send it.
10. Your message will be sent, and the recipient will receive it on their device. You can also see a visual representation of your dictation on the Apple Watch screen.
Dictating text messages on the Apple Watch is a great option for when you need to send a quick message on the go, or when you don’t have both hands free to type. It saves time and allows you to stay connected with ease.
Using Quick Replies to Send a Text
The Apple Watch provides an efficient way to send text messages quickly and easily with the use of Quick Replies. These are pre-written responses that you can choose from to quickly respond to a message. Here’s how to use Quick Replies to send a text on the Apple Watch:
1. Raise your wrist or tap the screen to wake up the Apple Watch.
2. Press the Digital Crown to access the Home screen.
3. Tap on the Messages app icon (the green speech bubble).
4. Scroll through your list of contacts or use the dictation feature or Siri to search for a specific contact.
5. Once you’ve found the recipient you want to text, tap on their name.
6. Instead of dictating a message or typing it out, scroll down to view the available Quick Replies.
7. Swipe up or down to browse through the list of pre-written responses.
8. Select the Quick Reply that best fits your response or message.
9. The chosen Quick Reply will be displayed in the message composition area.
10. Tap the send arrow icon to send the message with the selected Quick Reply.
By utilizing Quick Replies, you can reply to messages with just a few taps on the Apple Watch screen, making it ideal for situations where you need to send a response quickly. It saves you time and allows you to stay connected without the need for typing or dictating.
Sending an Emoji or Animoji
Expressing yourself with emojis or animated Animojis adds a fun and personalized touch to your text messages on the Apple Watch. Here’s how to send an emoji or Animoji:
1. Raise your wrist or tap the screen to wake up the Apple Watch.
2. Press the Digital Crown to access the Home screen.
3. Tap on the Messages app icon (the green speech bubble).
4. Scroll through your list of contacts or use the dictation feature or Siri to search for a specific contact.
5. Once you’ve found the recipient you want to text, tap on their name.
6. To send an emoji, tap on the emoji icon (a smiley face) on the bottom left corner of the screen.
7. Browse through the list of available emojis by swiping left or right.
8. Tap on the desired emoji to select it and add it to your message.
9. To send an Animoji, tap on the animoji icon (a monkey face) on the bottom right corner of the screen.
10. Scroll through the available Animoji characters by swiping left or right.
11. When you find the Animoji you want to use, tap on it to select it.
12. Follow the on-screen instructions to position your face within the frame and record your facial expressions. The Animoji will mimic your movements.
13. After recording your Animoji, tap the send arrow icon to send it as part of your message.
Sending emojis or Animojis on the Apple Watch allows you to express your emotions and add a touch of fun to your messages. It’s a great way to enhance your communication and make your conversations more engaging.
Sending a Digital Touch
The Apple Watch offers a unique feature called Digital Touch, which allows you to send small, animated gestures and sketches to your contacts. Here’s how to send a Digital Touch on the Apple Watch:
1. Raise your wrist or tap the screen to wake up the Apple Watch.
2. Press the Digital Crown to access the Home screen.
3. Tap on the Messages app icon (the green speech bubble).
4. Scroll through your list of contacts or use the dictation feature or Siri to search for a specific contact.
5. Once you’ve found the recipient you want to text, tap on their name.
6. To send a Digital Touch, tap on the screen with two fingers and hold.
7. You’ll see a canvas where you can draw with your finger. Use this canvas to create a sketch or gesture.
8. Lift your fingers from the screen to send the Digital Touch.
If you want to send a specific gesture, follow these steps:
1. Tap the heart icon to send your heartbeat as a Digital Touch.
2. Tap the fireball icon to send a fiery animation as a Digital Touch.
3. Tap the raindrop icon to send a raindrop animation as a Digital Touch.
4. Tap the kiss icon to send a kiss as a Digital Touch.
Your Digital Touch message will be sent to the recipient, and they will see the animation or sketch on their device. Digital Touch allows you to add a personal and creative touch to your text messages, making your conversations more visually engaging and interactive.
Adding Custom Replies to Text Messages
In addition to the default Quick Replies provided by Apple, you can personalize your text messaging experience on the Apple Watch by adding custom replies. Creating your own custom replies allows you to have more tailored and specific responses ready at your fingertips. Here’s how to add custom replies to text messages:
1. Raise your wrist or tap the screen to wake up the Apple Watch.
2. Press the Digital Crown to access the Home screen.
3. Tap on the Messages app icon (the green speech bubble).
4. Scroll through your list of contacts or use the dictation feature or Siri to search for a specific contact.
5. Once you’ve found the recipient you want to text, tap on their name.
6. Scroll down to view the available Quick Replies.
7. At the bottom of the list, tap on “Add Reply” to create a custom reply.
8. Use the Apple Watch keyboard or dictate your own custom reply.
9. Once you’ve entered your custom reply, tap on “Done” to save it.
10. Your custom reply will now appear in the list of Quick Replies for future use.
By adding custom replies, you can save time by having personalized and frequently used responses readily available. Whether it’s a specific answer to a common question or a witty comeback, custom replies allow you to enhance your text messaging experience on the Apple Watch.
Using Siri to Send a Text Message
One of the convenient features of the Apple Watch is the ability to use Siri, Apple’s voice assistant, to compose and send text messages. By utilizing Siri, you can send messages quickly and easily without having to type or dictate manually. Here’s how to use Siri to send a text message on the Apple Watch:
1. Raise your wrist or tap the screen to wake up the Apple Watch.
2. Activate Siri by either pressing and holding the Digital Crown or by saying “Hey Siri” if the feature is enabled.
3. Once Siri is activated, say “Send a text message” or a similar command to initiate the process.
4. Siri will prompt you to specify the recipient of the text message. You can mention the contact’s name, their phone number, or their relationship to you (e.g., “Send a text message to John” or “Send a text message to Mom”).
5. After specifying the recipient, Siri will ask you to dictate the content of the message. Speak clearly, and Siri will transcribe your words into text.
6. Siri will confirm the transcribed text with you. If it’s accurate, you can proceed. If not, you can ask Siri to make changes or dictate the message again.
7. Once you are satisfied with the message, Siri will ask for confirmation before sending the text.
8. Confirm by saying “Yes” or “Send,” and Siri will send the text message to the specified recipient.
Using Siri for text messaging on the Apple Watch allows for hands-free operation and efficient communication. It’s a convenient way to stay connected and send messages with ease, especially when you need to keep your hands free or when you’re in a hurry.
Replying to a Text Message
Replying to text messages on the Apple Watch is simple and convenient, allowing you to quickly respond to incoming messages without the need for your iPhone. Here’s how to reply to a text message on the Apple Watch:
1. Raise your wrist or tap the screen to wake up the Apple Watch.
2. When a new text message notification appears, simply tap on the notification to open the message.
3. Scroll down to view the available Quick Replies, which are predefined responses you can choose from.
4. Swipe up or down to browse through the list of Quick Replies and select the one that best fits your response.
5. The selected Quick Reply will be automatically populated in the message composition area.
6. If you prefer to dictate your reply, tap on the microphone icon and speak your response clearly.
7. The Apple Watch will transcribe your spoken words into text. Review the transcription for accuracy and make any necessary edits.
8. Once you are satisfied with your reply, tap the send arrow icon to send the message.
9. Your reply will be sent, and the recipient will receive it on their device.
Replying to text messages on the Apple Watch is a convenient way to stay connected and respond to messages promptly. Whether you choose to use Quick Replies or dictate your response, the Apple Watch makes it easy to reply to messages directly from your wrist.
Viewing and Reading Text Messages
The Apple Watch allows you to conveniently view and read text messages right from your wrist. When a new text message arrives, you can easily access and read it on your Apple Watch. Here’s how to view and read text messages:
1. Raise your wrist or tap the screen to wake up the Apple Watch.
2. When a new text message notification appears, simply tap on the notification to open the message.
3. The message will be displayed on the screen, showing the sender’s name or phone number, as well as the message content.
4. Use your finger to scroll up or down to read the complete message, if necessary.
5. If you receive a long message, you can scroll through it by swiping left or right.
6. If the message contains any multimedia attachments, such as photos or videos, you can tap on them to view them in a larger format.
7. When you’re done reading the message, you can either tap the close button (an ‘X’) to exit the message or swipe from left to right to return to the previous screen.
In addition to reading new messages, you can also view and read previous conversations with a contact. Simply open the Messages app on your Apple Watch, find the contact, and scroll through the conversation history to read the messages.
By being able to view and read text messages directly on your Apple Watch, you can stay updated without having to take out your iPhone. It’s a convenient way to stay connected and manage your messages on the go.
Managing Notifications for Text Messages on the Apple Watch
The Apple Watch allows you to manage and customize the notifications you receive for text messages, ensuring that you stay in control of your messaging experience. Here’s how to manage notifications for text messages on the Apple Watch:
1. Open the Apple Watch app on your iPhone.
2. Tap on the “My Watch” tab at the bottom of the screen.
3. Scroll down and tap on “Notifications”.
4. Under the “Notifications” section, you will find a list of apps. Tap on “Messages” to access the notification settings for text messages.
5. You have two options: “Custom” or “Mirror my iPhone”.
– If you select “Custom”, you can customize the notification settings for text messages. This includes options such as sound, haptic feedback, and whether or not to show previews of the messages.
– If you select “Mirror my iPhone”, the notification settings on your Apple Watch will match the settings on your iPhone for text messages.
6. Adjust the settings according to your preferences.
7. You can also enable or disable the “Show Alerts” option for text messages. When enabled, you will receive alerts for new messages on your Apple Watch.
By managing the notifications for text messages on the Apple Watch, you can tailor the experience to your liking. Whether you prefer to receive discreet notifications, have sound and haptic feedback, or mirror the settings from your iPhone, the Apple Watch gives you control over how you stay notified about incoming text messages.
Deleting a Text Message
With the Apple Watch, you have the ability to easily delete text messages right from your wrist. Whether you want to declutter your inbox or remove sensitive information, deleting a text message is a simple process. Here’s how to delete a text message on the Apple Watch:
1. Raise your wrist or tap the screen to wake up the Apple Watch.
2. Open the Messages app by tapping on the green speech bubble icon on the Home screen.
3. Scroll through your list of contacts or use the dictation feature or Siri to search for the conversation containing the text message you want to delete.
4. Once you’ve found the conversation, swipe from right to left on the message you wish to delete.
5. A red “Delete” button will appear. Tap on it to delete the message.
6. You will be asked to confirm the deletion. Tap “Delete” again to confirm and permanently delete the message.
7. The message will be removed from the conversation and deleted from your Apple Watch.
It is important to note that deleting a message on your Apple Watch does not delete it from your iPhone or other devices. The message will still be accessible on those devices unless you remove it specifically from there.
By being able to delete text messages directly from your Apple Watch, you can declutter your inbox and maintain a more organized messaging experience.
Muting a Text Conversation on the Apple Watch
Sometimes, you may find yourself in a situation where you need some peace and quiet from a particular text conversation. The Apple Watch allows you to easily mute a text conversation, preventing further notifications and interruptions from that specific chat. Here’s how to mute a text conversation on the Apple Watch:
1. Raise your wrist or tap the screen to wake up the Apple Watch.
2. Open the Messages app by tapping on the green speech bubble icon on the Home screen.
3. Scroll through your list of conversations or use the dictation feature or Siri to search for the conversation you want to mute.
4. Once you’ve found the conversation, swipe from right to left on the chat thread.
5. Tap on the “More” button (represented by three horizontal dots).
6. In the options that appear, tap on the “Mute” button.
7. You will be asked to confirm the action. Tap “Mute” to proceed.
8. The conversation will now be muted, and you won’t receive any further notifications for new messages in that conversation.
You can always unmute the conversation by following the same steps and tapping on the “Unmute” button. This will allow notifications for new messages in that specific chat to resume.
Muting a text conversation on the Apple Watch provides you with the flexibility to control notifications and avoid interruptions when needed. It’s a convenient feature for managing your messaging experience and maintaining a peaceful environment on your wrist.
Organizing Text Conversations on the Apple Watch
The Apple Watch allows you to easily organize your text conversations, ensuring that you can quickly find and access the chats that matter most to you. Here are some tips on how to organize text conversations on the Apple Watch:
1. Use the Digital Crown: On the Messages app, use the Digital Crown to scroll through your conversation list. This makes it easy to quickly navigate and find the conversation you’re looking for.
2. Arrange Favorites: You can set specific contacts as favorites on your iPhone, and they will appear as shortcuts on your Apple Watch. To arrange your favorites, open the Apple Watch app on your iPhone, go to the “My Watch” tab, scroll down, and tap on “Dock.” From there, you can add or remove contacts to your favorites, making them easily accessible on your Apple Watch.
3. Pin Conversations: If there are specific conversations you want to keep at the forefront, you can pin them to the top of your conversation list. To pin a conversation, swipe from right to left on the chat thread and tap on the “Pin” option. This keeps important chats easily visible and accessible, without getting lost among other conversations.
4. Archive Conversations: If you want to declutter your conversation list but still keep the chat history, you can archive conversations. Swiping from right to left on a conversation and tapping on the “Archive” option will remove it from your main conversation list. However, it can still be accessed by tapping on the “Archived” option at the top of the conversation list.
5. Delete Unwanted Conversations: If there are conversations that you no longer need or want to keep, you can delete them. Swiping from right to left on a conversation and tapping on the “Delete” option will permanently remove the chat from both your Apple Watch and iPhone.
By organizing text conversations on the Apple Watch, you can easily find and access the messages that are important to you. Whether it’s pinning important conversations, archiving chats to declutter your list, or deleting unwanted threads, these organizational techniques help ensure a well-managed and efficient messaging experience on your wrist.
Archiving a Text Message on the Apple Watch
Archiving a text message on the Apple Watch offers a convenient way to temporarily remove a conversation from your main chat list while still keeping it accessible for future reference. This can be especially helpful if you want to declutter your conversation list without permanently deleting important messages. Here’s how to archive a text message on the Apple Watch:
1. Raise your wrist or tap the screen to wake up the Apple Watch.
2. Open the Messages app by tapping on the green speech bubble icon on the Home screen.
3. Scroll through your list of conversations or use the dictation feature or Siri to search for the conversation containing the message you want to archive.
4. Once you’ve found the conversation, swipe from right to left on the chat thread.
5. Tap on the “Archive” button. This will remove the conversation from your main chat list.
6. To access the archived conversation, go back to the main chat list in the Messages app.
7. Scroll to the top of the list and tap on “Archived.” This will show you all the conversations that you have archived.
To unarchive a conversation and bring it back to the main chat list, follow these steps:
1. Open the Messages app on your Apple Watch.
2. Scroll to the top of the list and tap on “Archived.”
3. Find the conversation you want to unarchive and swipe from right to left.
4. Tap on the “Unarchive” button. The conversation will be moved back to your main chat list.
Archiving text messages on the Apple Watch allows you to keep your conversation list organized and clutter-free without permanently deleting important messages. It provides a balance between accessibility and organization, making it easy to find and review conversations when needed.
Checking the Delivery Status of a Text Message
The Apple Watch provides a way to check the delivery status of sent text messages, giving you peace of mind and ensuring your message reaches its intended recipient. Here’s how to check the delivery status of a text message on the Apple Watch:
1. Open the Messages app on your Apple Watch by tapping on the green speech bubble icon on the Home screen.
2. Scroll through your list of conversations or use the dictation feature or Siri to search for the conversation containing the sent message.
3. Find the specific message you want to check the delivery status of in the conversation thread.
4. If the message has been sent successfully and delivered to the recipient, you will see a small gray checkmark icon next to the message.
5. In cases where the message has not been delivered yet, you will see only a single gray checkmark icon, indicating that it has been sent but not yet received by the recipient.
6. If the message failed to send, you will see a red exclamation mark icon alongside the message. This typically occurs when there are issues with the recipient’s phone or network connection.
Please note that the delivery status displayed on your Apple Watch is based on the information provided by the Messages app on your iPhone. The actual delivery status may depend on various factors, such as the recipient’s service provider and their device’s connectivity.
By checking the delivery status of your text messages on the Apple Watch, you can stay informed about the successful delivery or potential issues, allowing you to take appropriate action if needed, such as re-sending the message or reaching out to the recipient through alternative means.
Syncing Text Messages on Multiple Apple Devices
A key advantage of the Apple ecosystem is the ability to sync text messages across multiple devices, including the Apple Watch, iPhone, iPad, and Mac. This syncing feature ensures that you have access to your entire conversation history and can seamlessly switch between devices while staying up to date. Here’s how text message syncing works on multiple Apple devices:
1. iCloud Account: Make sure you’re signed in to the same iCloud account on all your Apple devices, including your Apple Watch, iPhone, iPad, and Mac. This ensures that your text messages are synchronized across these devices.
2. iMessage: Text messages sent through Apple’s default messaging service, iMessage, are the ones that get synced. You can distinguish iMessages from regular SMS messages as iMessages are sent using an internet connection, while SMS messages involve carrier cellular networks.
3. Messages in iCloud: Enable the “Messages in iCloud” feature on your iPhone and Mac. This feature securely stores your messages in your iCloud account, keeping them in sync across all your devices. To enable this feature, go to Settings on your iPhone, tap your Apple ID, select “iCloud,” and toggle on the “Messages” option.
4. Apple Watch: When your iPhone receives a new text message, it automatically syncs that message to your Apple Watch. You can read, reply to, and delete text messages on your Apple Watch, and those actions will be reflected on your other devices.
5. Conversations in Sync: When viewing a conversation on one device, you can seamlessly switch to another device and continue the conversation where you left off. All messages, including sent and received images, attachments, and reactions, will be synchronized.
By syncing text messages across multiple Apple devices, you can easily access your entire conversation history, continue conversations seamlessly, and stay updated on all your devices. This syncing feature ensures a consistent messaging experience, regardless of which Apple device you are using at any given time.