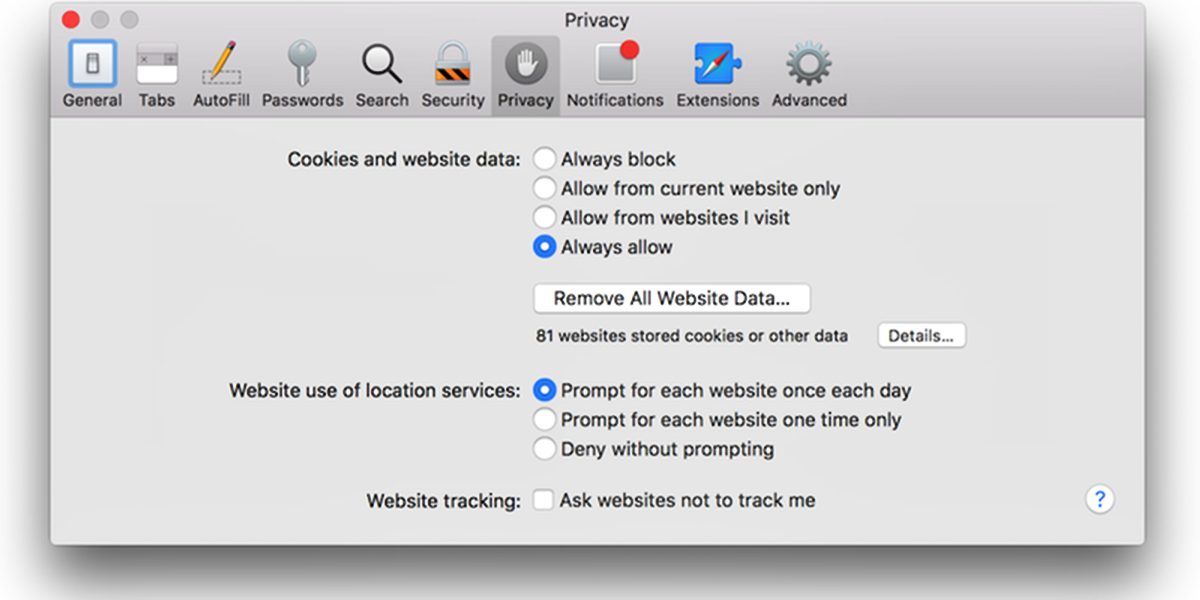Enable and Allow Cookies on Safari
Safari is the default web browser for Mac, and enabling cookies is essential for a seamless browsing experience. Cookies are small files that websites store on your device to remember your preferences and provide personalized content. To enable and allow cookies on Safari, follow the steps below:
- Launch Safari on your Mac.
- Click on the “Safari” menu located at the top left corner of the screen.
- From the drop-down menu, select “Preferences.”
- A new window will appear. Click on the “Privacy” tab.
- In the “Cookies and website data” section, select “Always allow” or “Allow from websites I visit.”
- If you prefer to manage cookies on an individual basis, click on the “Details” button.
- A list of websites will appear. You can enable or block cookies for specific websites by selecting them and clicking on the “Remove” or “Remove All” button.
- Close the Preferences window.
With cookies enabled and allowed on Safari, websites will be able to store and access your preferences, login information, and other personalized settings. However, it’s important to note that enabling cookies can also pose some privacy risks. It’s recommended to regularly clear your cookies or use intelligent tracking prevention features to protect your online privacy.
Enable and Allow Cookies on Chrome
Google Chrome is a popular web browser used by many Mac users. Enabling and allowing cookies on Chrome is straightforward and can be done by following these steps:
- Open Google Chrome on your Mac.
- Click on the three-dot menu icon located at the top right corner of the browser window.
- From the drop-down menu, select “Settings.”
- Scroll down and click on “Privacy and security” in the left sidebar.
- Within the “Privacy and security” section, click on “Cookies and other site data.”
- Select either “Allow all cookies” or “Block third-party cookies.”
- If you want to manage cookies on a more granular level, click on “Sites that can always use cookies” or “Sites that never use cookies.” Here, you can add specific websites to enable or disable cookies as per your preference.
- Once you have made your desired changes, simply close the settings tab.
Enabling cookies on Chrome allows websites to remember your login information, preferences, and other personalized settings.
It is worth noting that while cookies can enhance your browsing experience, they also have the potential to track your online activities. To protect your privacy, consider periodically clearing your cookies or using browser extensions that offer enhanced privacy features.
Enable and Allow Cookies on Firefox
Firefox is a widely used web browser that provides robust privacy and security features. Enabling and allowing cookies on Firefox is a simple process. Follow the steps below:
- Launch Firefox on your Mac.
- Click on the three-line menu icon located at the top right corner of the browser window.
- From the drop-down menu, select “Preferences.”
- A new tab will open with various settings options. Click on “Privacy & Security” in the left sidebar.
- Under the “Cookies and Site Data” section, you have the option to choose how Firefox handles cookies.
- Select “Accept cookies and site data” to allow all cookies.
- If you prefer more control over which sites can store cookies, select “Accept cookies and site data from third-party trackers” or “Block cookies and site data.”
- Additionally, you can click on the “Manage Exceptions” button to add specific websites and customize their cookie settings.
- Once you’ve made your desired changes, close the preferences tab.
Enabling cookies on Firefox allows websites to remember your preferences, login information, and other personalized settings. However, it’s important to note that enabling all cookies may compromise your privacy. Consider periodically clearing your cookies or using privacy-enhancing browser extensions to maintain control over your online privacy.
Enable and Allow Cookies on Opera
Opera is a feature-packed web browser that offers a wide range of customization options. Enabling and allowing cookies on Opera is a simple process. Follow the steps below:
- Open Opera on your Mac.
- Click on the Opera logo located at the top left corner of the browser window.
- From the drop-down menu, select “Preferences.”
- A new tab will open with the various Opera settings. Click on “Privacy & security” in the left sidebar.
- Scroll down to the “Cookies” section.
- Under “Cookies,” select either “Allow sites to save and read cookie data” or “Block sites from setting any data.”
- If you want more control over which sites can store cookies, select “Manage exceptions” and add specific websites with customized cookie settings.
- Once you’ve made your desired changes, close the preferences tab.
By enabling cookies on Opera, websites can remember your preferences, login information, and other personalized settings, enhancing your browsing experience.
It’s important to note that while cookies can enhance your browsing experience, they can also compromise your privacy. Consider periodically clearing your cookies or using privacy-focused browser extensions to protect your online privacy.
Enable and Allow Cookies on Brave
Brave is a privacy-focused web browser that puts user privacy and security at the forefront. Enabling and allowing cookies on Brave is a straightforward process. Follow the steps below:
- Launch Brave on your Mac.
- Click on the three-line menu icon located at the top right corner of the browser window.
- From the drop-down menu, select “Settings.”
- A new tab will open with various settings options. Click on “Shields” in the left sidebar.
- Under the “Cookie Control” section, select either “Allow all cookies” or “Block all cookies.”
- If you prefer more granularity in controlling cookies, you can click on the “Manage Exceptions” button to add specific websites and customize their cookie settings.
- Once you’ve made your desired changes, simply close the settings tab.
By enabling cookies on Brave, websites can remember your preferences, login information, and other personalized settings, providing a smoother browsing experience.
It’s important to note that Brave’s default settings prioritize privacy by blocking most third-party advertisements and trackers. This includes blocking many cookies as well. However, you have the flexibility to customize cookie settings based on your preferences.
Remember that cookies can have privacy implications, so it is recommended to regularly clear your cookies or consider using additional privacy features like Brave’s built-in shields for added protection.
Enable and Allow Cookies on Microsoft Edge
Microsoft Edge is a modern web browser available for Mac users that offers a range of features and customization options. Enabling and allowing cookies on Microsoft Edge is a quick and simple process. Follow the steps below:
- Open Microsoft Edge on your Mac.
- Click on the three-dot menu icon located at the top right corner of the browser window.
- From the drop-down menu, select “Settings.”
- A new tab will open with various settings options. Scroll down and click on “Privacy, search, and services” in the left sidebar.
- Under the “Cookies and site permissions” section, click on “Cookies and site data.”
- Select either “Allow all cookies” or “Block only third-party cookies.”
- Additionally, you can click on the “Manage” button to add specific websites and customize their cookie settings individually.
- Once you’ve made your desired changes, simply close the settings tab.
By enabling cookies on Microsoft Edge, websites can store and access information such as login credentials, preferences, and other personalized settings, resulting in a more convenient browsing experience.
Remember that cookies can impact your online privacy. It is advisable to periodically clear your cookies or use privacy features provided by Microsoft Edge to maintain control over your personal information.
Clear Cookies on Safari
Clearing cookies on Safari is important for maintaining your privacy and getting rid of unwanted stored data. Follow the steps below to clear cookies on Safari:
- Open Safari on your Mac.
- Click on the “Safari” menu located at the top left corner of the screen.
- From the drop-down menu, select “Preferences”.
- A new window will appear. Click on the “Privacy” tab.
- Click on the “Manage Website Data” button.
- You will see a list of websites that have stored cookies on your Safari browser.
- To remove all cookies, simply click on the “Remove All” button.
- If you want to delete cookies for specific websites, search for the website in the search bar and select it from the list. Then click on the “Remove” button.
- Confirm your action by clicking “Remove Now” in the pop-up window.
- Close the Preferences window.
Clearing cookies on Safari ensures that any stored data, such as login information or preferences, is removed from your browser. This can help protect your privacy and provide a fresh start for your browsing experience.
Remember that clearing cookies will also sign you out of websites that you were previously logged into, so you may need to log in again for those sites.
Clear Cookies on Chrome
Clearing cookies on Chrome is essential for privacy and security purposes, as it removes stored data from websites. Follow the steps below to clear cookies on Chrome:
- Open Google Chrome on your Mac.
- Click on the three-dot menu icon located at the top right corner of the browser window.
- From the drop-down menu, select “Settings”.
- Scroll down and click on “Privacy and security” in the left sidebar.
- Under the “Privacy and security” section, click on “Clear browsing data”.
- In the pop-up window, select “Cookies and other site data”.
- Choose the time range you want to clear cookies from. If you want to delete all cookies, select “All time”.
- Make sure the “Cookies and other site data” box is checked. You can also select other data to clear, such as browsing history or cached images and files.
- Click on the “Clear data” button to remove the selected data.
- Once the process is complete, close the settings tab.
Clearing cookies on Chrome helps protect your privacy by removing any stored data from websites you’ve visited. This ensures that your browsing history and preferences are not accessible to others.
Keep in mind that clearing cookies will also sign you out of websites that you were previously logged into, so you may need to log in again for those sites.
Clear Cookies on Firefox
Clearing cookies on Firefox is an important step to maintain your privacy and remove unwanted data stored by websites. Follow the steps below to clear cookies on Firefox:
- Open Firefox on your Mac.
- Click on the three-line menu icon located at the top right corner of the browser window.
- From the drop-down menu, select “Preferences”.
- A new tab will open with various settings options. Click on “Privacy & Security” in the left sidebar.
- Scroll down to the “Cookies and Site Data” section.
- Click on the “Clear Data” button.
- In the pop-up window, ensure that the “Cookies and Site Data” box is checked.
- You can also select other data types you want to clear, such as browsing history or cache.
- Click on the “Clear” button to remove the selected data.
- Once the process is complete, close the preferences tab.
Clearing cookies on Firefox helps protect your privacy by removing any stored data from websites you’ve visited. This ensures that your browsing history, login information, and other site data are no longer accessible.
Keep in mind that clearing cookies will also sign you out of websites that you were previously logged into, so you may need to log in again for those sites.
Clear Cookies on Opera
Clearing cookies on Opera is an important step to maintain your privacy and remove stored data from websites. To clear cookies on Opera, follow the steps below:
- Open Opera on your Mac.
- Click on the Opera logo located at the top left corner of the browser window.
- From the drop-down menu, select “Settings”.
- A new tab will open with various settings options. Click on “Privacy & security” in the left sidebar.
- Scroll down to the “Cookies” section.
- Click on the “Clear browsing data” button.
- In the pop-up window, select “Cookies and other site data”.
- Choose the time range you want to clear cookies from. If you want to delete all cookies, select “All time”.
- Make sure the “Cookies and other site data” box is checked. You can also select other data to clear, such as browsing history or cached images and files.
- Click on the “Clear data” button to remove the selected data.
- Once the process is complete, close the settings tab.
Clearing cookies on Opera helps protect your privacy by removing any stored data from websites you’ve visited. This ensures that your browsing history, login information, and other site data are no longer accessible.
Be aware that clearing cookies will also sign you out of websites that you were previously logged into, so you may need to log in again for those sites.
Clear Cookies on Brave
Clearing cookies on Brave is an important step to maintain your privacy and remove stored data from websites. To clear cookies on Brave, follow the steps below:
- Open Brave on your Mac.
- Click on the three-line menu icon located at the top right corner of the browser window.
- From the drop-down menu, select “Settings.”
- A new tab will open with various settings options. Click on “Privacy & security” in the left sidebar.
- Scroll down to the “Clear browsing data” section.
- Click on the “Clear browsing data” button.
- In the pop-up window, select “Cookies and other site data” as well as any other types of data you want to remove.
- Choose the time range you want to clear cookies from. If you want to delete all cookies, select “All time”.
- Click on the “Clear data” button to remove the selected data.
- Once the process is complete, close the settings tab.
Clearing cookies on Brave helps protect your privacy by removing any stored data from websites you’ve visited. This ensures that your browsing history, login information, and other site data are no longer accessible.
Keep in mind that clearing cookies will also sign you out of websites that you were previously logged into, so you may need to log in again for those sites.
Clear Cookies on Microsoft Edge
Clearing cookies on Microsoft Edge is important for maintaining your privacy and removing stored data from websites. To clear cookies on Microsoft Edge, follow the steps below:
- Open Microsoft Edge on your Mac.
- Click on the three-dot menu icon located at the top right corner of the browser window.
- From the drop-down menu, select “Settings”.
- A new tab will open with various settings options. Scroll down and click on “Privacy, search, and services” in the left sidebar.
- Under the “Clear browsing data” section, click on “Choose what to clear”.
- Select the “Cookies and other site data” option.
- Choose the time range you want to clear cookies from. If you want to delete all cookies, select “All time”.
- Click on the “Clear” button to remove the selected data.
- Once the process is complete, close the settings tab.
Clearing cookies on Microsoft Edge helps protect your privacy by removing any stored data from websites you’ve visited. This ensures that your browsing history, login information, and other site data are no longer accessible.
Keep in mind that clearing cookies will also sign you out of websites that you were previously logged into, so you may need to log in again for those sites.
Manage Cookies on Safari
Managing cookies on Safari allows you to have more control over which websites can store and access cookies on your Mac. Here’s how you can manage cookies on Safari:
- Launch Safari on your Mac.
- Click on the “Safari” menu located at the top left corner of the screen.
- From the drop-down menu, select “Preferences”.
- A new window will appear. Click on the “Privacy” tab.
- Under the “Cookies and website data” section, click on the “Manage Website Data” button.
- You will see a list of websites that have stored cookies on your Safari browser.
- To block cookies from a specific website, select the website from the list and click on the “Remove” button.
- To allow cookies from a previously blocked website, select the website from the list and click on the “Remove” button.
- If you want to remove all cookies at once, click on the “Remove All” button.
- Once you’ve made the necessary changes, close the Preferences window.
By managing cookies on Safari, you can choose which websites are allowed to store and access cookies on your Mac. This gives you control over your browsing experience and helps protect your privacy.
Remember that managing cookies may impact the functionality of some websites. It’s important to strike a balance between privacy and convenience when managing cookies on Safari.
Manage Cookies on Chrome
Managing cookies on Chrome allows you to have more control over which websites can store and access cookies on your Mac. Here’s how you can manage cookies on Chrome:
- Open Google Chrome on your Mac.
- Click on the three-dot menu icon located at the top right corner of the browser window.
- From the drop-down menu, select “Settings”.
- Scroll down and click on “Privacy and security” in the left sidebar.
- Under the “Privacy and security” section, click on “Cookies and other site data”.
- To allow or block cookies on a specific site, click on the “Add” button next to “Sites that can always use cookies” or “Sites that can never use cookies”.
- Enter the website’s URL and choose whether to allow or block cookies for that site.
- If you want to remove a website from the allowed or blocked list, hover over the site and click on the trash bin icon to delete it.
- Additionally, you can click on “See all cookies and site data” to manage cookies individually for each website.
- Here, you can search for specific websites, allow or block cookies per site, or remove cookies for selected sites.
- Once you’ve made the necessary changes, close the settings tab.
By managing cookies on Chrome, you have the flexibility to allow or block cookies from specific websites, giving you more control over your privacy and browsing experience.
Remember that managing cookies may impact the functionality of some websites. It’s important to strike a balance between privacy and convenience when managing cookies on Chrome.
Manage Cookies on Firefox
Managing cookies on Firefox provides you with options to control how websites store and access cookies on your Mac. Here’s how you can manage cookies on Firefox:
- Open Firefox on your Mac.
- Click on the three-line menu icon located at the top right corner of the browser window.
- From the drop-down menu, select “Preferences”.
- A new tab will open with various settings options. Click on “Privacy & Security” in the left sidebar.
- Under the “Cookies and Site Data” section, you have several options to manage cookies:
- Accept cookies and site data: This option allows websites to store cookies on your computer.
- Accept third-party cookies: This option permits cookies from third-party websites, which are different from the website you are currently visiting.
- Delete cookies and site data when Firefox is closed: If selected, Firefox will automatically clear cookies and site data each time you close the browser.
- Manage Exceptions: This option lets you add specific websites to control their cookie handling individually.
- To manage exceptions, click on the “Manage Exceptions” button.
- In the dialog box that appears, you can add websites, allow or block cookies for each site, and remove websites from the exceptions list.
- Once you’ve made the necessary changes, close the preferences tab.
By managing cookies on Firefox, you can decide which websites are allowed to store and access cookies on your Mac. This gives you greater control over your privacy and browsing experience.
Remember that managing cookies may impact the functionality of some websites. It’s important to strike a balance between privacy and convenience when managing cookies on Firefox.
Manage Cookies on Opera
Managing cookies on Opera allows you to have control over how websites store and access cookies on your Mac. Here’s how you can manage cookies on Opera:
- Open Opera on your Mac.
- Click on the Opera logo located at the top left corner of the browser window.
- From the drop-down menu, select “Settings”.
- A new tab will open with various settings options. Click on “Privacy & security” in the left sidebar.
- Scroll down to the “Cookies” section.
- Click on the “Manage exceptions” button to add specific websites and manage their cookie settings.
- In the dialog box that appears, enter the website’s URL and choose whether to allow or block cookies for that site.
- You can also use the search bar to find specific websites in the exceptions list.
- To remove a website from the exceptions list, hover over the site and click on the “x” icon.
- Once you’ve made the necessary changes, close the settings tab.
By managing cookies on Opera, you can choose which websites are allowed or blocked from storing cookies on your Mac. This gives you the ability to customize your privacy settings and browsing experience.
Remember that managing cookies may impact the functionality of some websites. It’s important to strike a balance between privacy and convenience when managing cookies on Opera.
Manage Cookies on Brave
Managing cookies on Brave provides you with control over how websites store and access cookies on your Mac. Here’s how you can manage cookies on Brave:
- Open Brave on your Mac.
- Click on the three-line menu icon located at the top right corner of the browser window.
- From the drop-down menu, select “Settings”.
- A new tab will open with various settings options. Click on “Privacy & security” in the left sidebar.
- Under the “Cookies and other site data” section, you have several options to manage cookies:
- Allow all cookies: This option permits all websites to store and access cookies on your computer.
- Block third-party cookies: This option allows only first-party cookies and blocks cookies from third-party websites.
- Clear browsing data: Clicking this button opens a new tab where you can manually clear cookies and other browsing data.
- Site and shield settings: This option allows you to manage cookies on a site-by-site basis.
- To manage cookies for specific websites, click on “Site and shield settings”.
- Search for the website you want to manage or scroll down to find it in the list.
- Click on the toggle next to the website to allow or block cookies for that site.
- Once you’ve made the necessary changes, close the settings tab.
By managing cookies on Brave, you can have granular control over which websites are allowed or blocked from storing cookies on your Mac. This empowers you to customize your privacy settings and optimize your browsing experience.
Remember that managing cookies may impact the functionality of some websites. It’s important to strike a balance between privacy and convenience when managing cookies on Brave.
Manage Cookies on Microsoft Edge
Managing cookies on Microsoft Edge gives you control over how websites store and access cookies on your Mac. Here’s how you can manage cookies on Microsoft Edge:
- Open Microsoft Edge on your Mac.
- Click on the three-dot menu icon located at the top right corner of the browser window.
- From the drop-down menu, select “Settings”.
- A new tab will open with various settings options. Scroll down and click on “Privacy, search, and services” in the left sidebar.
- Under the “Cookies and site permissions” section, click on “Cookies and site data”.
- Here, you have several options to manage cookies:
- Block all cookies: This option blocks all websites from storing cookies on your computer.
- Block only third-party cookies: With this option, only cookies from third-party websites are blocked.
- Don’t block cookies: This option allows all websites to store and access cookies on your computer.
- Manage exceptions: Clicking this option lets you add websites and customize their cookie settings individually.
- To manage exceptions, click on “Manage exceptions”.
- In the dialog box that appears, enter the website’s URL and choose whether to allow or block cookies for that site.
- You can also use the search bar to find specific websites in the exceptions list.
- To remove a website from the exceptions list, click on the three-dot menu icon next to the website and select “Remove”.
- Once you’ve made the necessary changes, close the settings tab.
By managing cookies on Microsoft Edge, you have the ability to customize your privacy settings and control which websites can store and access cookies on your Mac. This allows you to strike a balance between privacy and convenience while browsing.
Note that managing cookies may affect website functionality, so it’s important to consider the implications when managing cookies on Microsoft Edge.