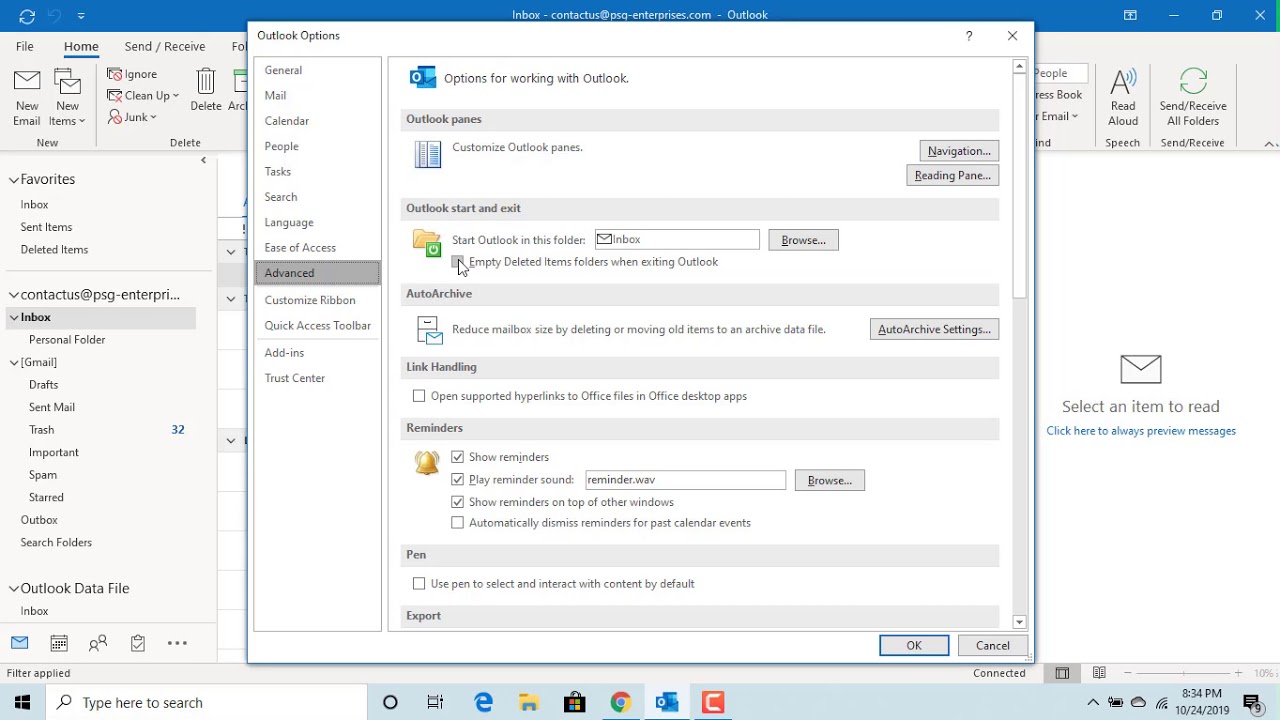How to Empty Deleted Items Folder in Outlook.com
If your Outlook.com inbox is cluttered with unnecessary emails, it’s time to clean up your deleted items folder. Here’s how you can quickly and efficiently empty the deleted items folder in Outlook.com.
1. Sign in to your Outlook.com account using your email address and password.
2. Once you’re logged in, locate and click on the “Deleted Items” folder on the left-hand side of the screen. This will open the folder, displaying all the deleted emails.
3. To delete all the emails in the deleted items folder at once, click on the checkbox at the top of the email list. This will select all the emails in the folder.
4. After selecting all the emails, look for the “Delete” button at the top of the screen and click on it. This will permanently delete all the selected emails from the deleted items folder.
5. If you want to review the emails before deleting them permanently, you can manually select the specific emails you want to delete by checking the box next to each email.
6. Once you have selected the emails you want to delete, click on the “Delete” button to permanently remove them from your deleted items folder.
7. Remember to regularly empty your deleted items folder to keep your inbox organized and prevent it from reaching its storage limit.
By following these steps, you can quickly and easily empty the deleted items folder in Outlook.com, ensuring a clutter-free inbox and efficient email management.
How to Empty Junk Folder in Outlook.com
If you receive a lot of unwanted or spam emails in your Outlook.com junk folder, it’s essential to regularly empty it to keep your inbox clean. Here’s a step-by-step guide on how to empty the junk folder in Outlook.com.
1. Log in to your Outlook.com account using your email address and password.
2. On the left-hand side of the screen, find and click on the “Junk” folder. This will open the junk folder, displaying all the emails marked as spam.
3. To delete all the emails in the junk folder at once, click on the checkbox at the top of the email list. This will select all the emails in the folder.
4. Once you have selected all the emails, look for the “Delete” button at the top of the screen and click on it. This will permanently remove all the selected emails from the junk folder.
5. If you prefer to review the emails before deleting them permanently, manually select the specific emails you want to delete by checking the box next to each email.
6. Once you have chosen the emails you want to delete, click on the “Delete” button to permanently remove them from your junk folder.
7. To prevent future spam emails from cluttering your junk folder, consider marking frequent junk senders as “Blocked” or adding them to your blocked senders list.
Regularly emptying your junk folder helps to reduce the clutter in your inbox, making it easier to find important emails and ensuring a more efficient email management process.
Emptying Deleted Items Folder on Desktop
If you primarily use Outlook.com on your desktop, emptying the deleted items folder is a straightforward process. Follow these steps to efficiently clear your deleted items folder:
1. Open your preferred web browser and go to outlook.com.
2. Sign in to your Outlook.com account using your email address and password.
3. On the left-hand side of the screen, locate and click on the “Deleted Items” folder.
4. Once the deleted items folder is open, you can select all the emails in one of two ways:
- Click on the checkbox at the top of the email list to select all emails.
- Manually select specific emails by checking the box next to each email.
5. After selecting the desired emails, click on the “Delete” button located at the top of the screen. This action will permanently remove the selected emails from the deleted items folder.
6. If you wish to review the emails before deletion, you can manually select specific emails, and then click on the “Delete” button to remove them.
Remember to regularly empty your deleted items folder to declutter your inbox and prevent unnecessary accumulation of deleted emails.
By following these steps, you can efficiently empty the deleted items folder on your desktop, streamlining your email management process and ensuring a cleaner inbox.
Emptying Deleted Items Folder on Mobile
If you primarily use the Outlook.com mobile app, clearing out the deleted items folder is a simple task. Here’s how you can empty the deleted items folder on your mobile device:
1. Open the Outlook.com app on your mobile device and sign in to your account if you haven’t already done so.
2. Once you’re logged in, navigate to the folder view by tapping on the three horizontal lines located at the top-left corner of the screen.
3. Scroll down the menu and find the “Deleted Items” folder. Tap on it to open the folder.
4. To delete all the emails in the deleted items folder, tap on the checkbox at the top of the email list. This will select all the emails in the folder.
5. After selecting all the emails, look for the delete icon or button, usually represented by a trash bin or a similar symbol. Tap on it to permanently delete the selected emails from the deleted items folder.
6. If you prefer to review the emails individually before deleting them, manually select specific emails by tapping on the checkbox next to each email, and then tap on the delete icon or button.
7. Always make it a habit to periodically empty the deleted items folder to keep your mobile inbox organized and avoid exceeding storage limits.
By following these steps, you can easily empty the deleted items folder on your mobile device, ensuring a clutter-free inbox and efficient email management while on the go.
Emptying Junk Folder on Desktop
If you use Outlook.com on your desktop and receive a significant amount of junk emails, it’s essential to regularly empty your junk folder. Here’s how you can efficiently clear your junk folder on your desktop:
1. Open your preferred web browser and go to outlook.com.
2. Sign in to your Outlook.com account using your email address and password.
3. On the left-hand side of the screen, locate and click on the “Junk” folder.
4. Once you’re in the junk folder, you can select all the emails for deletion using one of the following methods:
- Click on the checkbox at the top of the email list to select all emails.
- Manually select specific emails by checking the box next to each email.
5. After selecting the desired emails, look for the “Delete” button, typically located at the top of the screen. Click on it to permanently remove the selected emails from the junk folder.
6. If you prefer to review the emails before deleting them permanently, manually select specific emails, and then click on the “Delete” button to remove them.
Remember to regularly empty your junk folder to keep your inbox clutter-free and prevent unwanted emails from piling up.
By following these steps, you can efficiently empty the junk folder on your desktop, ensuring a more streamlined and organized email experience.
Emptying Junk Folder on Mobile
If you primarily use the Outlook.com mobile app and receive a significant amount of junk emails, it’s important to regularly empty your junk folder. Here’s how you can efficiently clear your junk folder on your mobile device:
1. Open the Outlook.com app on your mobile device and sign in to your account if you haven’t already done so.
2. Once you’re logged in, tap on the menu icon located in the top left corner of the screen. This will reveal the navigation menu.
3. Scroll down the menu and find the “Junk” folder. Tap on it to open the folder.
4. To delete all the emails in the junk folder, tap on the checkbox at the top of the email list. This will select all the emails in the folder.
5. After selecting the desired emails, locate the delete icon, usually represented by a trash bin or a similar symbol. Tap on it to permanently delete the selected emails from the junk folder.
6. If you prefer to review the emails before deleting them, manually select specific emails by tapping on the checkbox next to each email, and then tap on the delete icon.
7. It’s important to periodically empty your junk folder to maintain a clutter-free and organized mobile inbox.
By following these steps, you can easily empty the junk folder on your mobile device, keeping your inbox tidy and minimizing the impact of unwanted and spam emails.
Tips for Faster Emptying of Deleted Items and Junk Folders
Emptying the deleted items and junk folders in Outlook.com can be a time-consuming task, especially if there are a large number of emails to be deleted. Here are some tips to help you empty these folders more efficiently:
1. Schedule regular cleanups: Set a specific time each week or month to empty your deleted items and junk folders. By creating a routine, you can stay on top of your email management and prevent the folders from becoming overwhelmed.
2. Utilize select all function: Instead of manually selecting each email, use the “Select All” function to quickly choose all the emails in the folder. This can save you time, especially when there are multiple pages of emails to be deleted.
3. Sort emails by date or sender: Use the sorting options available in the email list view to help identify and delete specific emails more efficiently. Sorting by date or sender can help you locate and delete groups of emails that share similar characteristics.
4. Use filters and rules: Take advantage of Outlook.com’s filtering and rule-setting features to automatically divert unwanted emails to the junk folder. This can help reduce the number of emails you need to manually delete from the folders.
5. Mark emails as read: If you have already reviewed the emails in the folder and don’t need to read them again, mark them as read before deleting. This can help you quickly identify which emails have been reviewed and prevent accidentally deleting important messages.
6. Empty folders in batches: If you have a particularly large number of emails in the folders, consider emptying them in smaller batches. This can prevent the page from loading slowly or timing out, ensuring a smoother and faster emptying process.
7. Set up inbox rules: Create rules to automatically delete or move certain types of emails to specific folders, bypassing the deleted items and junk folders altogether. This can help streamline your email management and reduce the need to manually empty these folders frequently.
By following these tips, you can empty your deleted items and junk folders more efficiently, saving time and keeping your Outlook.com inbox organized and clutter-free.