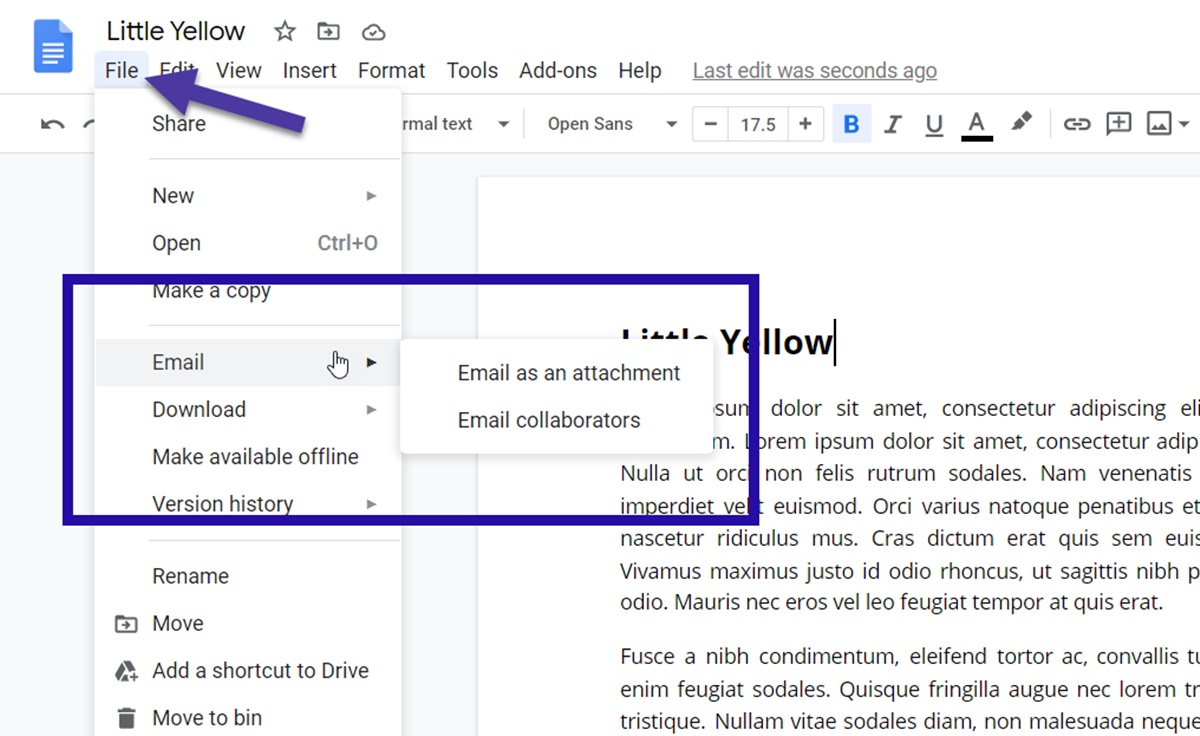Why Email a Google Doc?
Emailing a Google Doc can be a practical and efficient way to share documents with others. Whether you need to collaborate on a project, submit an assignment, or simply share information, emailing a Google Doc provides numerous benefits. Here are a few reasons why you might choose to email a Google Doc:
- Collaboration: Emailing a Google Doc allows multiple people to work on the document simultaneously. This means that you and your colleagues, classmates, or team members can make real-time edits and comments, increasing collaboration and productivity.
- Convenience: Instead of downloading a file and then attaching it to an email, you can simply send the link to the Google Doc. This saves time, reduces the chances of errors or version control issues, and ensures that everyone has access to the most up-to-date version of the document.
- Accessibility: By emailing a Google Doc, you can easily share it with anyone, regardless of their operating system or the software they have installed. The recipient can view and edit the document using a web browser, eliminating the need for specific software compatibility.
- Version management: Google Docs automatically saves a revision history, allowing you to track changes, revert to previous versions, or review the document’s evolution. This feature is especially helpful when collaborating with others or when you need to refer back to an earlier version of the document.
- Security: Google Docs offers built-in security measures, such as permission settings, that allow you to control who can view, edit, or comment on the document. You can grant different levels of access to ensure privacy and confidentiality. Additionally, Google’s robust security protocols protect your document from unauthorized access.
Overall, emailing a Google Doc provides a convenient, collaborative, and secure way to share information and work on documents with others. Now that you understand the benefits, let’s take a look at how you can email a Google Doc in a few simple steps.
Steps to Email a Google Doc
Sending a Google Doc via email is a straightforward process. Follow these steps to easily share your Google Doc with others:
- Step 1: Open your Google Doc
- Step 2: Click on the “Share” button
- Step 3: Enter the recipient’s email address
- Step 4: Edit the permissions (optional)
- Step 5: Add a personal message (optional)
- Step 6: Click on “Send”
Begin by opening the Google Doc that you want to email. You can do this by navigating to Google Drive (drive.google.com), locating the document, and clicking on it to open it in your web browser.
In the top-right corner of the Google Doc, you will find a blue “Share” button. Click on it to open the sharing settings for the document.
In the “People” field of the sharing settings, enter the email address of the person you want to send the Google Doc to. You can enter multiple email addresses, separated by commas, if you want to share the document with multiple recipients.
If you want to give the recipients the ability to edit, comment, or just view the document, you can modify the permissions accordingly. By default, the permissions are set to “Can edit,” but you can click on the drop-down menu and select “Can comment” or “Can view” as per your preference.
If you want to include a personal message along with the email, you can do so by typing in the message box provided. This can be useful for providing context or instructions to the recipients.
Once you have entered the recipient’s email address, set the permissions, and added a personal message (if necessary), click on the “Send” button in the bottom-right corner of the sharing settings. This will send an email to the recipient(s) with a link to access the Google Doc.
Now that you know how to email a Google Doc, let’s explore some tips to make the process even smoother and more efficient.
Step 1: Open your Google Doc
The first step in emailing a Google Doc is to open the document that you want to share. Here’s how you can do it:
- Go to Google Drive: Start by opening your web browser and navigating to Google Drive (drive.google.com).
- Sign in to your Google Account: If you’re not already signed in, enter your Google email address and password to access your Google Drive.
- Locate the Google Doc: In your Google Drive, locate the Google Doc that you want to email. You can either browse through your files or use the search bar at the top to search for the document by name.
- Open the Google Doc: Once you’ve found the document, click on it to open it in your web browser. The Google Doc will open in a new tab.
Now that you’ve successfully opened your Google Doc, you’re ready to proceed to the next step.
Step 2: Click on the “Share” button
After opening your Google Doc, the next step is to click on the “Share” button. This button allows you to access the sharing settings and send the document via email. Follow these simple instructions:
- Locate the “Share” button: In the top-right corner of the Google Doc interface, you will see a blue button with the word “Share.” Click on this button to open the sharing settings panel.
- Understand the sharing settings: Once you click on the “Share” button, a new window will appear. This window displays the sharing settings for the document and allows you to customize the permissions and recipients.
- Adjust the sharing settings, if needed: By default, the sharing settings may be set to private, with only you having access to the document. Depending on your requirements, you can change the settings to allow others to view, comment on, or edit the document.
- Invite specific people or groups: In the sharing settings panel, you have the option to invite specific people or groups to access the Google Doc. You can enter the email addresses of the recipients or search for contacts directly from the panel.
- Set the sharing permissions: Along with adding recipients, you can specify the level of access they have to the document. You can choose whether they can edit, comment, or view the document.
- Copy the link, if desired: In addition to emailing the document directly, you can also copy a shareable link and send it via another method, such as a messaging app or social media platform. This link provides access to the Google Doc without the need for recipients to receive an email.
- Save the changes: Once you have adjusted the sharing settings and added the desired recipients, make sure to save the changes by clicking on the appropriate buttons or options in the sharing settings panel.
By clicking on the “Share” button, you gain the ability to control the document’s access and send it to others via email or through a shareable link. With the sharing settings configured, move on to the next step to enter the recipient’s email address.
Step 3: Enter the recipient’s email address
Once you’ve accessed the sharing settings by clicking on the “Share” button, the next step is to enter the email address of the person you want to share the Google Doc with. Follow these guidelines to ensure a smooth sharing process:
- Locate the “People” field: In the sharing settings panel, you will find a field labeled “People.” This is where you enter the email address of the recipient.
- Enter the email address(es): Type the email address of the person you want to share the Google Doc with. If you want to share the document with multiple people, you can enter multiple email addresses separated by commas.
- Choose from saved contacts: If the person you want to share the document with is in your saved contacts, you can search for their email address by clicking on the “+ Add people” button and selecting them from the contact list that appears.
- Verify the email address: Make sure to double-check the email address you enter to ensure its accuracy. An incorrect or mistyped email address may result in the document not reaching the intended recipient.
Entering the recipients’ email addresses correctly is crucial for them to receive the email notification with the Google Doc link. Once you have entered the email address(es), proceed to the next step to adjust the sharing permissions, if necessary.
Step 4: Edit the permissions (optional)
After entering the recipient’s email address in the sharing settings, you have the option to adjust the permissions for the Google Doc. Here’s how you can customize the access level for the recipients:
- Choose the access level: By default, the access level is set to “Can edit,” which allows recipients to make changes to the document. However, you can click on the drop-down menu in the sharing settings panel to select a different access level.
- Access levels: There are three main access levels to choose from:
- Can edit: This option allows recipients to edit the document, make changes, and collaborate in real-time. They can also add comments and suggestions.
- Can comment: This option allows recipients to view the document and add comments, but they cannot make direct edits or changes. They can provide input and suggestions without altering the original content.
- Can view: This option restricts recipients to view-only mode, preventing them from making any edits or comments. They can only read the document without making changes.
- Customize permissions, if necessary: In addition to the predefined access levels, you can customize the permissions further. By clicking on the “Advanced” link in the sharing settings panel, you can specify specific permissions for individual recipients.
- Toggle link sharing: If you want to share the Google Doc with others who are not included in your recipient list, you can enable link sharing. This allows anyone with the link to access the document, but their access level will be determined by the permissions you’ve set.
Adjusting the permissions gives you control over how recipients can interact with the Google Doc. Choose the appropriate access level based on the collaboration needs and trust level with the recipients. Once you’ve set the permissions, you can proceed to the next step to add a personal message, if desired.
Step 5: Add a personal message (optional)
While sharing a Google Doc, you have the option to include a personal message along with the email. This allows you to provide additional context, instructions, or greetings to the recipients. Follow these steps to add a personal message:
- Locate the message box: In the sharing settings panel, you will find a box labeled “Add a note” or “Add a message.” This is where you can type your personal message.
- Compose your message: Click on the message box and start typing your personal message. You can include any relevant information, specific instructions, or a friendly note to the recipients.
- Keep it concise and clear: It’s important to keep your message concise and to the point. Make sure your message is clear and easy to understand. Avoid lengthy paragraphs or unnecessary details that may confuse the recipients.
- Proofread your message: Before sending the email, take a moment to proofread your message. Check for any spelling or grammatical errors to ensure a professional and polished communication.
Adding a personal message can enhance the overall recipient experience and provide them with valuable information or a personal touch. However, it is important to note that adding a personal message is optional. If you don’t have any specific message to include, you can simply skip this step and proceed to the next step to send the email.
Step 6: Click on “Send”
After customizing the sharing settings, adding recipients, and optionally including a personal message, the final step is to click on the “Send” button to email the Google Doc. Follow these instructions to complete the process:
- Review your sharing settings: Before sending the email, double-check the sharing settings to ensure that they are configured correctly. Verify the access level, recipients, and any additional permissions you’ve set.
- Preview the email: Some email clients or interfaces may provide a preview of the email before sending it. Take a moment to review the email content and ensure that it appears as intended, including the subject line, recipient list, and any personal message.
- Click on “Send”: When you are ready, click on the “Send” button to email the Google Doc. This will trigger the email notification and share the document with the recipients.
- Confirmation: After clicking on “Send,” you may receive a notification confirming that the email has been sent. You can also check the “Sent” folder in your email client to verify that the email was successfully delivered.
By clicking on the “Send” button, you initiate the email delivery process and provide the recipients with access to the Google Doc. Take a moment to ensure that everything is set up correctly and then confidently proceed with sending the email.
Tips for Emailing a Google Doc
Emailing a Google Doc is a convenient way to share and collaborate on documents. To make the most out of this process, consider the following tips:
- Tip 1: Use the correct email address: Make sure that you enter the correct email address of the recipient when sharing the Google Doc. Double-check for any typos or errors to ensure that the document reaches the intended person.
- Tip 2: Set the right permissions: Before sending the email, review the sharing settings and adjust the permissions according to your requirements. Ensure that recipients have the appropriate level of access, whether it’s editing, commenting, or viewing only.
- Tip 3: Keep your email concise and clear: When including a personal message, prioritize clarity and conciseness. Keep your message brief and to the point, providing the necessary information without overwhelming the recipients.
- Tip 4: Check for any formatting issues: Before sending the email, preview the Google Doc link to ensure that there are no formatting issues. Check for any missing or distorted elements that may affect the recipients’ viewing experience.
By following these tips, you can maximize the effectiveness of emailing a Google Doc and enhance collaboration with your intended recipients. Remember to double-check the email address, customize the permissions, provide a clear message, and ensure the document’s formatting is intact. Now you’re ready to start sharing and collaborating on your Google Docs with ease!
Tip 1: Use the correct email address
When emailing a Google Doc, it is crucial to ensure that you use the correct email address of the recipient. Here are a few tips to help you avoid any email address mishaps:
- Double-check for accuracy: Take the time to double-check the email address you are entering. Typos or misspellings can lead to the document not reaching the intended recipient.
- Copy and paste: To avoid any errors, consider copying and pasting the email address from a reliable source. This method reduces the risk of mistyping the email address.
- Verify with the recipient: If you are unsure about the email address, it is always a good practice to verify it with the recipient directly. This prevents any confusion or messages being sent to the wrong person.
- Save contacts: To streamline the process, save the email addresses of your frequent collaborators in your contact list. This allows you to select them easily from your contacts when sharing a Google Doc.
Using the correct email address is crucial for the successful delivery of the Google Doc and efficient collaboration. Pay attention to detail and take the necessary steps to ensure the accuracy of the email address before sending the document.
Tip 2: Set the right permissions
When sharing a Google Doc via email, it is important to set the appropriate permissions to ensure seamless collaboration and protect your document’s integrity. Consider these tips for setting the right permissions:
- Consider your collaborators: Before sharing the Google Doc, think about the level of access you want to grant to your collaborators. Determine if they should have editing, commenting, or viewing-only access.
- Use “Can edit” for collaboration: If you are working on the document together and want others to make changes, use the “Can edit” permission. This allows collaborators to edit the document, add comments, and collaborate in real-time.
- Choose “Can comment” for input: If you want to gather feedback or suggestions without allowing direct edits, give recipients the “Can comment” permission. They can view the document and provide comments, but cannot make changes to the original content.
- Select “Can view” if necessary: If you only want recipients to be able to view the document without making any edits or comments, select the “Can view” permission. This is suitable for sharing a read-only document or when you want to restrict editing capabilities.
- Protect sensitive information: If you have sensitive information in your document, ensure that you grant access only to trusted individuals and use appropriate permissions to limit their actions and protect the data.
- Review and update permissions regularly: As your collaboration needs change or projects progress, regularly review and update the permissions. Remove individuals who no longer need access and adjust permissions for new collaborators as needed.
By setting the right permissions, you can maintain control over your Google Doc and establish a collaborative environment that aligns with your goals and requirements. Consider the specific needs of your project and the level of access you want to grant to ensure a smooth collaboration experience.
Tip 3: Keep your email concise and clear
When emailing a Google Doc, it is important to keep your message concise and clear. Here are some tips to ensure effective communication:
- Get to the point: Start your email with a clear and concise subject line that summarizes the purpose of the email. Within the body of the email, provide a brief introduction and get straight to the main points.
- Be organized: Use paragraphs or bullet points to organize your thoughts and make the email easier to read. This helps the recipients quickly understand the content and navigate through the information.
- Include important details: Make sure to include all necessary information related to the Google Doc, such as deadlines, specific tasks, or any special instructions that recipients need to be aware of.
- Avoid jargon and ambiguity: Keep in mind that not all recipients may be familiar with the same technical terms or acronyms. Use clear language and avoid ambiguity to ensure that the message is easily understood by everyone.
- Proofread before sending: Before hitting the send button, take a moment to proofread your email. Check for any grammatical errors or typos that might affect clarity. A well-written message helps convey professionalism and attention to detail.
- Keep it concise: Be mindful of the length of your email. Avoid unnecessary details or lengthy explanations that might overwhelm the recipients. If additional information is needed, consider providing it as an attachment or a separate document.
By keeping your email concise and clear, you ensure that the recipients quickly grasp the main points and can respond or act accordingly. Effective communication enhances collaboration and minimizes misunderstandings, resulting in a more productive sharing experience.
Tip 4: Check for any formatting issues
When emailing a Google Doc, it is important to double-check for any formatting issues that may occur during the sharing process. Here are some tips to ensure the document’s formatting remains intact:
- Preview the document: Before sending the email, take a moment to preview the Google Doc. Ensure that the formatting, such as fonts, headings, spacing, and alignment, appears as intended. This can help you catch any potential issues.
- Check for missing elements: Ensure that all images, tables, charts, and other visual elements are displaying correctly in the document. If any elements are missing or appear distorted, make the necessary adjustments before sharing.
- Consider different devices and platforms: Keep in mind that recipients may view the document on different devices or platforms. Test the Google Doc on various devices and web browsers to ensure compatibility and consistent formatting across different platforms.
- Convert to a PDF, if necessary: If preserving the formatting is crucial, consider converting the Google Doc to a PDF file before emailing it. PDFs maintain the document’s formatting, ensuring that recipients see it exactly as intended.
- Use Google Doc sharing options when applicable: If you need to share documents with complex formatting or specific layout requirements, consider using the sharing options from the Google Doc interface itself. This can help preserve the formatting during the sharing process.
- Request recipient feedback: Encourage recipients to provide feedback on the document’s formatting and appearance. If any formatting issues are identified, you can quickly address them and ensure a seamless sharing experience.
By checking for and addressing any formatting issues in advance, you can ensure that the recipients view the Google Doc exactly as intended. This helps maintain the document’s readability, professionalism, and overall presentation when shared via email.