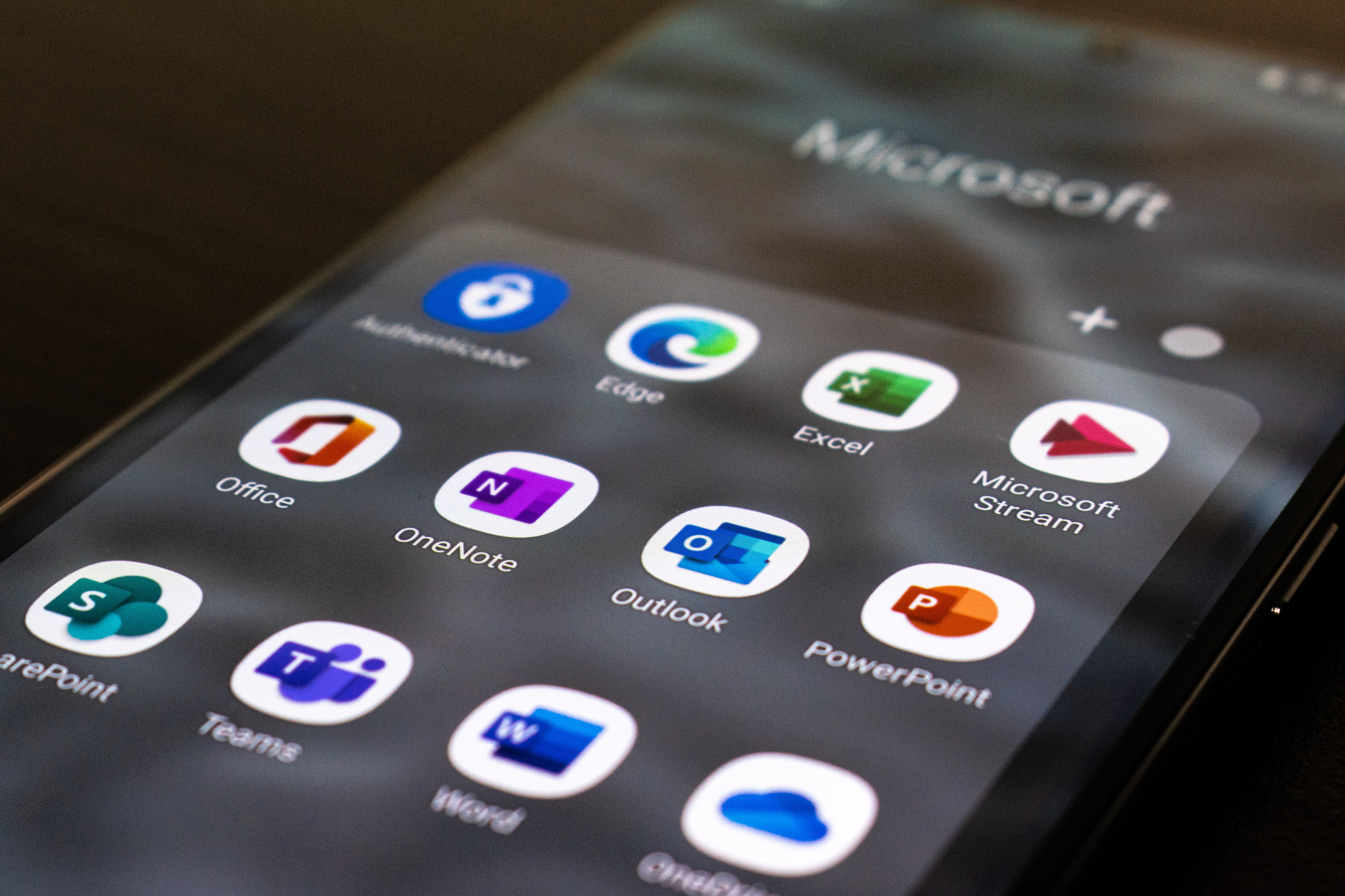Importing Images into Microsoft Word
Adding compelling images to your Microsoft Word documents can enhance the overall look and make your content more engaging. Fortunately, importing images into Microsoft Word is a straightforward process. Here’s how you can do it:
- Inserting Images from Your Computer: To begin, open your Word document and place the cursor where you want the image to appear. Then, navigate to the “Insert” tab in the toolbar and click on the “Pictures” button. This will open the file selection window, where you can browse your computer’s folders and select the desired image file. Once selected, click on the “Insert” button to add the image to your document.
- Copying and Pasting Images: Another way to import images into Word is by copying and pasting them directly from external sources such as websites or other documents. Simply right-click on the image you want to use and select “Copy”. Then, switch back to your Word document and place the cursor where you want the image to appear. Right-click again and choose “Paste” to insert the image.
- Adding Images from Online Sources: Microsoft Word also allows you to insert images directly from online sources, such as Bing Image Search or your OneDrive account. To do this, go to the “Insert” tab, click on the “Online Pictures” button, and enter your search terms in the search box or browse through your OneDrive folders. Select the desired image and click on the “Insert” button to add it to your document.
- Drag and Drop Method: If you have the image file open in another window or on your desktop, you can simply drag and drop it into your Word document. Click and hold the image file, drag it to the desired location in Word, and release the mouse button to insert it. This method is convenient and allows for quick importing of images.
By following these simple steps, you can easily import images into Microsoft Word and start enhancing your documents with visually appealing content. Whether you’re adding images from your computer, copying and pasting, importing from online sources, or using the drag and drop method, incorporating images into your Word documents will undoubtedly make them more engaging and impactful.
Editing Images in Microsoft Word
Microsoft Word provides a range of editing options that allow you to enhance and customize the appearance of the images in your documents. Whether you want to crop, resize, adjust brightness, or change colors, here’s how you can edit images in Microsoft Word:
- Cropping and Resizing Images: To crop an image, select it and navigate to the “Format” tab, then click on the “Crop” button. Drag the cropping handles to adjust the size and position of the image. Use the “Crop to Shape” option to crop the image into different shapes. To resize an image, select it and click on the resizing handles. Hold down the Shift key while resizing to maintain the image’s proportions.
- Adjusting Image Brightness and Contrast: Select the image, go to the “Format” tab, and click on the “Picture Corrections” button. Adjust the sliders for brightness and contrast to achieve the desired effect. You can preview the changes in real-time before applying them to the image.
- Changing Image Color and Filter Options: To change the color of an image, select it and navigate to the “Format” tab. Click on the “Color” dropdown menu and choose from the available options, such as grayscale, sepia, or recoloring options. You can also apply artistic filters to give your image a unique look.
- Applying Image Effects: Microsoft Word offers a variety of image effects to enhance the visual appeal of your images. Select the image, go to the “Format” tab, and click on the “Artistic Effects” button. Choose from options like blur, sharpness, reflections, and more to achieve the desired effect.
- Removing Image Background: If you want to remove the background of an image, select it and go to the “Format” tab. Click on the “Remove Background” button and adjust the selection to keep the desired portion of the image. Word will automatically remove the background, giving you a clean and focused image.
With these editing options at your disposal, you can easily customize and enhance the appearance of images in Microsoft Word. Whether you need to crop and resize images, adjust brightness and contrast, change colors or apply artistic effects, Word provides the tools to make your images stand out and complement your document’s overall visual appeal.
Cropping and Resizing Images in Microsoft Word
One of the essential image editing tasks in Microsoft Word is cropping and resizing images. These features allow you to trim and adjust the size of an image to fit your document’s needs. Here’s how you can crop and resize images in Microsoft Word:
Cropping Images:
To crop an image, first, select the image you want to crop. Then, navigate to the “Format” tab in the toolbar, and click on the “Crop” button in the “Size” group. Cropping handles will appear around the edges of the image.
Drag the handles inward or outward to define the portion of the image you want to keep. You can also click and drag within the image to adjust the cropping area. Word provides alignment and aspect ratio options to help you achieve precise cropping.
Once you are satisfied with the cropping, press “Enter” or click outside the image to apply the changes. The image will be cropped to the selected area, removing the rest of the image outside the cropping frame.
Resizing Images:
To resize an image, select it, and click on the resizing handles that appear at the image’s corners. Hold down the Shift key while resizing to maintain the image’s original aspect ratio and prevent distortion. Drag the handles inward to reduce the image’s size or outward to increase it.
If you need specific dimensions for the image, you can use the “Size” group in the “Format” tab. Enter the desired measurements in the “Height” and “Width” boxes or use the up and down arrows to adjust the size incrementally.
Remember that resizing an image may affect its quality if the image is enlarged beyond its original resolution. It is advisable to use high-resolution images to ensure optimal visual clarity when resizing.
With a few simple steps, you can crop and resize images in Microsoft Word to achieve the desired look and fit within your document. Whether you need to remove unwanted portions of an image or adjust its size for better presentation, these editing features allow you to customize your visuals and create professional documents.
Adjusting Image Brightness and Contrast in Microsoft Word
When working with images in Microsoft Word, it is common to encounter situations where adjusting the brightness and contrast can greatly enhance the visual impact. Fortunately, Word provides simple yet effective tools to help you achieve the desired level of brightness and contrast for your images. Here’s how you can adjust image brightness and contrast in Microsoft Word:
Brightness Adjustment:
To adjust the brightness of an image, first, select the image that you want to modify. Next, navigate to the “Format” tab and click on the “Picture Corrections” button within the “Adjust” group. This will open a menu with various adjustment options.
Within the “Picture Corrections” menu, you will find a brightness slider. Drag the slider to the right to increase the brightness or to the left to decrease it. As you modify the settings, you can instantly preview the changes on the image.
Continue adjusting the brightness until you achieve the desired level. Be careful not to overdo it, as excessively bright images may appear washed out or lose details.
Contrast Adjustment:
To adjust the contrast of an image, follow the same steps as adjusting the brightness. Select the image, go to the “Format” tab, and click on the “Picture Corrections” button within the “Adjust” group to open the menu.
Within the “Picture Corrections” menu, you will find a contrast slider. Drag the slider to the right to increase the contrast or to the left to decrease it. The image will update in real-time, allowing you to gauge the impact of the adjustments.
Experiment with different contrast settings until you achieve the desired balance. Too much contrast can result in overly dark shadows or blown-out highlights, so make sure to maintain a natural appearance.
By using the built-in brightness and contrast adjustment tools in Microsoft Word, you can easily enhance the visual quality of your images. Whether you need to improve the brightness to make the image pop or adjust the contrast for more depth and detail, these options allow you to fine-tune your images and create visually appealing documents.
Changing Image Color and Filter Options in Microsoft Word
Changing the color and applying filters to images can greatly enhance their visual appeal and create a specific mood or atmosphere in your Microsoft Word documents. With the image color and filter options available in Word, you can easily modify the colors and add artistic effects to your images. Here’s how you can change image color and apply filter options in Microsoft Word:
Changing Image Color:
To change the color of an image, start by selecting the image you want to modify. Then, navigate to the “Format” tab on the toolbar and click on the “Color” dropdown menu, which is located within the “Adjust” group.
From the dropdown menu, you will find a variety of color options to choose from, such as grayscale, sepia, or different recoloring options. Simply click on the desired color effect to apply it to the image.
For further customization, you can click on the “More Variations” option at the bottom of the menu. This will open a sub-menu where you can adjust the color saturation, brightness, and contrast of the image. Use these adjustments to fine-tune the color effect for your specific needs.
Applying Image Filters:
In addition to changing image color, Microsoft Word also provides a range of artistic filters that can be applied to your images. These filters can transform the overall appearance of the image and add a unique visual effect.
To apply an artistic filter, select the image and go to the “Format” tab. Then click on the “Artistic Effects” button within the “Picture Styles” group. A drop-down menu will appear, showcasing various filter options like blur, sharpness, reflections, and more.
Click on any desired filter to instantly apply it to the image. You can experiment with different filters until you find the one that best complements your document’s aesthetic.
By using the image color and filter options in Microsoft Word, you can easily transform the look and feel of your images. Whether you want to convert an image to grayscale, apply a sepia tone, or add an artistic filter, these editing tools allow you to customize your images and create visually impactful documents.
Aligning and Positioning Images in Microsoft Word
Aligning and positioning images in Microsoft Word is essential to ensure proper layout and enhance the visual flow of your documents. With Word’s alignment and positioning options, you can easily control how your images interact with the surrounding text and other elements. Here’s how you can align and position images in Microsoft Word:
Alignment Options:
To align an image, click on the image to select it. Then, navigate to the “Format” tab in the toolbar. In the “Arrange” group, you will find various alignment options.
The “Align” dropdown menu offers options such as “Align Left,” “Align Center,” “Align Right,” and “Align Justified.” Choose the appropriate alignment option based on your desired layout. Aligning an image to the left or right allows text to wrap around it, while center alignment positions the image in the middle of the page or column.
Positioning Options:
In addition to alignment, Word provides precise positioning options to place images at specific locations within your document.
To access positioning options, select the image and click on the “Position” button within the “Arrange” group on the “Format” tab. From the dropdown menu, you can choose options like “In Line with Text,” “Square,” “Tight,” or “Through.” Each option determines how the image interacts with the text.
If you select “In Line with Text,” the image will flow with the text, either sitting on the same line or between paragraphs, depending on its size and placement. The other positioning options allow you to wrap text around the image in different ways, creating a more dynamic and visually engaging layout.
Advanced Positioning:
If you need more control over image positioning, you can access advanced options in the “Position” dropdown menu. Click on the “More Layout Options” at the bottom of the list to open the Layout dialog box.
In the Layout dialog box, you can specify the exact positioning of the image by entering values for horizontal and vertical alignment, as well as setting precise distances from the margins or other elements on the page. These advanced options give you full control over the placement of your images, ensuring they appear exactly where you want them to.
By utilizing the alignment and positioning options in Microsoft Word, you can effectively control the placement and layout of images in your documents. Whether you need to align images to the left, center, or right, or experiment with different positioning options, these features allow you to create visually appealing and well-structured documents.
Wrapping Text Around Images in Microsoft Word
Wrapping text around images is a powerful formatting technique that allows you to create visually engaging and professional-looking documents in Microsoft Word. By wrapping text around images, you can seamlessly integrate them into your document layout. Here’s how you can wrap text around images in Microsoft Word:
Selecting the Image:
To begin, insert the image into your Word document by following the steps mentioned earlier. Once the image is inserted, click on it to select it. You will notice that the “Format” tab appears in the toolbar.
Choosing Text Wrapping:
In the “Format” tab, click on the “Wrap Text” button within the “Arrange” group. A list of text wrapping options will appear. Choose the desired option based on how you want the text to flow around the image.
– In Line with Text: This option places the image within the text, allowing the text to wrap around it while staying in line with the surrounding text. This is the default option.
– Square: This option creates a rectangular boundary around the image, and the text wraps around the sides of the boundary.
– Tight: This option wraps the text tightly around the contours of the image, making the text closely follow the image’s shape.
– Through: This option places the image in the middle of the text, and the text is split into two columns that flow around the image on both sides.
Adjusting Text Wrapping:
After selecting a text wrapping option, you can further refine the layout by adjusting the image and its surrounding text. To do this, click on the image to select it, then right-click and choose the “Wrap Text” option. From the sub-menu that appears, you can access additional layout options, such as adjusting the distance between the image and the text or selecting whether the text should wrap on both sides of the image.
Editing the Position and Size:
If you need to reposition or resize the image after applying text wrapping, simply click and drag the image to the desired location on the page. You can also resize the image by clicking on one of its corner handles and dragging inward or outward while holding down the Shift key to maintain the image’s aspect ratio.
By carefully selecting text wrapping options and adjusting the image’s position and size, you can effectively wrap text around images in Microsoft Word. This technique allows you to create visually appealing documents that seamlessly integrate text and images, enhancing the overall readability and professional appearance of your content.
Compressing Images in Microsoft Word
Compressing images in Microsoft Word is crucial for reducing the document’s file size without compromising the image quality. This is particularly important when sharing or printing documents that contain a large number of high-resolution images. Fortunately, Word provides built-in image compression tools that allow you to easily reduce the file size of images. Here’s how you can compress images in Microsoft Word:
Selecting the Image(s) to Compress:
Start by selecting the image(s) you want to compress. You can either click on an individual image or hold down the Ctrl key and click on multiple images to select them simultaneously.
Accessing the Compression Options:
Once you have selected the image(s), navigate to the “Format” tab in the toolbar. Within the “Adjust” group, you will find the “Compress Pictures” button. Click on this button to open the compression options menu.
Choosing Compression Settings:
In the compression options menu, you will see two sections: “Apply to” and “Options”. In the “Apply to” section, choose whether you want to compress all the images in the document or just the selected ones.
In the “Options” section, you can further customize the compression settings. By default, Word applies “Email (96 ppi)” compression, which is great for reducing file size while maintaining reasonable image quality. However, you can click on the “Resolution” dropdown menu to choose a different compression level, such as “Print (220 ppi)” or “HD (330 ppi)”. These options offer higher image quality but result in larger file sizes.
Applying Image Compression:
Once you have selected the desired compression settings, click on the “OK” button to apply the compression to the selected image(s). Word will automatically compress the images and reduce their file sizes.
Additional Compression Options:
Besides the default compression options, Microsoft Word allows access to additional compression settings. Simply click on the “Options” button within the compression options menu to open the “Compression Settings” dialog box.
In the “Compression Settings” dialog box, you can further customize the compression options, such as removing cropped areas of images or compressing only the selected pictures instead of compressing all pictures in the document.
By compressing images in Microsoft Word, you can significantly reduce the file size of your documents without sacrificing image quality. This makes sharing, emailing, and printing the documents much more convenient, especially when dealing with limited storage space or slower internet connections. Use the built-in compression tools in Word to optimize your document’s file size without compromising the visual integrity of your images.
Saving and Exporting Images from Microsoft Word
When working with images in Microsoft Word, you may need to save or export them as separate image files for various purposes, such as using them in other applications or sharing them with others. Word provides different options to save or export images to meet your specific needs. Here’s how you can save and export images from Microsoft Word:
Save as Picture:
To save an image as a separate file, start by selecting the image in your Word document. Then, right-click on the image and choose the “Save as Picture” option from the context menu. This will open a dialog box where you can specify the location and file format to save the image.
Choose your desired location, provide a file name, and select the appropriate file format for the image. Word provides various file formats such as JPEG, PNG, GIF, or TIFF. Select the format that best suits your needs, considering factors such as image quality, file size, and compatibility with other applications.
Once you have made your selections, click on the “Save” button to save the image as a separate file in the specified location.
Copy as Picture:
If you want to quickly copy an image to use in another application, select the image in Word and right-click on it. Choose the “Copy” option from the context menu. This will copy the image to the clipboard as an image file.
Now, open your desired application, such as an image editing software or a graphics program, and paste the copied image. The image will be inserted as a separate file that you can further edit or save, depending on the capabilities of the application you are using.
Exporting the Entire Document:
If you need to export the entire Word document, including all the images, as a separate file, you can choose to save it in a different format. Go to the “File” menu in Word and select the “Save As” option. In the Save As dialog box, choose the desired file format, such as PDF or HTML, that supports images and can retain their quality.
Specify the location and file name for the exported document, and then click on the “Save” button. The entire document, including the images, will be saved as a separate file in the chosen format.
By utilizing the save and export options in Microsoft Word, you can easily save individual images or export the entire document to separate file formats. This flexibility allows you to use the images in other applications, share them with others, or create backups of your work. Choose the appropriate saving or exporting method based on your specific requirements and desired file formats.