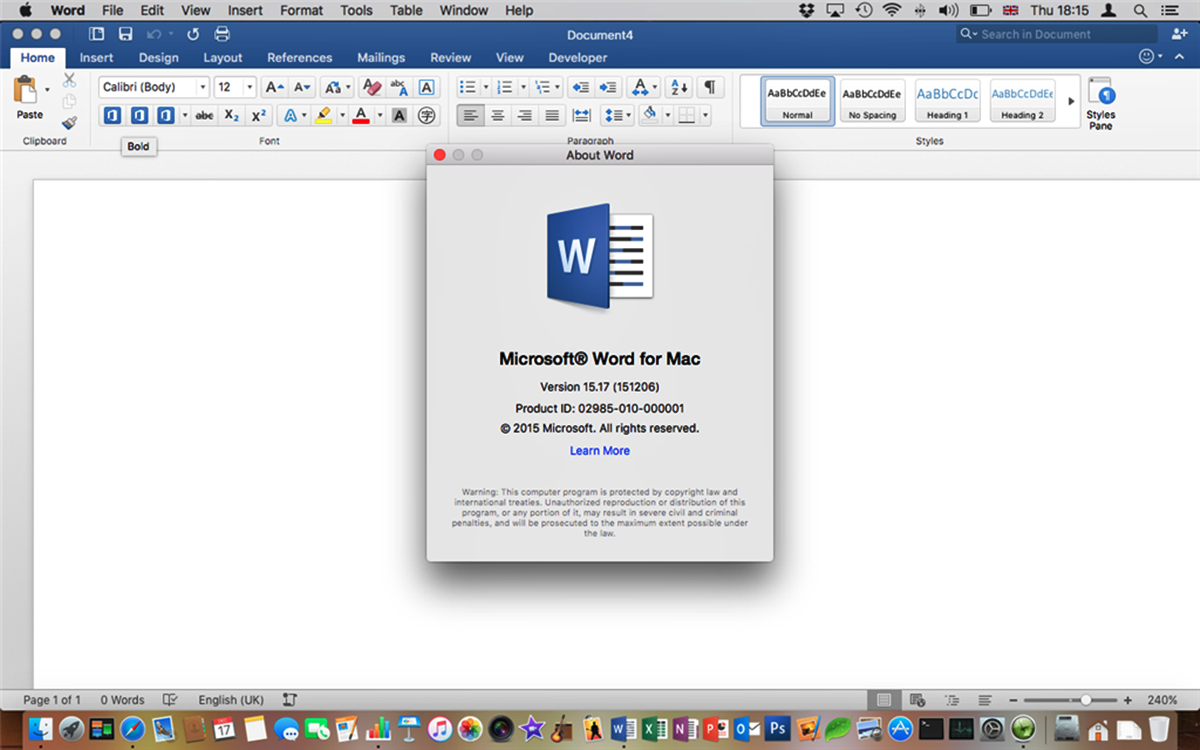Features of Microsoft Word for Mac
Microsoft Word for Mac is a powerful word processing application that offers a wide range of features to help you create, edit, format, and share professional-looking documents. Whether you are a student, professional, or writer, Word for Mac provides the tools you need to be productive and efficient. Here are some of the key features of Microsoft Word for Mac:
- User-friendly Interface: Word for Mac has a clean and intuitive interface, making it easy for users of all levels to navigate and use the application.
- Document Creation: You can create a new document from scratch or choose from a variety of templates to streamline the document creation process.
- Formatting Tools: Word for Mac offers a wide range of formatting options, including font styles, sizes, colors, and effects. You can also apply styles to your text to create a consistent and professional look throughout your document.
- Collaboration: With the ability to track changes and add comments, Word for Mac allows for seamless collaboration with colleagues or clients. Multiple users can work on the same document simultaneously, making it easy to review and edit content.
- Spell Check and Grammar Correction: Word for Mac includes a built-in spell checker and grammar correction tool to ensure your documents are error-free and polished.
- Tables, Charts, and Graphs: You can easily create and customize tables, charts, and graphs in Word for Mac to present data in a visually appealing and organized manner.
- Inserting Media: Word for Mac allows you to insert images, videos, and audio files into your documents to enhance visual and interactive elements.
- Document Encryption and Protection: You can password-protect your documents and restrict editing or access to sensitive information.
- AutoSave and Version Control: Word for Mac automatically saves your documents as you work, minimizing the risk of losing your progress. It also provides a version history that allows you to revert to previous versions of a document if needed.
These are just a few of the many features that make Microsoft Word for Mac a versatile and indispensable tool for document creation and editing. Whether you need to write a report, draft a proposal, or create a resume, Word for Mac provides the functionality and flexibility to bring your ideas to life.
Creating Documents in Microsoft Word for Mac
Microsoft Word for Mac offers a variety of tools and features that make it easy to create professional and well-structured documents. Whether you need to write a simple letter, a business report, or a research paper, Word for Mac provides the necessary tools to bring your ideas to life. Here are some steps to help you get started with creating documents in Microsoft Word for Mac:
- Open Microsoft Word: Launch the Word application on your Mac. You can find it in the Applications folder or by searching for it in Spotlight.
- Select a Template or Start with a Blank Document: Word for Mac offers a wide range of pre-designed templates for various document types. You can choose a template that suits your needs, or you can start with a blank document if you prefer to create your document from scratch.
- Add Text: Begin by adding text to your document. Simply click on the blank page and start typing. You can also copy and paste text from another source or import text from a file.
- Format Your Text: Use the formatting tools in Word for Mac to give your document a polished and professional look. You can change the font style, size, and color of your text. You can also apply bold, italic, or underline formatting, as well as adjust the alignment and spacing.
- Add Headings and Subheadings: Use headings and subheadings to organize your document and make it easier for readers to navigate. You can format headings using different font styles and sizes to create a hierarchy of information.
- Insert Images: To enhance your document, you can insert images into it. Click on the “Insert” tab and select “Pictures” to choose an image file from your computer. You can then resize, position, and format the image as desired.
- Create Lists: Use bulleted or numbered lists to present information in a clear and concise manner. You can create lists by clicking on the “Bullets” or “Numbering” button in the toolbar.
- Save Your Document: It’s important to save your document regularly to avoid losing your work. Click on the “Save” button or use the keyboard shortcut Command+S to save your document to a desired location on your Mac.
- Review and Edit: Once you have completed your document, take the time to review and edit it for any errors or improvements. Word for Mac offers spelling and grammar check features to help ensure your document is error-free.
By following these steps, you can easily create documents of various types using Microsoft Word for Mac. Experiment with different formatting options and explore the wide range of features available to make your documents visually appealing and professional.
Formatting Text in Microsoft Word for Mac
Microsoft Word for Mac provides a wide array of text formatting options to help you create visually appealing and professional-looking documents. Whether you want to change the font style, adjust the text size, or add emphasis to certain words, Word for Mac makes it easy to format text to suit your needs. Here are some key techniques for formatting text in Microsoft Word for Mac:
- Font Styles: Word for Mac offers a selection of font styles to choose from, including Arial, Times New Roman, and Calibri. You can easily change the font style by selecting the desired text and choosing a different font from the font dropdown menu in the toolbar.
- Text Size: To adjust the size of your text, select the text and use the font size dropdown menu in the toolbar to choose a specific size or type in a custom size. You can also use the keyboard shortcuts Command+Shift+> to increase the text size or Command+Shift+< to decrease it.
- Text Color: Word for Mac allows you to change the color of your text to add visual interest or to highlight important information. Simply select the text and use the font color dropdown menu in the toolbar to choose a desired color. You can also use the “More Colors” option to select a custom color.
- Bold, Italic, and Underline: Emphasize specific words or phrases by applying bold, italic, or underline formatting. Highlight the text and click on the relevant buttons in the formatting toolbar or use the keyboard shortcuts Command+B for bold, Command+I for italic, and Command+U for underline.
- Alignment and Line Spacing: Word for Mac allows you to control the alignment and line spacing of your text for improved readability and organization. Use the alignment buttons in the toolbar to align your text left, center, right, or justify. Additionally, you can adjust line spacing by selecting the text and choosing the desired spacing from the line spacing dropdown menu.
- Text Effects: Word for Mac offers various text effects to enhance the visual impact of your documents. You can apply effects such as shadow, reflection, and glowing text by selecting the text and clicking on the “Text Effects” button in the toolbar.
- Clear Formatting: If you need to remove formatting from selected text, you can use the “Clear Formatting” button in the toolbar. This will revert the text back to its default formatting.
By utilizing these text formatting features, you can easily customize the appearance of your text in Microsoft Word for Mac. Experiment with different font styles, text sizes, and colors to create documents that are visually appealing and easy to read. Remember to use formatting consistently throughout your document to maintain a cohesive and professional look.
Inserting and Editing Images in Microsoft Word for Mac
Microsoft Word for Mac allows you to enhance your documents by inserting and editing images. Whether you want to include photos, illustrations, or diagrams, Word for Mac provides the tools to incorporate visual elements seamlessly. Here are the steps to insert and edit images in Microsoft Word for Mac:
- Insert an Image: To insert an image into your document, place the cursor where you want the image to appear. Then, click on the “Insert” tab in the toolbar and select “Pictures” or “Online Pictures” to choose an image from your computer or search for an image online respectively. Select the image you want and click “Insert” to add it to your document.
- Resize and Position the Image: After inserting the image, you can resize it as desired by clicking and dragging on the corner handles. To maintain the aspect ratio of the image, hold the Shift key while resizing. You can also click and drag the image to reposition it within the document.
- Wrap Text Around the Image: If you want the text to flow around the image, right-click on the image and select “Wrap Text” from the menu. Choose a wrapping option such as “Square,” “Tight,” or “Through” to adjust how the text interacts with the image.
- Editing Tools: Word for Mac provides a range of image editing tools to enhance your images. Right-click on the image and select “Format Picture” to access these options. You can adjust brightness and contrast, add borders and shadows, apply artistic effects, or even crop and rotate the image.
- Alternative Text: It’s important to provide alternative text for your images to improve accessibility. Right-click on the image and select “Edit Alt Text” to add a description that can be read by screen readers or assistive technologies.
- Replace or Remove an Image: To replace an image with a new one, simply right-click on the image and select “Change Picture.” Choose the new image from your computer, and it will replace the existing one. To remove an image, select it and press the Delete key on your keyboard.
- Image Compression: If you want to reduce the file size of your document, you can compress the images within Word for Mac. Select the image, click on the “Format” tab in the toolbar, and choose “Compress Pictures” to adjust the resolution and reduce the file size.
By following these steps, you can easily insert and edit images in Microsoft Word for Mac. Incorporating visual elements into your documents can help enhance their appeal and convey information more effectively.
Collaboration and Sharing in Microsoft Word for Mac
Microsoft Word for Mac offers powerful collaboration and sharing features, allowing you to seamlessly work with others on the same document and share your work with colleagues or clients. Whether you are co-authoring a document, collecting feedback, or sending a final version for review, Word for Mac provides the necessary tools to streamline collaboration. Here are some ways to collaborate and share documents in Microsoft Word for Mac:
- Real-time Co-authoring: Word for Mac allows multiple users to work on the same document simultaneously. This feature enables real-time collaboration, where you can see changes made by others in real-time and collaborate together, making it easy to work on group projects or collaborate with colleagues remotely.
- Track Changes: You can enable the “Track Changes” feature in Word for Mac to mark any edits or revisions made by collaborators. This feature allows you to accept or reject changes and add comments, making it easier to review and incorporate feedback from others.
- Comments: Word for Mac enables you to add comments to specific sections of a document. You can highlight a section, right-click, and select “New Comment” to leave feedback or ask questions. This feature helps facilitate communication and collaboration within the document.
- Sharing Options: When you’re ready to share your document, Word for Mac offers various sharing options. You can save the document to your preferred cloud storage service such as OneDrive or SharePoint and share a link with others. You can also send the document as an email attachment directly from Word.
- Reviewing Pane: The reviewing pane in Word for Mac allows you to view and manage all comments and changes within the document. It provides a centralized location to navigate through comments, reply to them, and resolve any conflicts that may arise during the collaboration process.
- Protecting Document Access: Word for Mac provides security features to control document access. You can password-protect the document to restrict unauthorized access or limit editing permissions to specific users.
- Version History: Word for Mac automatically saves a version history of your document, allowing you to revert to previous versions if needed. This feature provides a safety net in case any unintended changes are made or if you need to refer back to an earlier iteration of the document.
By leveraging the collaboration and sharing capabilities of Microsoft Word for Mac, you can work seamlessly with others and streamline the document review and feedback process. Whether you are collaborating on a team project, seeking input from colleagues, or sharing your work with clients, Word for Mac provides the necessary tools to enhance collaboration and productivity.
Tips and Tricks for Using Microsoft Word for Mac
Microsoft Word for Mac is a versatile word processing tool that offers a multitude of features and functionalities to enhance your document creation and editing experience. To optimize your productivity and efficiency while using Word for Mac, here are some valuable tips and tricks:
- Use Keyboard Shortcuts: Familiarize yourself with keyboard shortcuts to perform common tasks quickly. For example, Command+S saves your document, Command+B applies bold formatting, and Command+Z undoes your last action.
- Customize the Toolbar: Tailor the toolbar to your specific needs by adding or removing buttons. Right-click on the toolbar, select “Customize Toolbar,” and drag and drop buttons to rearrange them or add new ones.
- Format Painter: The Format Painter tool allows you to copy formatting from one section of text and apply it to another. Simply select the formatted text, click on the Format Painter button in the toolbar, and then click on the text you want to apply the formatting to.
- Use Quick Styles: Take advantage of Word for Mac’s collection of built-in Quick Styles to easily format your document. Quick Styles include predefined font, paragraph, and heading formatting options that can be applied with a single click.
- Explore Templates: Word for Mac offers a wide range of pre-designed templates for various document types. Browse through the template library to find a design that suits your needs and customize it with your content.
- Find and Replace: The Find and Replace feature allows you to quickly search for specific words or phrases in your document and replace them if necessary. Use the keyboard shortcut Command+F to open the Find and Replace dialog box.
- Use Styles for Consistency: Create and apply customized styles to maintain consistency throughout your document. Styles help you easily format headings, paragraphs, lists, and other elements with a unified look and feel.
- Insert Placeholder Text: If you need to create a document layout before adding the actual content, you can use the Lorem Ipsum generator. Simply type “=lorem(x,y)” (where x is the number of paragraphs and y is the number of sentences per paragraph) and press Enter. Word for Mac will automatically generate placeholder text.
- Smart Lookup: Right-click on a word or phrase and select “Smart Lookup” to quickly search the web for definitions, explanations, or additional information without leaving Word.
- Split View: If you need to refer to multiple documents or work on different sections of the same document simultaneously, use the Split View feature. Click on the “View” tab in the toolbar and select “Split” to split the document window into two separate views.
By implementing these tips and tricks, you can maximize your efficiency and productivity while working with Microsoft Word for Mac. Continuously exploring and familiarizing yourself with the various features of Word for Mac will help you become a more proficient and effective user of the software.
Keyboard Shortcuts in Microsoft Word for Mac
Keyboard shortcuts are time-saving tools that allow you to perform various actions in Microsoft Word for Mac without the need to navigate through menus or use the mouse. Knowing and utilizing these shortcuts can greatly enhance your productivity and efficiency. Here are some essential keyboard shortcuts to help you navigate and work with Microsoft Word for Mac:
- New Document: Command+N creates a new blank document.
- Save Document: Command+S saves the current document.
- Undo and Redo: Command+Z undoes the last action, while Command+Y redoes it.
- Copy, Cut, and Paste: Command+C copies selected text or object, Command+X cuts it, and Command+V pastes it.
- Select All: Command+A selects all content in the current document.
- Bold, Italic, and Underline: Command+B applies or removes bold formatting, Command+I does the same for italic, and Command+U for underline.
- Find and Replace: Command+F opens the Find and Replace dialog box to search for specific words or phrases in the document.
- Formatting Shortcuts: Control+Command+Space displays the Character Viewer, where you can access a wide range of symbols, emojis, and special characters. Shift+Command+”+” or “-” increases or decreases the font size respectively.
- Headers and Paragraphs: Command+1 applies Heading 1 style, Command+2 applies Heading 2 style, and so on. Command+0 applies Normal style. Control+Command+Up Arrow or Down Arrow moves the selected paragraph up or down.
- Navigation Shortcuts: Control+Arrow Keys moves the cursor to the beginning or end of a word. Option+Arrow Keys moves the cursor one word at a time. Command+Arrow Keys moves the cursor to the beginning or end of a line or paragraph.
- Zoom In and Out: Command+”+” zooms in, Command+”-” zooms out, and Command+0 resets the zoom level.
These keyboard shortcuts will help you navigate, format, and perform common actions in Microsoft Word for Mac more efficiently. Remember that some shortcuts may vary depending on your specific Mac keyboard layout and Word version. To explore and customize additional shortcuts, you can go to the “Tools” menu, select “Customize Keyboard,” and modify or assign new shortcuts to suit your needs.
Troubleshooting Common Issues in Microsoft Word for Mac
While Microsoft Word for Mac is a robust word processing application, you may encounter occasional issues that hinder your workflow. Understanding and troubleshooting these common problems can help you resolve them efficiently. Here are some troubleshooting tips for common issues in Microsoft Word for Mac:
- Application Freezing or Crashing: If Word becomes unresponsive or crashes frequently, try closing other applications and documents to free up system resources. Additionally, make sure your Mac has the latest software updates installed and consider repairing or reinstalling Microsoft Office.
- Document Corruption: If a specific document fails to open, displays garbled text, or causes errors, it may be corrupted. In such cases, try opening the document in a different version of Word, use the “Recover Text from Any File” feature, or restore a previous version from the file’s backup.
- Slow Performance: If Word is sluggish or unresponsive, ensure that your Mac meets the system requirements for running the application. Close unnecessary background processes, clear temporary files, and disable add-ins or plugins that might be causing conflicts.
- Formatting Errors: If your document’s formatting appears inconsistent or distorted, check for unintended formatting overrides. Select the affected text and click on the “Clear Formatting” button in the toolbar to revert it back to the default formatting. Additionally, avoid copying and pasting text from external sources without using the “Paste Special” option to avoid carrying over hidden formatting codes.
- Compatibility Issues: When sharing documents with users on different versions of Word or other word processing software, there may be compatibility issues. To mitigate this, save your document in a compatible format such as .docx or .rtf and consider using the “Compatibility Mode” to ensure smoother document sharing.
- Printing Problems: If you encounter issues with printing, ensure that your printer is properly connected and recognized by your Mac. Check the printer’s settings and make sure the correct printer is selected in Word’s print dialog box. You can also try resetting the printing system in your Mac’s settings.
- Autosave or Recovery Issues: If a document fails to autosave or Word fails to recover a document after a crash, check your AutoSave settings in Word’s preferences. Make sure the “Save AutoRecover information every X minutes” option is enabled, and set a suitable time interval for autosaving.
- Font or Style Issues: If fonts or styles appear incorrectly in your document, make sure the necessary fonts are installed on your Mac. You can check the Font Book application to verify their presence. If a specific font causes issues, try reinstalling it or using an alternative font.
By utilizing these troubleshooting tips, you can effectively address common issues that may arise while using Microsoft Word for Mac. If an issue persists or requires advanced technical assistance, contacting Microsoft support or consulting online forums and resources can provide further guidance.