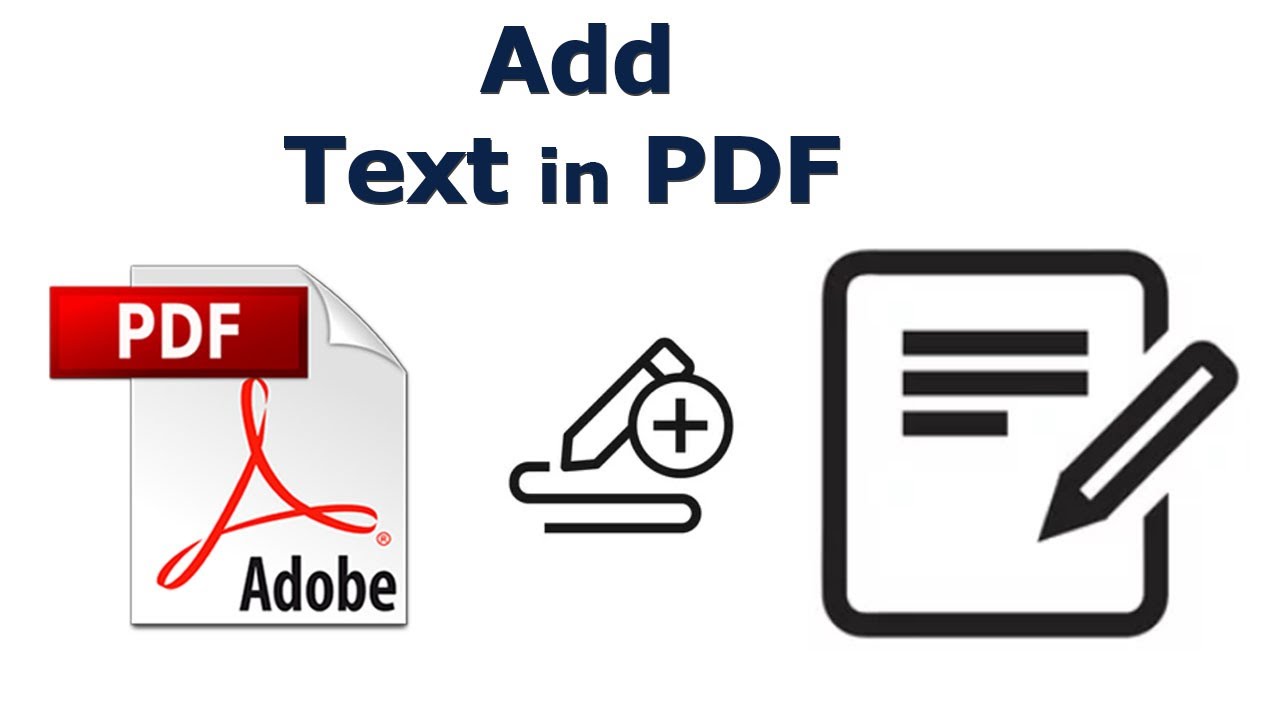The Importance of Text in PDF Files
Text plays a crucial role in PDF (Portable Document Format) files. It allows users to convey information, ideas, and data in a readable and standardized format. Whether it’s a business report, a legal document, or an academic paper, the inclusion of text in a PDF file ensures clarity and facilitates efficient communication. The importance of text in PDF files can be seen in several key aspects.
First and foremost, text provides context and meaning to the content of a PDF file. It allows readers to understand the purpose and message of the document. Whether it’s an introductory paragraph, headings, or body text, text elements guide readers through the information presented, enabling them to grasp the main ideas and extract relevant details.
Additionally, text in PDF files allows for easy searchability. PDF files are often used for storing and sharing large amounts of information. With text, users can utilize the search function to find specific keywords or phrases within the document. This feature enhances efficiency and saves valuable time, especially when dealing with lengthy and complex documents.
Moreover, text in PDF files enables accessibility for individuals with visual impairments. Through the use of screen readers, visually impaired users can have the text content of a PDF file read aloud to them. This ensures equal access to information and promotes inclusivity in various domains, such as education, employment, and government services.
Furthermore, text in PDF files allows for easy editing and updating. Unlike scanned images or non-editable formats, text-based PDF files can be modified, corrected, and revised without hassle. This flexibility is especially useful in collaborative work environments, where multiple stakeholders may need to make changes or add additional information to a document.
Different Methods to Add Text to a PDF File
There are several methods available to add text to a PDF file, depending on your needs and the tools at your disposal. Let’s explore some of the most commonly used methods:
1. Using Adobe Acrobat Pro: Adobe Acrobat Pro is a powerful PDF editor that allows you to add and edit text directly in the PDF file. It provides comprehensive formatting options, such as font styles, sizes, and colors. You can simply select the “Edit PDF” tool, click on the area where you want to add text, and start typing. Adobe Acrobat Pro also offers advanced features like spell checking and text alignment adjustments.
2. Using Online PDF Editors: Online PDF editors, like PDFescape and Smallpdf, provide a convenient way to add text to PDF files without installing any software. Simply upload your file to the online platform, select the text tool, and click on the desired area to start typing. These editors usually offer basic formatting options and allow you to save the edited PDF file directly to your computer.
3. Using Microsoft Word: If you have Microsoft Word installed, you can save your document as a PDF file and then add text using the Word interface. Open your Word document, go to “File,” select “Save As,” choose PDF as the file format, and save the document. Afterward, open the PDF file in Adobe Acrobat or another PDF editor to add text using the available tools.
4. Using Google Docs: Google Docs offers a convenient method for adding text to a PDF file. Simply upload your PDF file to Google Drive, right-click on the file, select “Open with,” and choose Google Docs. Google Docs will convert the PDF file into an editable format, allowing you to add, modify, and delete text. Once finished, you can save the document as a PDF file again.
5. Using Preview on Mac: Mac users can take advantage of the built-in Preview application to add text to PDF files. Open your PDF file with Preview, select the “Text” tool, and click on the area where you want to add text. Preview offers basic text formatting options and allows you to resize and reposition the added text.
These methods provide flexibility and convenience when it comes to adding text to a PDF file. Choose the method that suits your preferences and available software, ensuring that you can effectively convey your message and present information in a professional and visually appealing manner.
Using Adobe Acrobat Pro
Adobe Acrobat Pro is a well-known and powerful software for managing and editing PDF files. When it comes to adding text to a PDF file, Adobe Acrobat Pro offers a range of features that make the process seamless and efficient.
To add text using Adobe Acrobat Pro, follow these steps:
- Open your PDF file in Adobe Acrobat Pro.
- Click on the “Edit PDF” tool located on the right-hand pane.
- Select the area where you want to add text by clicking on it.
- Start typing to add the desired text. The text will automatically fit within the selected area.
- To format the text, use the options available in the formatting toolbar. You can change the font, size, color, and style of the text to customize its appearance.
- If needed, you can move or resize the added text by clicking on it and dragging the handles around it.
- To save your changes, go to “File” and select “Save” or “Save As” to create a new version of the PDF file.
Adobe Acrobat Pro also offers additional features that enhance the text editing experience. For example, you can use the spell-checking feature to avoid any typos and errors. The alignment options allow you to align text to the left, right, center, or justified within the selected area. You can also adjust line spacing and paragraph settings to ensure proper formatting.
Furthermore, Adobe Acrobat Pro enables you to edit existing text in a PDF file. If you need to make changes to text that is already present, simply select the “Edit Text & Images” tool and click on the text you want to edit. This feature is particularly useful when updating information or correcting errors in a document.
Overall, using Adobe Acrobat Pro to add text to a PDF file provides a comprehensive set of tools and features that allow for precise and professional text editing. Whether you need to add new text or make changes to existing text, Adobe Acrobat Pro offers a user-friendly interface and robust functionality to meet your needs.
Using Online PDF Editors
If you don’t have access to Adobe Acrobat Pro or prefer a more convenient alternative, online PDF editors offer a simple and accessible way to add text to your PDF files. These web-based tools allow you to edit your PDFs without requiring any software installation. Here’s how you can use online PDF editors to add text:
- Select a reliable online PDF editor such as PDFescape or Smallpdf.
- Upload your PDF file to the online editor by dragging and dropping it onto the designated area or by selecting it from your computer.
- Once the file is uploaded, the online editor will display a toolbar with various editing options.
- Select the “Text” or “Add Text” tool, usually represented by an icon resembling a capital letter “T.”
- Click on the area of the PDF where you want to add text. A text box will appear, allowing you to enter your desired text.
- Use the editor’s formatting options to customize the appearance of the added text. You may have options to change the font, size, color, and alignment.
- After you have finished adding and formatting the text, save the edited PDF file to your computer by clicking on the “Save” or “Download” button.
Online PDF editors are designed to be user-friendly, with intuitive interfaces that make it easy to add and edit text. They usually offer basic formatting options to ensure that the added text blends well with the rest of the document. However, compared to more robust software like Adobe Acrobat Pro, the range of formatting features may be more limited.
It is important to choose a reputable online PDF editor to ensure the security and privacy of your documents. Look for editors that use secure encryption methods and have positive user reviews. Additionally, keep in mind that some online editors may have file size limitations or impose restrictions on the number of edits you can make without upgrading to a paid version.
Overall, using online PDF editors can be a convenient and efficient way to add text to your PDF files. They eliminate the need for software installations and offer a user-friendly interface, making text editing accessible to users of all skill levels.
Using Microsoft Word
If you have Microsoft Word installed on your computer, you can utilize its functionality to add text to a PDF file. While Word is primarily a word processing software, it allows you to save your document as a PDF file and add text using its familiar interface. Here’s how you can use Microsoft Word to add text to a PDF:
- Open Microsoft Word on your computer.
- Click on “File” and select “Open” to browse for the PDF file you want to edit.
- Once the PDF file is opened in Word, it will be converted into an editable format.
- Add text to the PDF file by clicking on the area where you want to insert text.
- Type in the desired text, and use the formatting options in the toolbar to customize the appearance of the text.
- After you have added and formatted the text, go to “File” and select “Save As.”
- In the “Save As” dialog box, choose PDF as the file format and save the document with a new name to preserve the original PDF file.
It is important to note that the formatting options available in Word for editing PDF files may be more limited compared to dedicated PDF editors. However, you can still change the font, font size, color, and other basic formatting aspects to enhance the appearance of the added text.
Using Microsoft Word to edit PDF files is a convenient option if you are already familiar with the software and require minimal text editing. However, keep in mind that complex PDF layouts, images, and other advanced features may not be fully preserved when converting the PDF file to Word and then back to PDF.
If you need to make extensive changes to a PDF file or retain the original layout and formatting, consider using specialized PDF editing software or online PDF editors. These tools offer more comprehensive features specifically designed for working with PDF files.
Overall, using Microsoft Word can be a viable option for adding text to a PDF file when you need basic editing capabilities and already have the software installed on your computer. It provides a familiar interface and seamless integration with the PDF file format.
Using Google Docs
Google Docs is a popular cloud-based word processing tool that offers the convenience of collaborative editing and seamless integration with other Google services. While Google Docs natively supports editing documents in its own format, it also provides the ability to work with PDF files. Here’s how you can use Google Docs to add text to a PDF:
- Upload your PDF file to Google Drive by clicking on the “+ New” button and selecting “File upload.” Alternatively, you can drag and drop the PDF file directly into your Google Drive.
- Once the PDF file is uploaded, right-click on it and select “Open with” followed by “Google Docs.”
- Google Docs will convert the PDF into its editable format, allowing you to make changes to the document.
- Click on the area where you want to insert text and start typing. You can add text wherever you need it within the document.
- Use the formatting options in the toolbar to customize the appearance of the text, such as font styles, sizes, and colors.
- After you have added and formatted the text, go to “File” and select “Download” from the dropdown menu. Choose “PDF Document” as the file format to save the edited file back to your computer as a PDF.
While Google Docs provides a straightforward method for adding and editing text in PDF files, it’s important to note that the overall structure and layout of the original PDF may not be fully preserved during the conversion process. Complex formatting, images, and advanced features may not translate seamlessly.
Google Docs is best suited for basic text editing needs in PDF files. If you require more advanced features or need to preserve the original layout and formatting, consider using dedicated PDF editing software or online PDF editors that are specifically designed for working with PDF files.
Another advantage of using Google Docs is the ability to collaborate with others in real-time. Multiple users can access and edit the document simultaneously, making it a convenient option for team projects or collaborative reviews of PDF files.
Overall, Google Docs offers a user-friendly and collaborative approach to adding text to PDF files. It provides a simple and accessible method for basic text editing, making it a suitable choice for users who prefer working in the Google ecosystem.
Using Preview on Mac
Mac users have the advantage of having the Preview application pre-installed on their computers. Preview is a versatile tool that allows you to view and make basic edits to various file formats, including PDFs. Here’s how you can use Preview on Mac to add text to a PDF:
- Open the PDF file you want to edit with Preview by double-clicking on it.
- In Preview, click on the “Show Markup Toolbar” option or press Command + Shift + A. This will open a toolbar with various editing tools.
- Select the “Text” tool from the toolbar. It looks like a capital letter “T”.
- Click on the area of the PDF where you want to add text. A text box will appear, allowing you to enter your desired text.
- Customize the appearance of the added text by selecting it and using the formatting options in the toolbar. You can change the font, font size, color, and alignment of the text.
- Once you have added and formatted the text, save the edited PDF file by clicking on “File” and selecting “Save” or “Save As.”
Preview provides a simple and intuitive method for adding basic text to a PDF file. However, it’s important to note that Preview is not as feature-rich as dedicated PDF editors like Adobe Acrobat Pro. Advanced formatting options may be limited in Preview, and complex PDF structures and layers may not be fully supported.
Despite its limitations, Preview is a handy tool for simple text additions and edits in PDF files. It is particularly useful for Mac users who may not have access to other PDF editing software. Preview also allows you to annotate and highlight text, add shapes and signatures, and perform other basic edits on PDF files.
For more advanced text editing or complex PDF modifications, you may need to consider using dedicated PDF editing software or online PDF editors that offer a wider range of features and customization options. However, for quick and basic text additions and edits, Preview on Mac provides a convenient and accessible solution.
Factors to Consider when Adding Text to a PDF File
When adding text to a PDF file, it’s important to consider several factors to ensure that the text is seamlessly incorporated and enhances the overall quality of the document. Here are some key factors to keep in mind:
- Formatting Options: Consider the formatting options available to you when adding text. Ensure that the font style, size, and color are appropriate and consistent with the overall design and purpose of the PDF file. Consistent formatting helps to maintain a professional appearance.
- Text Placement and Alignment: Think about the placement of the text within the document. Consider whether the text should be aligned to the left, right, center, or justified. Proper alignment ensures that the text is visually appealing and easy to read.
- Text Highlighting and Annotation: If certain sections of the text require special attention, consider using highlighting or annotation features. Highlight important points or use callout boxes to draw attention to specific information. This enhances readability and helps emphasize key concepts.
- Editing and Deleting Text: It’s important to have the ability to edit or delete text easily. Make sure the software or tool you’re using allows you to make changes to the added text without causing any disruption to the rest of the document. This is particularly important when updating or revising information.
Considering these factors ensures that the text you add to a PDF file is visually appealing, enhances readability, and effectively conveys your message. Paying attention to formatting, placement, highlighting, and editing capabilities allows for a seamless integration of text into the PDF file.
Remember that the purpose and target audience of the PDF file should also inform your decisions when adding text. Consider the preferences and expectations of your audience to tailor the font style, size, and formatting accordingly. Striking a balance between aesthetics and functionality will lead to a visually pleasing and informative PDF file.
Lastly, it is crucial to frequently review and proofread the added text to ensure accuracy and correctness. Spelling and grammatical errors can significantly impact the credibility and professionalism of the document. Take the time to carefully proofread the added text and make necessary corrections before finalizing the PDF file.
By considering these factors and taking the necessary steps to ensure the quality of the added text, you can create PDF files that effectively convey information, engage readers, and achieve their intended purpose.
Formatting Options
When adding text to a PDF file, formatting options play a crucial role in presenting the text in a visually appealing and professional manner. The formatting choices you make can greatly impact the readability and overall aesthetics of the document. Here are some key considerations for formatting options when adding text to a PDF file:
Font Style: Choose a font style that is easy to read and matches the tone of your document. Sans-serif fonts like Arial or Helvetica are commonly used for digital documents, while serif fonts like Times New Roman or Georgia are often preferred for printed materials. Consider the purpose and target audience of the document to select a font style that is appropriate and enhances readability.
Font Size: The font size should be selected in relation to the document’s purpose and the reader’s comfort. Headings and titles typically require larger font sizes to grab attention, while body text can be slightly smaller for optimal readability. Experiment with different sizes to ensure the text is clear and legible, keeping in mind that readability may vary based on the device or screen size used to view the PDF file.
Font Color: The font color should have sufficient contrast with the background to ensure readability. It’s important to choose colors that are easily distinguishable and provide adequate contrast. Black or dark gray text on a white background is a common choice, but other combinations can be used depending on the document’s design and branding.
Font Formatting: Various font formatting options such as bold, italic, underline, and strikethrough can be used to highlight important information or add emphasis. These formatting options should be used sparingly and strategically to avoid overwhelming the reader. Utilize them to draw attention to key points, headings, or other significant elements within the text.
Consistency: Maintaining consistency in the formatting of text throughout the PDF file contributes to a cohesive and professional appearance. Ensure that the font style, size, and color are consistent across headings, subheadings, and body text. Consistent formatting creates a sense of unity and makes the document visually appealing.
Whitespace and Line Spacing: Adequate whitespace and line spacing enhance readability and make the text more inviting to read. Leave sufficient space between paragraphs and sections to improve visual organization. Adjust the line spacing to ensure comfortable reading and avoid cramming too much text together.
When selecting formatting options, keep in mind the purpose, audience, and branding of the PDF file. The right formatting choices can make the text visually appealing, enhance the overall design, and improve the overall reading experience.
Experiment with different formatting options to find the right balance between aesthetics and legibility. Proper formatting enhances the impact of the text and ensures that it is presented in a professional and visually pleasing manner within the PDF file.
Text Placement and Alignment
Text placement and alignment are essential factors to consider when adding text to a PDF file. The way text is positioned and aligned can greatly impact the readability, flow, and overall design of the document. Here are some key considerations for text placement and alignment:
Placement: Carefully consider where you place the text within the PDF file. Ensure that the text is strategically positioned to complement the content and purpose of the document. For example, headings and subheadings should be placed at the beginning of sections to serve as clear markers for readers. Place important text elements where they are most likely to be noticed and effectively convey the intended message.
Hierarchy: Establish a clear hierarchy in your text placement by using different font sizes and styles for headings, subheadings, and body text. Larger or bolded headings draw attention and clearly indicate sections or key points. Subheadings provide a breakdown of information, while body text conveys detailed content. A well-structured hierarchy helps readers understand the organization of the document at a glance.
Alignment: Ensure that the text is aligned in a visually pleasing and organized manner. Common text alignment options include left-align, right-align, center-align, and justified. Left-align is the most common alignment used for paragraphs, as it provides a clear left margin that improves readability. Center-align can be used for titles or headings to create a visual focal point. Right-align is occasionally used for specific purposes, such as indicating a price or a signature line. Justified alignment makes the text align with both the left and right margins, creating a clean and even appearance.
Consistency: Maintain consistent text alignment throughout the document to create a sense of visual harmony. Consistency in alignment enhances readability and gives the document a professional and polished look. If you choose to center-align headings, ensure that all headings are centered consistently. Consistency in alignment contributes to the overall coherence and visual appeal of the PDF file.
Whitespace: Leave sufficient whitespace around the text to give it room to breathe. Whitespace provides visual clarity, improves legibility, and helps guide the reader’s eye. A cluttered layout can make it challenging for readers to navigate and absorb the information. Balance the amount of whitespace with the amount of text to maintain a visually pleasing and organized appearance.
Experiment with different text placement and alignment options to find the best arrangement for your PDF file. Consider the purpose of the document, the information being conveyed, and the intended audience. By strategically placing and aligning text within the PDF file, you can create a visually appealing and structured document that enhances readability and effectively communicates your message.
Text Highlighting and Annotation
Text highlighting and annotation are powerful features that can enhance the impact and readability of a PDF file. With these tools, you can draw attention to specific information, provide additional context, or make notes within the document. Here’s why text highlighting and annotation are important and how to effectively use them:
Highlighting: Text highlighting allows you to mark important information or key points in the document. By highlighting specific text, you draw the reader’s attention to those sections, making them stand out. This feature is especially useful when you want to emphasize critical details or when reviewing and studying lengthy documents. Consider using different highlight colors for different types of information or to categorize sections, providing a visual hierarchy.
Underlining and Strikethrough: Underlining and strikethrough are additional options that can be used to denote different meanings within the text. Underlining can be used to indicate important terms or headings, while strikethrough can be utilized to show that certain information has been removed or is no longer relevant. These formatting tools help visually convey the intention or status of the text, aiding comprehension.
Callout Boxes and Text Boxes: Callout boxes and text boxes allow you to add annotations or additional comments that provide context to the text. You can use callout boxes to highlight important facts, provide explanations, or give examples related to the main content. Text boxes can be used to add side notes, references, or definitions. By incorporating these annotation features, you provide readers with extra information and improve their understanding.
Usage in Collaborative Work: Text highlighting and annotation features greatly facilitate collaboration. When working on a shared PDF document, collaborators can use these tools to indicate changes, suggest improvements, or make comments for further discussion. This streamlines the collaboration process, ensuring that all stakeholders are on the same page and can easily identify key areas of focus or areas requiring attention.
Using Annotations Sparingly: While text highlighting and annotation tools are useful, it is important to use them sparingly and selectively. Overusing these features can clutter the document and distract readers. Only apply highlighting or annotations to the most significant or relevant parts of the text. This ensures that the information remains clear and easy to read, allowing readers to effortlessly understand the main points.
By leveraging text highlighting and annotation features in your PDF file, you can improve the overall readability, highlight key information, provide additional context, and facilitate collaboration. Be mindful of the purpose and audience of the document when using these features, aiming to enhance comprehension and deliver a well-structured and engaging reading experience.
Editing and Deleting Text
The ability to edit and delete text in a PDF file is crucial for maintaining accuracy and making updates or corrections. When adding text to a PDF, it’s important to have the flexibility to modify or delete that text easily. Here’s why the editing and deleting of text is important and how to effectively use these functions:
Edit Existing Text: Sometimes, you may need to make changes to text that is already present in the PDF file. It could be a typo, outdated information, or a need for rephrasing. The ability to edit the existing text allows you to correct errors and update the content without having to recreate the entire PDF file. By selecting the “Edit Text” or similar function in your PDF editing tool, you can directly modify the text within the document.
Delete Unwanted Text: In certain situations, you may need to remove or delete text that is no longer relevant or necessary. This could involve deleting an entire paragraph, a sentence, or just a few words. The option to delete unwanted text ensures that your PDF file remains concise, focused, and up to date. By selecting the text and hitting the delete or backspace key, you can remove the unwanted text from your document.
Efficiency and Accuracy: The ability to edit and delete text in a PDF file increases efficiency and saves time. Instead of starting from scratch to make simple updates or corrections, you can directly modify or delete the text in the existing document. This ensures accuracy and consistency throughout the PDF file, as you have complete control over the content.
Collaboration and Review: The editing and deleting functions play a significant role in collaboration and document review. When collaborating with others, being able to edit and delete text allows for seamless collaboration and real-time changes. It simplifies the process of making revisions, incorporating feedback, and ensuring that everyone is working with the most up-to-date information.
Exercise Caution: While the ability to edit and delete text is valuable, it’s important to exercise caution when making changes. Double-check your edits for accuracy and proofread the text before finalizing your PDF file. Avoid making unnecessary changes that may disrupt the flow or integrity of the document.
By having the ability to edit and delete text in a PDF file, you maintain control over its content and ensure its accuracy. This function grants flexibility in making updates and corrections without the need for extensive rework. Whether it’s modifying existing text or removing unwanted information, being able to edit and delete text enhances the overall quality of your PDF file.
Tips and Tricks for Adding Text to a PDF File
When it comes to adding text to a PDF file, there are several tips and tricks that can help you optimize the process and achieve the desired results. Whether you’re adding text using a PDF editing software or an online tool, consider the following suggestions:
1. Ensure Compatibility with Different Devices and Software: When adding text to a PDF, make sure to use fonts and formatting options that are widely compatible. This ensures that the text displays correctly across various devices and software platforms. Stick to standard fonts to minimize any potential compatibility issues.
2. Optimize File Size: Adding extensive amounts of text can increase the file size of your PDF, which may impact loading times and storage requirements. To optimize the file size, consider compressing the PDF file or converting nonessential elements, such as images or graphics, to a lower resolution or removing them altogether.
3. Utilize OCR for Scanned PDFs: If you’re working with a scanned PDF that contains only images, utilize Optical Character Recognition (OCR) technology. OCR converts the scanned text into editable and searchable text, allowing you to add or modify text within the document. This feature is available in specialized OCR software or within some PDF editing tools.
4. Use Custom Fonts and Styles: If you want to use custom fonts or specific font styles that are not available by default in the PDF editing software, consider embedding the fonts within the PDF file. This ensures that the text retains its original appearance, even if the recipient doesn’t have the font installed on their device.
5. Save and Backup your PDF Files: Regularly save and create backups of your PDF files to prevent data loss in case of unexpected events. Cloud storage services or external hard drives can be used to create backups, ensuring that your PDF files are safely stored and accessible whenever needed.
6. Review and Proofread: Before finalizing the PDF file, review the text for any errors or inconsistencies. Proofread the text to ensure correctness, proper grammar, and coherence. Having a fresh pair of eyes to review the text can help catch any mistakes or improve its overall quality.
7. Maintain Document Security: If the PDF file contains sensitive or confidential information, consider applying security measures such as password protection or encryption. This ensures that only authorized individuals can access and modify the text within the document.
8. Seek Professional Help if Needed: If you require extensive modifications or intricate design elements within your PDF file, consider engaging the services of a professional designer or a specialized PDF editing company. Their expertise can ensure a polished and visually appealing outcome.
By implementing these tips and tricks, you can enhance your ability to add text to PDF files effectively and efficiently. Remember to consider compatibility, file size optimization, and document security while maintaining attention to detail through proofreading. These practices will help you create professional and engaging PDF documents that effectively convey your message.
Ensure Compatibility with Different Devices and Software
When adding text to a PDF file, it is crucial to ensure compatibility with different devices and software platforms. Compatibility ensures that your PDF file will display accurately and consistently, regardless of the device or software used to view it. Here are some key considerations to ensure compatibility:
1. Fonts: When choosing fonts for your PDF file, opt for commonly used fonts that are available across various devices and operating systems. Standard fonts like Arial, Times New Roman, or Helvetica are reliable choices as they are widely supported. Using uncommon or custom fonts may result in text rendering issues or the substitution of fonts, which can affect the readability and visual appeal of the document.
2. Formatting Options: While adding text, use formatting options that are universally supported and understood by different PDF viewers. Stick to basic formatting features such as font size, bold, italic, and underline. Avoid complex formatting or specialized features that may not be compatible across all devices or software platforms.
3. Convert Text to Outlines: If you are using custom or uncommon fonts in your PDF file, consider converting the text to outlines. Converting text to outlines means converting the text into a vector graphic, ensuring that the font style remains intact even if the specific font is not installed on the viewer’s device. However, note that once text is converted to outlines, it cannot be edited as text anymore.
4. Embedded Fonts: If you need to use specific fonts, especially for branding or design purposes, consider embedding the fonts in the PDF file. This ensures that the document retains its original font appearance, even if the recipient does not have the fonts installed on their device. Keep in mind that embedding fonts may increase the file size, so it’s important to strike a balance between font quality and file size.
5. Testing on Different Devices and Viewers: To ensure compatibility, it is advisable to test your PDF file on different devices and PDF viewers. This helps identify any potential issues with font rendering, formatting, or overall display. If possible, test on desktop computers, laptops, tablets, and smartphones using popular PDF viewing software to ensure a consistent experience across various platforms.
6. PDF Version: Consider the PDF version compatibility when saving your document. Older PDF versions tend to have better compatibility with a wider range of devices and software. However, using newer PDF versions may unlock additional features and functionality that are not available in older versions. Choose the PDF version that best aligns with your document’s requirements and the devices and software that your intended audience is likely to use.
By considering compatibility with different devices and software, you ensure that your PDF file can be viewed and accessed as intended by your audience. Consistent display and readability across various platforms contribute to a positive user experience, ensuring that your message is effectively communicated.
Optimize File Size
Optimizing the file size of your PDF is important when adding text to ensure fast loading times, efficient storage, and easy sharing. Large file sizes can cause slowdowns when opening or sharing the PDF file, especially when it includes extensive text content. Here are some tips to help optimize the file size of your PDF:
1. Compress Images: Images in your PDF file often contribute to its size. Compressing images reduces their file size without significantly compromising quality. Use image editing software or online image compression tools to reduce the file size of images before adding them to your PDF. Balance the level of compression to maintain acceptable image quality while reducing file size.
2. Remove Unnecessary Content: Before saving the PDF file, review it and remove any unnecessary content, such as extra pages, redundant images, or outdated text. Focus on including only the text that is essential to convey your message and any supporting visuals that directly enhance the document’s purpose. Removing unnecessary content reduces the overall file size and improves the document’s efficiency.
3. Adjust Image Resolution: Consider reducing the resolution of images within the PDF. High-resolution images can significantly impact the file size. Reduce the resolution to the minimum required for the images to display clearly, particularly if the PDF will primarily be viewed on screen rather than printed. Strike a balance between image quality and file size to optimize the overall PDF performance.
4. Remove Embedded Fonts: Embedded fonts can increase the file size, especially if the PDF contains a large number of unique fonts or custom font subsets. Consider removing embedded fonts if they are not crucial for the document’s intended purpose. Removing embedded fonts can significantly reduce the file size, but it’s important to ensure that the text remains readable by selecting commonly available fonts.
5. Downsample Text: Downsampling text decreases the quality of text elements, reducing the file size. Typically, text within a PDF has a higher resolution than necessary for on-screen readability. Downsampling the text can be done during the PDF creation process or through PDF editing software. Strike a balance between file size optimization and retaining sufficient text sharpness for legibility.
6. Use PDF Optimization Tools: PDF optimization tools provide specific features designed to reduce file size while maintaining document integrity. These tools can efficiently compress images, remove unnecessary elements, and downsample content. Utilize such tools to streamline the optimization process and achieve optimal file size reduction.
7. Consider File Format Conversion: If the PDF is intended primarily for on-screen viewing or sharing, consider converting it to a more web-friendly format, such as a compressed PDF, EPUB, or HTML. These file formats are often more efficient for digital consumption, resulting in smaller file sizes without sacrificing overall quality.
By optimizing the file size of your PDF, you enhance its accessibility, improve loading times, and reduce data storage requirements. Ensuring that your PDF file is efficiently sized enables easy sharing and a smooth viewing experience for your audience.
Utilize OCR for Scanned PDFs
Scanned PDFs that contain only images of text are not editable by default. However, utilizing Optical Character Recognition (OCR) technology allows you to convert the scanned text into editable and searchable content. This not only enables you to add or modify text within the document but also enhances its accessibility and usability. Here’s how you can utilize OCR for scanned PDFs:
1. OCR Software: Utilize dedicated OCR software to convert scanned PDFs into editable text. There are various OCR software options available, both free and paid, offering different levels of accuracy and features. Examples include Adobe Acrobat Pro, ABBYY FineReader, and Tesseract. These software applications use advanced algorithms to extract text from scanned images, recognizing individual characters and converting them into editable text.
2. Online OCR Tools: Online OCR tools provide a convenient option for converting scanned PDFs into editable text without the need to install additional software. Simply upload your scanned PDF file to the online OCR tool, select the desired output format (such as Word or TXT), and initiate the OCR process. The tool will extract the text from the scanned images and provide you with an editable version of the document.
3. OCR Accuracy: While OCR technology has made significant advancements, it is important to note that the accuracy of the OCR process may vary depending on the quality of the scanned document and the complexity of the text. Scanned documents with clear, high-resolution images generally yield better OCR results. Proofread and verify the converted text to ensure its accuracy, particularly when dealing with critical or sensitive information.
4. Post-OCR Editing: After performing OCR on your scanned PDF, you can use PDF editing software to make further modifications to the converted text. This allows you to add, modify, or delete text as necessary while preserving the visual integrity of the document. The ability to edit the text in a scanned document enhances its usability and makes it more adaptable for various purposes and workflows.
5. Searchable Text: A significant advantage of utilizing OCR for scanned PDFs is the ability to make the text searchable. Once the OCR process has been completed, the converted text becomes selectable and searchable. This functionality allows users to easily find specific keywords or phrases within the scanned document, saving time and improving overall document navigation.
6. Supported Languages: OCR technology supports various languages, including English, Spanish, French, German, and many more. Check the OCR software or online OCR tool documentation to ensure that the language of your scanned document is supported. Some OCR tools also offer multilingual support, making it possible to extract text from documents that contain multiple languages.
7. OCR for Batch Processing: If you have a large number of scanned PDFs that require OCR, consider OCR batch processing. This automates the OCR conversion process for multiple documents, saving time and effort. OCR batch processing is particularly useful when dealing with electronic archives, digitizing paper-based documentation, or performing OCR on document collections.
By utilizing OCR for scanned PDFs, you can transform image-only documents into editable and searchable text. This enables you to add, modify, and manipulate the content within the scanned PDFs, enhancing their accessibility and ease of use.
Use Custom Fonts and Styles
Using custom fonts and styles can add a unique and personalized touch to your PDF files. With custom fonts, you can create a distinct visual identity, reinforce branding, or enhance the overall aesthetic appeal of the document. Here are some tips on how to effectively use custom fonts and styles in your PDF files:
1. Selecting Custom Fonts: When choosing custom fonts, consider the purpose and tone of your document. Use fonts that align with your brand image or the desired visual effect. Custom fonts can convey a specific style, evoke emotions, or set a specific atmosphere. Ensure that the chosen fonts are clear and legible, even when used in smaller sizes or in lengthy text passages.
2. Font Pairings: If you are using multiple custom fonts in your PDF, pay attention to font pairings to maintain visual harmony. Pair fonts that complement each other, such as a combination of a serif and a sans-serif font. Choose fonts that have a good contrast in style and weight to create a balanced and aesthetically pleasing design.
3. Formatting Consistency: Consistency in font usage and formatting is crucial for a professional and polished look. Select a limited number of custom fonts and use them consistently throughout the PDF file. Establish formatting rules, such as font sizes, heading styles, and text alignments, to maintain visual cohesion and readability.
4. Embed Custom Fonts: To ensure that the custom fonts in your PDF are displayed correctly on all devices, embed the fonts within the PDF file. Embedding fonts ensures that your PDF retains its intended appearance, even if the recipient’s device lacks the specific font. Check the licensing terms of your custom fonts to ensure that embedding is allowed.
5. Consider File Size Impact: Keep in mind that using custom fonts may increase the file size of your PDF, especially if the fonts are complex or have large file sizes. Strike a balance between font quality and file size. Optimize the fonts by subset embedding, using font compression, or converting fonts to outlines to reduce the impact on file size.
6. Legibility and Accessibility: While custom fonts can add a unique touch, prioritize legibility and accessibility. Ensure that the text remains readable, both in print and on digital devices. Avoid excessively decorative or complex fonts that may hinder readability. Consider the needs of different audiences, including individuals with visual impairments, and strive for inclusive design practices.
7. Test Across Devices: Before finalizing your PDF, test it on different devices, with varying screen sizes and software, to ensure that the custom fonts appear as intended. Test the PDF on desktops, laptops, tablets, and smartphones to verify that the fonts display correctly and maintain legibility across different viewing platforms.
By using custom fonts and styles effectively in your PDF files, you can elevate the visual impact and create a distinctive and memorable look. Custom fonts can convey the personality of your brand or document, creating a positive and engaging reading experience for your audience.
Save and Backup your PDF Files
Saving and backing up your PDF files is essential for data security, accessibility, and peace of mind. It ensures that your important documents are preserved and protected from loss or damage. Here are some factors to consider when saving and backing up your PDF files:
1. Save Regularly: Make it a habit to save your PDF files regularly as you work on them. This minimizes the risk of losing unsaved changes due to unexpected power outages, software crashes, or other unforeseen circumstances. Periodically hit the save button or use the auto-save feature provided by your PDF editing software to ensure your progress is saved.
2. Multiple Copies: Create multiple copies of your PDF files to avoid the risk of data loss. Save different versions with meaningful file names, such as “v1,” “v2,” or by adding a revision date or brief description. This way, you can easily refer back to previous versions if needed and keep a record of the document’s evolution or modifications over time.
3. Cloud Storage: Utilize cloud storage services, such as Google Drive, Dropbox, or Microsoft OneDrive, to save and back up your PDF files. Cloud storage provides automatic synchronization across devices, ensuring that your files are accessible from any location and can be easily restored in the event of data loss or device failure.
4. External Storage Media: Consider saving copies of your PDF files on external storage devices, such as external hard drives, USB drives, or network-attached storage (NAS) devices. These devices provide an additional layer of backup and protection against data loss resulting from hardware failures or computer crashes. Store these external storage devices separately and securely to prevent damage or loss.
5. Offsite Backups: To further safeguard your PDF files, consider creating offsite backups of your data. Offsite backups provide an extra layer of protection against situations that can compromise your local backups, such as theft, fire, or natural disasters. Services offering offsite backup solutions, both cloud-based and physical data storage facilities, can help ensure the safety and availability of your PDF files.
6. Automate Backup Processes: Set up automated backup processes to ensure that your PDF files are backed up regularly without manual intervention. Many backup services and software offer automatic backup settings that can be scheduled to run at specific intervals or in real-time as changes are made to your files. Automation ensures that your files remain protected without requiring constant manual effort.
7. Periodic Check-ups: Conduct periodic check-ups to verify the integrity of your backup files. Regularly access and restore the backed-up PDF files to ensure that they are not corrupted or damaged. This helps to identify and rectify any issues before they become critical.
By saving and backing up your PDF files, you can safeguard your important documents from accidental loss, hardware failures, or other unforeseen incidents. This proactive approach ensures that your PDF files remain accessible, reliable, and protected, providing you with peace of mind and the ability to retrieve your documents whenever needed.