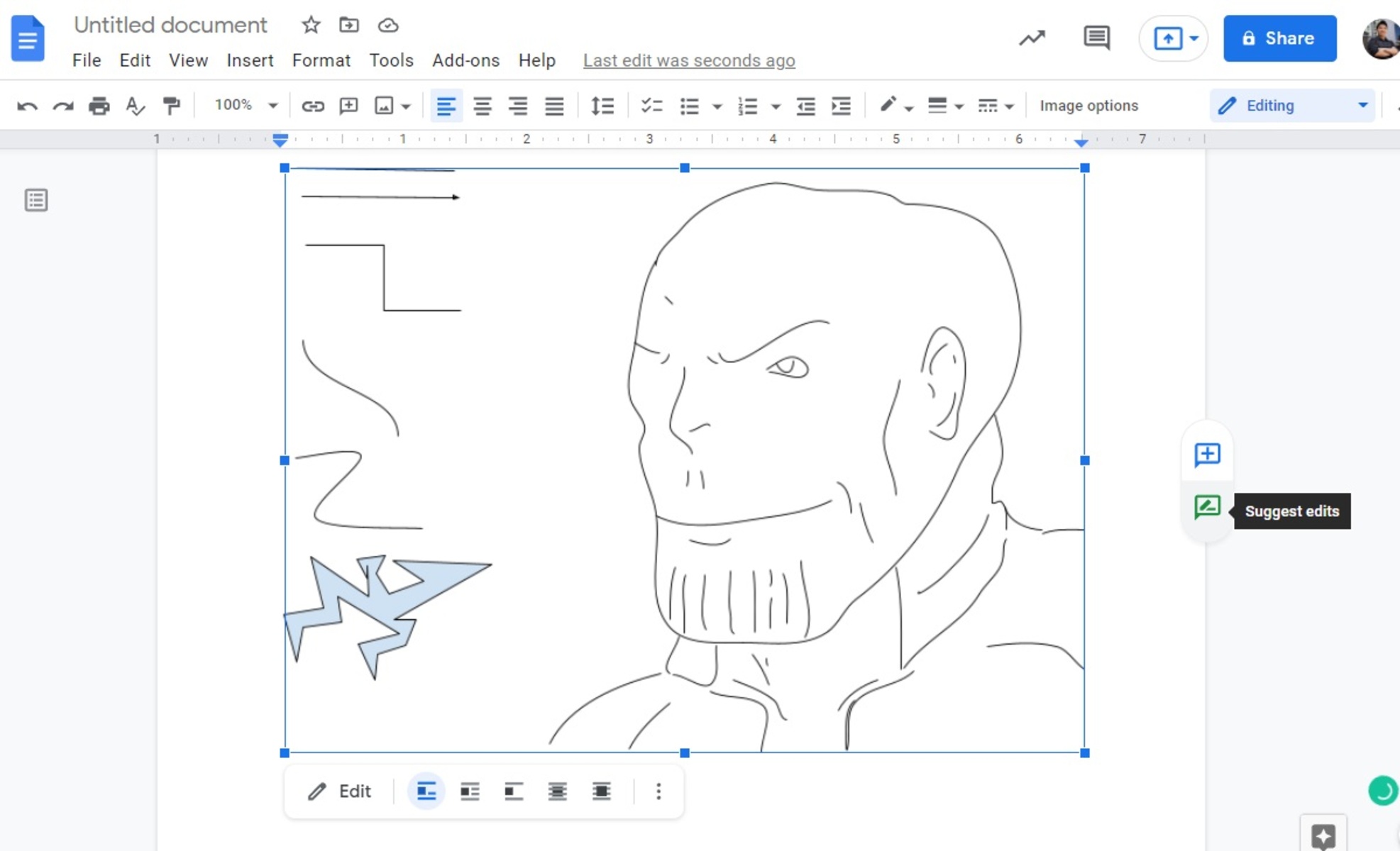Benefits of Drawing on Google Docs
Google Docs is a versatile tool that allows users to create, edit, and collaborate on documents online. While it is primarily known for its word processing and spreadsheet capabilities, many people overlook the powerful drawing tools available within Google Docs. Drawing on Google Docs provides a range of benefits, making it a valuable feature for various purposes. Here are some of the key benefits of drawing on Google Docs:
- Visual Communication: Drawing on Google Docs enables you to visually communicate your ideas or concepts. Instead of relying solely on written text, you can enhance your documents with diagrams, illustrations, charts, and diagrams that help convey your message more effectively to your audience.
- Collaboration: Google Docs allows for real-time collaboration, and the drawing tools are no exception. Multiple users can work simultaneously on a drawing, making it easy to brainstorm, create mind maps, or collaborate on visual projects with colleagues, classmates, or teammates. This feature fosters efficient teamwork and eliminates the need for sending multiple versions of the same file back and forth.
- Flexibility: With Google Docs drawing, you have the flexibility to create and edit drawings directly in the cloud. This means that you can access your drawings from any device with an internet connection. Whether you’re using a computer, tablet, or smartphone, you can effortlessly work on your drawings, even on the go.
- Integration: Google Docs seamlessly integrates with other Google tools and services, making it easy to incorporate drawings into your documents, presentations, or spreadsheets. You can insert drawings into your Google Docs files without any hassle, allowing you to enhance your documents with visual elements and data analysis.
- Accessibility: By drawing on Google Docs, you ensure that your creations are accessible to anyone with whom you choose to share your documents. Unlike traditional drawing software that may require specific software or file formats, Google Docs drawings can be easily viewed and edited by anyone with a Google account.
- Efficiency: Drawing on Google Docs eliminates the need to switch between different applications or software. You can seamlessly incorporate drawings into your documents without the hassle of exporting or importing files. This streamlines your workflow, saving you time and effort.
These are just a few of the benefits of utilizing the drawing tools on Google Docs. Whether you’re creating presentations, designing diagrams, or collaborating on visual projects, drawing on Google Docs offers a user-friendly and efficient solution. So, why limit yourself to text-only documents when you have powerful drawing capabilities at your fingertips?
Step 1: Accessing Google Docs Drawing
Accessing the drawing tools in Google Docs is a simple process that allows you to unleash your creativity and enhance your documents. Following these steps will enable you to start using Google Docs drawing:
- Open a web browser and go to Google Docs.
- If you already have a Google account, sign in using your credentials. If you don’t have an account, click on the “Create account” button and follow the prompts to set up a new account.
- Once you’re signed in, you’ll be redirected to your Google Drive. Click on the “+ New” button on the top left corner of the screen.
- A drop-down menu will appear. Select “Google Drawings” from the “More” section.
- A new Google Drawings window will open, providing you with a blank canvas on which to create your drawings. The drawing toolbar will be available at the top of the window, giving you access to various drawing tools and options.
Congratulations! You have successfully accessed Google Docs drawing. Now you can begin exploring the various drawing functionalities and unleash your creativity to bring your ideas to life.
Note that Google Docs drawing works best on desktop or laptop devices, as some functionalities may be limited on tablets or smartphones. However, you can still view and collaborate on drawings using the Google Docs app on your mobile devices.
Now that you’ve accessed Google Docs drawing, you’re ready to delve into the wide array of drawing tools and features available to create visually appealing and engaging content for your documents.
Step 2: Understanding the Drawing Tools
Before you start creating your masterpiece, it’s essential to familiarize yourself with the different drawing tools available in Google Docs. Understanding these tools will empower you to unleash your creativity and make the most out of your drawing experience. Here’s an overview of the key drawing tools:
- Shape Tools: Google Docs provides a variety of shape tools, including rectangles, circles, lines, arrows, and polygons. These tools allow you to create precise and symmetrical shapes in your drawings. To use a shape tool, simply select it from the toolbar and click and drag on the canvas to draw the desired shape.
- Line Tools: In addition to basic lines, Google Docs offers a range of line tools, such as curves, scribbles, and connectors. These tools allow you to add freehand lines, curved lines, or lines that connect different shapes. Experiment with different line tools to add a personal touch to your drawings.
- Text Tools: Google Docs drawing enables you to incorporate text into your drawings. You can add text boxes, titles, labels, or captions to provide context or explanations. To add text, select the “Text box” tool from the toolbar and click on the canvas where you want the text to appear. You can also customize the font, size, and alignment of the text using the formatting options.
- Fill and Line Colors: Customize the appearance of your shapes and lines with different colors. Google Docs provides a range of colors to choose from, or you can use custom colors by selecting the “Custom” option. To change the fill or line color, select the desired shape or line and click on the color palette icon in the toolbar.
- Arrange and Align: Arrange and align the elements in your drawing with ease. You can bring shapes forward or backward, align them to the left, center, or right, or distribute them evenly. These options ensure that your drawing looks visually appealing and organized. Use the alignment and arrangement tools available in the toolbar to achieve the desired layout.
- Image Insertion: Apart from shapes and lines, you can also insert images into Google Docs drawings. This feature allows you to incorporate pictures, logos, or other visual elements into your drawings. To insert an image, click on the “Insert image” icon in the toolbar and choose the image you want to insert from your computer or your Google Drive.
Take some time to experiment with these drawing tools. Combine different shapes, colors, and text to create visually captivating and informative drawings.
Now that you have a solid understanding of the drawing tools in Google Docs, you’re ready to move on to the next step: creating shapes and lines to bring your drawings to life.
Step 3: Creating Shapes and Lines
Now that you’re familiar with the drawing tools in Google Docs, it’s time to unleash your creativity and start creating shapes and lines on the canvas. By following these steps, you’ll be able to bring your drawings to life:
- Select the desired shape tool from the toolbar. Google Docs offers a variety of shape options, including rectangles, circles, lines, arrows, and polygons.
- Click and drag on the canvas to create the shape. If necessary, you can adjust the size, position, and orientation of the shape by clicking and dragging the edges or corners.
- To modify the shape’s appearance, select the shape, and use the toolbar options to change the fill color, line color, line thickness, or add special effects.
- If you want to create a freehand line or curve, select the “Scribble” or “Curve” tool from the toolbar. Click and drag on the canvas to draw the line or curve as desired.
- To add text to your drawing, select the “Text box” tool from the toolbar. Click on the canvas where you want the text to appear, and start typing. Customize the font, size, alignment, and other formatting options using the toolbar.
- Experiment with different shapes, lines, and text elements to create the desired composition. You can layer shapes, group them together, or arrange them in any way you like.
Remember, the drawing tools in Google Docs offer a range of possibilities. Whether you’re creating diagrams, illustrations, flowcharts, or mind maps, the ability to create shapes and lines allows you to bring your ideas to life visually.
Continue refining your drawing skills by exploring the formatting and customization options available in Google Docs drawing. These features will enable you to add more depth and creativity to your drawings, making them visually appealing and engaging.
Now that you have a good grasp of creating shapes and lines on Google Docs, let’s move on to the next step: formatting and customizing your drawings.
Step 4: Formatting and Customizing Drawings
Once you’ve created your shapes and lines in Google Docs drawing, it’s time to take your drawings to the next level by formatting and customizing them. By following these steps, you can add depth, style, and personalization to your drawings:
- Select the shape, line, or text element that you want to format or customize. You can do this by clicking on the desired element on the canvas.
- Use the formatting options in the toolbar to make adjustments. For shapes, you can change the fill color, line color, line thickness, and transparency. To format text, you have options for font, size, alignment, and other text formatting options.
- If you want to add special effects or styles, explore the “Format” menu in the toolbar. Here, you can find options such as shadow, reflection, rotation, and more. These effects can add visual interest and make your drawings stand out.
- To align or arrange elements in your drawing, utilize the alignment and arrangement options in the toolbar. This allows you to maintain a clean and organized layout.
- If you’re looking to duplicate or copy elements in your drawing, use the “Edit” menu in the toolbar. This menu provides options for duplicating, copying, pasting, and deleting elements, making it easy to create symmetrical or repeated patterns.
- Consider grouping elements together to keep your drawing organized and allow for easier manipulation. To group elements, select the elements you want to group by clicking and dragging around them, then right-click and choose the “Group” option.
- If at any point you want to undo any changes or actions, use the “Undo” option in the toolbar or press Ctrl + Z (Windows) or Command + Z (Mac) on your keyboard.
By using these formatting and customization options, you can transform your drawings into visually appealing and professional-looking creations. Whether it’s adding colors, special effects, or arranging elements, the ability to format and customize your drawings in Google Docs provides endless possibilities.
Now that you have formatted and customized your drawings, it’s time to explore how Google Docs drawing allows for collaboration and sharing. The next step will guide you through the process of collaborating and sharing your drawings with others.
Step 5: Collaborating and Sharing Drawings
One of the standout features of Google Docs is its ability to facilitate collaboration and sharing, and this extends to Google Docs drawing as well. You can easily collaborate and share your drawings with others, allowing for seamless teamwork and feedback. Follow these steps to collaborate and share your drawings:
- To invite others to collaborate on your drawing, click on the “Share” button at the top right corner of the Google Drawings window.
- In the sharing settings, enter the email addresses of the individuals you want to collaborate with. Choose whether you want them to have viewing, commenting, or editing access to your drawing. You can also set specific permissions for each collaborator.
- Click on the “Send” button to send the invitation. The collaborators will receive an email with a link to access the drawing, or they can find it in their Google Drive if they already have access to the shared folder.
- Once collaborators have access, they can work on the drawing simultaneously. Changes made by each user are automatically saved in real-time, allowing for efficient and seamless collaboration.
- Collaborators can leave comments on specific elements of the drawing, making it easy to provide feedback or suggestions. To leave a comment, simply select the desired element, right-click, and choose the “Comment” option. Collaboration becomes even more effective with this feature, as it promotes effective communication among team members.
- At any time during the collaboration process, you can revoke or modify the access permissions of collaborators by going back to the sharing settings and adjusting the settings accordingly.
- To share your drawing with others who don’t need collaborative access, you have multiple options. You can share the drawing as a read-only link, download it as an image file, or embed it into a website or document. Simply click on the “File” menu in the toolbar and choose the appropriate sharing option.
By collaborating and sharing your drawings in Google Docs, you can easily work together with colleagues, classmates, or clients, regardless of their location. This feature fosters teamwork, creativity, and efficient project management.
Now that you’ve learned how to collaborate and share your drawings, it’s time to explore how you can insert your drawings into Google Docs files. This will allow you to seamlessly incorporate your drawings into your documents or presentations without any hassle.
Step 6: Inserting Drawings into Google Docs
After creating and customizing your drawings in Google Docs drawing, you may want to incorporate them into your Google Docs files. Fortunately, Google Docs makes it easy to insert your drawings directly into your documents or presentations. Follow these steps to seamlessly insert your drawings:
- Open the Google Docs file where you want to insert your drawing. This can be a new document or an existing one.
- Place your cursor in the document where you want the drawing to appear.
- Click on the “Insert” menu in the toolbar and select “Drawing” from the drop-down menu.
- A new window will appear, providing different options for inserting your drawing. From here, you can choose to insert a new drawing, insert one from your saved drawings, or select from other options like charts or equations.
- If you want to insert a new drawing, select the “New” option, and a blank canvas will open for you to create your drawing.
- Once you’ve finished creating or selecting your desired drawing, click on the “Save and Close” button in the top right corner of the drawing window.
- The drawing will now be inserted into your Google Docs file at the position where you placed your cursor.
- To further customize the appearance or placement of the drawing, you can click on the drawing and use the resizing handles to adjust its size. You can also use the alignment and wrapping options in the toolbar to change how the drawing interacts with the surrounding text or objects.
- If you need to edit the drawing after inserting it, simply right-click on the drawing and choose the “Open Drawing” option. This will open the drawing in a new window, where you can make any necessary modifications.
By inserting your drawings directly into Google Docs, you can seamlessly integrate visual elements into your documents or presentations, enhancing the overall clarity and visual appeal of your work.
Now that you’ve learned how to insert your drawings into Google Docs, let’s move on to the final step where we’ll explore some tips and tricks to enhance your drawing experience on Google Docs.
Step 7: Tips and Tricks for Drawing on Google Docs
Now that you’ve mastered the basics of drawing on Google Docs, it’s time to explore some helpful tips and tricks that can boost your drawing experience and productivity. Consider the following tips and tricks:
- Keyboard Shortcuts: Familiarize yourself with keyboard shortcuts to speed up your drawing process. For example, pressing “Ctrl + D” (Windows) or “Cmd + D” (Mac) duplicates the selected shape or element, while “Ctrl + Z” (Windows) or “Cmd + Z” (Mac) undoes the previous action.
- Snap to Grid: If you’re looking for precise alignment, enable the “Snap to Grid” feature under the “View” menu. This helps you align shapes, lines, and text elements with precision, giving your drawings a polished look.
- Group and Ungroup: Grouping elements allows you to manipulate them collectively. To group elements, select them, right-click, and choose the “Group” option. Conversely, if you want to separate grouped elements for individual editing, select the group, right-click, and choose “Ungroup.”
- Use the Ruler: Enable the ruler in Google Docs to help you maintain consistency and alignment in your drawings. To toggle the ruler, go to the “View” menu and check the “Show ruler” option.
- Format Painter: The format painter tool allows you to quickly apply the formatting of one shape or line to another. Simply select the element with the desired formatting, click on the format painter tool in the toolbar, and then click on the element you want to apply the formatting to.
- Explore Templates: Google Docs offers a wide range of pre-designed drawing templates. Explore these templates to find inspirations and jump-start your creative process. To access the templates, click on the “Template Gallery” in the “File” menu, then select “Drawings” from the template category.
- Save as Image: If you want to use your drawing outside of Google Docs or share it with someone who doesn’t have access to Google Docs, you can save it as an image. To do this, go to the “File” menu, select “Download,” and choose the image format you prefer, such as PNG or JPEG.
- Experiment and Have Fun: Don’t be afraid to experiment with different shapes, colors, effects, and text elements. Google Docs drawing provides a wide range of tools and options, so let your creativity flow and have fun while creating visually engaging and informative drawings.
By incorporating these tips and tricks into your drawing process, you’ll be able to maximize your productivity, efficiency, and creativity when using Google Docs drawing.
Now that you’ve learned these valuable tips and tricks, you’re equipped to create stunning and impactful drawings in Google Docs. Remember to keep practicing and exploring the various features and functionalities available to further enhance your drawing skills.