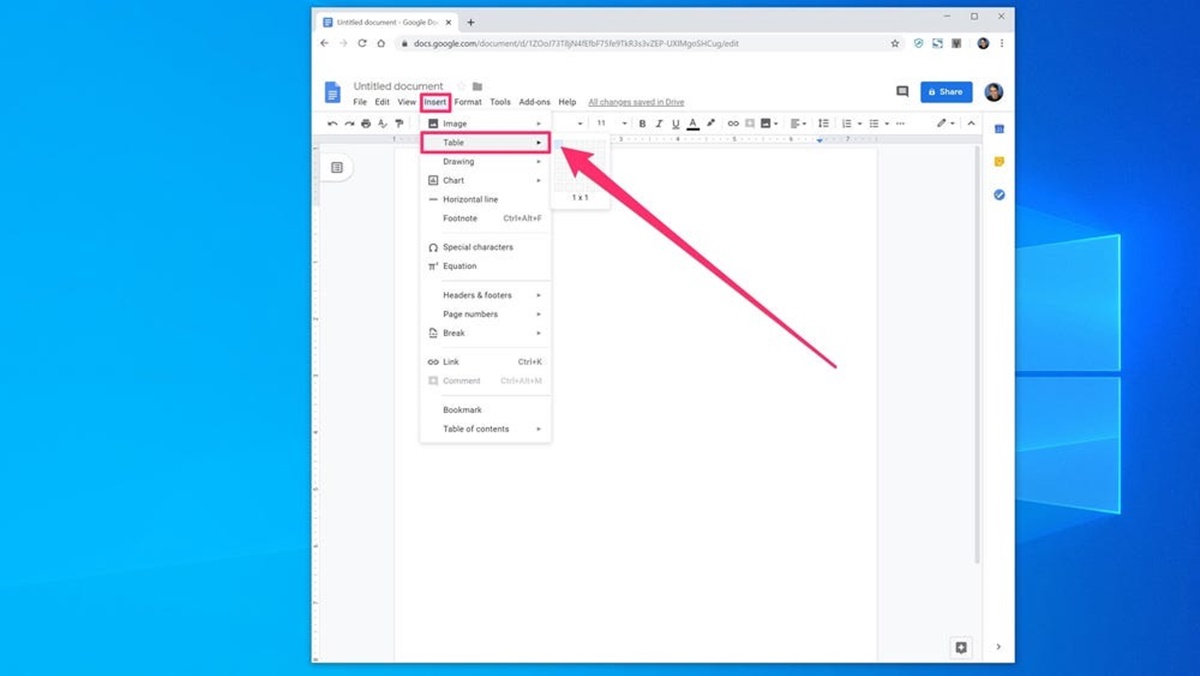Adding a Border to Text in Google Docs
Google Docs is a versatile tool that allows you to create and format documents easily. One formatting feature that can enhance the appearance of your text is adding borders. By adding a border, you can make your text stand out and create a more visually appealing document. Here’s how you can add a border to text in Google Docs:
- Select the text that you want to add a border to. You can do this by placing your cursor at the beginning of the text and dragging it to the end.
- Once the text is selected, go to the “Format” tab in the menu bar.
- Click on the “Borders and lines” option.
- A drop-down menu will appear with various border options.
- Select the desired border style from the options available.
- You can also customize the border color and thickness by clicking on the “Customize” option.
- After customizing the border, click “Apply” to add the border to your selected text.
Keep in mind that the border will be applied to the entire selected text. If you want to apply a border to specific parts of the text, you can split the text into separate sections and apply borders individually.
Adding a border to your text can be particularly useful when creating headings or callouts in your document. It helps to draw attention and make important portions of your text more prominent. Remember to use borders sparingly and consistently throughout your document for a professional and cohesive look.
Now that you know how to add borders to text in Google Docs, you can enhance the visual appeal of your documents and make them more engaging for your audience.
Adding a Border to an Image in Google Docs
Images can greatly enhance the visual impact of your documents in Google Docs. If you want to make your images stand out even more, you can add borders to them. Adding a border to an image in Google Docs is a simple process that can be done in just a few steps. Here’s how you can do it:
- Select the image to which you want to add a border. Click on the image to highlight it.
- Once the image is selected, go to the “Format” tab in the menu bar.
- Click on the “Borders and lines” option.
- A drop-down menu will appear with various border options.
- Select the desired border style from the options available.
- Customize the border color and thickness by clicking on the “Customize” option, if desired.
- After making the desired customizations, click “Apply” to add the border to your image.
Adding a border to an image can help it stand out from the rest of the content and draw attention to the image itself. It can be particularly useful when you want to highlight or emphasize a specific image in your document.
Remember to choose a border style that complements the overall design of your document and aligns with your intended aesthetic. It’s important to strike a balance between making the image visually appealing and ensuring that the border doesn’t overpower the image itself.
By adding borders to your images, you can create more visually engaging documents in Google Docs that captivate your audience and effectively convey your message.
Adding a Border to a Table in Google Docs
Tables are a powerful tool in Google Docs for organizing data and presenting information in a structured format. Adding a border to a table can enhance its visual appeal and make it easier to read. If you want to add a border to a table in Google Docs, follow these steps:
- Click on the table to select it. You’ll see small blue squares appear around the table, indicating that it’s selected.
- In the menu bar, click on the “Table” tab.
- Click on the “Table properties” option.
- A dialog box will appear, providing various options for customizing your table.
- In the “Table border” section, choose the desired border thickness from the drop-down menu.
- Select the color for the border by clicking on the color swatch next to the “Border color” option.
- Click “OK” to apply the border to your table.
By adding a border to the table, you can create a clear visual separation between the cells and make your data easier to analyze and understand. It also adds a professional touch to your document.
Keep in mind that adding a border to a table affects the entire table and its cells. If you want to add a border to specific rows or columns, you can do so by selecting those rows or columns before applying the border.
Experiment with different border thicknesses and colors to find the style that best suits your document’s overall design and aesthetics. Remember to consider the readability and clarity of your table when selecting a border style.
Adding a border to a table in Google Docs can help you present your data in a visually appealing and organized manner, making it easier for your audience to interpret and engage with the information.
Customizing the Border Color and Thickness in Google Docs
When you add borders to text, images, or tables in Google Docs, you have the option to customize the border’s color and thickness. This customization allows you to create a unique and visually appealing document that matches your desired style. Here’s how you can customize the border color and thickness in Google Docs:
- Select the text, image, or table that has the border you want to customize. Make sure it’s selected by clicking on it.
- In the menu bar, click on the “Format” or “Table” tab, depending on what element you’re customizing the border for.
- Click on the “Borders and lines” or “Table properties” option.
- Look for the options related to border color and thickness. They may be labeled as “Line color” or “Border color,” and “Line thickness” or “Border thickness.”
- Click on the color swatch next to the border color option to open the color palette.
- Choose the color you want for the border by clicking on it.
- To adjust the border thickness, select the desired option from the drop-down menu, representing different thickness levels.
- Once you’ve made your customizations, click “Apply” or “OK” to save the changes and see the updated border in your document.
By customizing the border color and thickness, you can match your document’s overall color scheme or create contrast for a more eye-catching effect. It’s important to consider the readability and visibility of the content when choosing border color and thickness combinations.
Experiment with different border colors and thicknesses to find the combination that best complements your document’s content and design. Be mindful of maintaining consistency throughout your document, ensuring that all elements with borders have a harmonious appearance.
Customizing the border color and thickness in Google Docs allows you to personalize your documents and add a touch of creativity, making them visually appealing and engaging for your audience.
Removing a Border in Google Docs
If you’ve added a border to text, images, or tables in Google Docs and later decide you want to remove it, you can easily do so with a few simple steps. Here’s how you can remove a border in Google Docs:
- Select the text, image, or table that has the border you want to remove. Make sure it’s selected by clicking on it.
- In the menu bar, click on the “Format” or “Table” tab, depending on the element you’re removing the border from.
- Click on the “Borders and lines” or “Table properties” option.
- Look for an option that allows you to deselect or remove the border. This option may be labeled as “No border,” “None,” or an empty border icon.
- Click on the option to remove the border from the selected element.
- The border will be instantly removed, and you’ll see the element without any border applied.
Removing a border can be helpful if you want to refine the appearance of your document or if you’ve changed your mind about adding a border to a specific element. By removing unnecessary borders, you can create a cleaner and more streamlined document.
When removing a border from a table, keep in mind that it will remove the border from the entire table. If you only want to remove the border from specific rows or columns, you can select those rows or columns individually and remove the border.
It’s important to regularly review your document to ensure that borders are used purposefully and add value to your content. Removing unnecessary borders can help maintain a professional and cohesive appearance.
With these simple steps, you can easily remove borders from text, images, or tables in Google Docs, allowing you to refine your document’s visual presentation as needed.