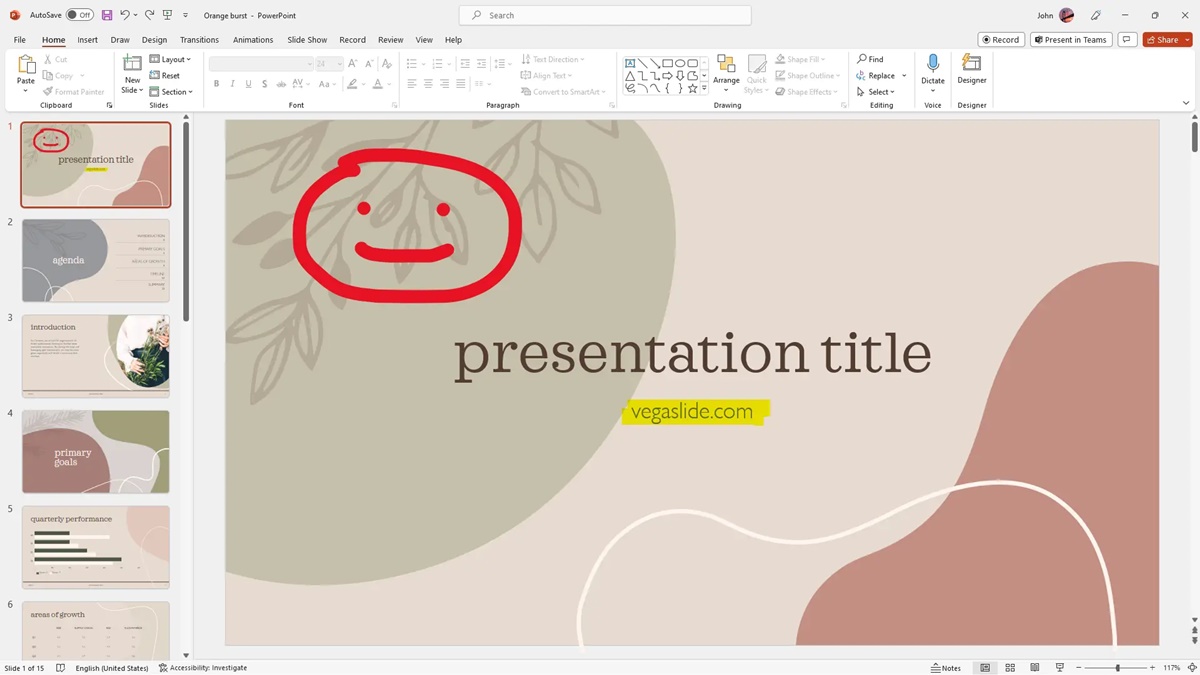Tools for Freehand Drawing in PowerPoint
In PowerPoint, there are two main tools available for freehand drawing: the Pen tool and the Ink tool. Both of these tools allow you to draw and sketch directly on your slides, giving you the freedom to create custom illustrations, annotate your presentations, or add a personal touch to your content.
The Pen tool in PowerPoint allows you to draw smooth lines and shapes with precision. It behaves like a traditional pen, giving you control over the size and thickness of the lines you draw. This tool is great for creating detailed illustrations or diagrams, and it works well with a mouse or a graphics tablet to ensure smooth and accurate drawing.
The Ink tool, on the other hand, is designed to mimic the experience of drawing with a pen or marker on a physical surface. It gives your drawings a more organic and hand-drawn appearance. With the Ink tool, you can choose from different pen styles and colors, allowing you to add a personal touch to your presentations. This tool is particularly useful when you want to emphasize certain points or create a more casual and expressive visual style.
When it comes to choosing between the Pen tool and the Ink tool, it largely depends on your personal preference and the style you want to achieve. If you prefer precise and clean lines, the Pen tool is the way to go. However, if you want a more natural and spontaneous look, the Ink tool might be more suitable for your needs.
Both the Pen tool and the Ink tool offer additional customization options to enhance your freehand drawing experience. In the next sections, we will explore these settings in more detail, so you can make the most out of these tools in PowerPoint.
Pen vs. Ink Tools: Which to Use?
When it comes to choosing between the Pen tool and the Ink tool for freehand drawing in PowerPoint, there are a few factors to consider. Each tool has its own unique characteristics and purposes, so it’s essential to understand their differences to make an informed decision.
The Pen tool in PowerPoint offers precise control over line thickness, size, and shape. It is ideal for creating detailed and intricately drawn illustrations. If you need to annotate charts or diagrams with precise lines and shapes, the Pen tool is the go-to option. It is also well-suited for graphic designers or artists who want to showcase their drawing skills or create custom visuals.
On the other hand, the Ink tool provides a more natural and organic feel to your sketches and drawings. It replicates the experience of drawing with a pen or marker, making it suitable for creating sketches, doodles, or hand-drawn diagrams. The Ink tool is a great choice when you want to add a personal touch or a casual element to your presentations. It can create a more relaxed and relatable atmosphere, appealing to a wider audience.
In terms of usability, both tools offer a seamless drawing experience. The Pen tool works well with a mouse or a graphics tablet, allowing for smooth and precise strokes. The Ink tool, on the other hand, is designed to be used with touch screens or stylus pens, offering a more tactile and intuitive drawing experience.
Ultimately, the choice between the Pen tool and the Ink tool depends on your specific needs and preferences. If you prioritize precision and detailed drawings, the Pen tool is the way to go. However, if you want a more natural and expressive look, the Ink tool is the better option. In some cases, you might even choose to use both tools interchangeably throughout your presentation to achieve different visual effects.
Experiment with both the Pen tool and the Ink tool to find the one that best suits your style and desired outcome. Remember, there is no right or wrong tool to use for freehand drawing in PowerPoint. It’s all about choosing the tool that allows you to express your ideas and creativity in the most effective way.
Using the Pen Tool for Freehand Drawing
The Pen tool in PowerPoint is a powerful tool for creating precise and detailed freehand drawings. It allows you to draw smooth lines and shapes with different thicknesses and sizes, giving you complete control over your artwork.
To use the Pen tool, follow these simple steps:
- Select the Pen tool from the drawing toolbar in PowerPoint.
- Click on the slide to start drawing. Hold down the mouse button as you draw to create a continuous line.
- Release the mouse button to finish the line or shape.
- If you want to draw a closed shape, simply click on the starting point of your drawing to close the shape.
- To adjust the line thickness, click on the line and select the desired thickness from the formatting options.
The Pen tool also offers additional customization options to enhance your freehand drawings. You can change the color of the lines, change the line style to dashed or dotted, or even add an arrowhead to the line.
Additionally, you can use the eraser tool to erase parts of your drawing or undo any mistakes. Simply select the eraser tool from the drawing toolbar and click on the line you want to erase. You can also use the eraser tool to delete an entire drawing by clicking and dragging it over the desired area.
Keep in mind that the Pen tool is not just limited to drawing lines and shapes. You can also use it to write or annotate directly on your slides. This feature comes in handy when you want to highlight certain points or add notes to your presentation.
Whether you’re creating detailed illustrations, annotating charts, or adding a personal touch to your slides, the Pen tool in PowerPoint offers a versatile and intuitive way to express your creativity. Experiment with different line thicknesses, colors, and styles to achieve the desired visual effect for your freehand drawings.
Adjusting Pen Tool Settings for Different Effects
The Pen tool in PowerPoint provides various settings that allow you to customize your freehand drawings and achieve different effects. By adjusting these settings, you can enhance the visual impact of your artwork and make it more dynamic and engaging.
Here are some key settings you can tweak when using the Pen tool:
- Line Thickness: The line thickness determines the width of the strokes you draw. You can adjust this setting to create thinner, delicate lines or thicker, bold lines. Experiment with different line thicknesses to find the one that best suits your drawing style and the desired effect.
- Line Color: The line color allows you to choose from a wide range of colors for your freehand drawings. You can match the line color to your presentation’s theme or use contrasting colors to make the drawings stand out. Consider the overall color scheme of your presentation when selecting the line color.
- Line Style: The line style options enable you to add variation to your drawings. You can choose from solid lines, dashed lines, or dotted lines. The line style can add visual interest and create different textures in your artwork.
- Arrowheads: The Pen tool also allows you to add arrowheads to your lines. This feature is particularly useful when you want to highlight specific points or indicate directional movement. You can customize the size and style of the arrowheads to suit your needs.
By adjusting these settings, you can create drawings with different visual effects and styles. For example, using thicker lines with bold colors can make your drawings more prominent and attention-grabbing. On the other hand, using thinner lines with muted colors can create a more subtle and sophisticated look.
Remember to consider the purpose of your drawings and the overall tone of your presentation when adjusting the Pen tool settings. Ensure that the chosen effects align with the message you want to convey and complement the overall visual aesthetics of your presentation.
Take some time to experiment with different combinations of line thickness, colors, styles, and arrowheads. Play around with these settings to find the perfect balance that enhances your freehand drawings and makes them visually appealing and impactful.
Using the Ink Tools for Freehand Drawing
In addition to the Pen tool, PowerPoint also offers a set of Ink tools for freehand drawing. These tools replicate the experience of drawing with a pen or marker, giving your drawings a more organic and hand-drawn appearance.
To access the Ink tools, follow these steps:
- Go to the Draw tab in the PowerPoint ribbon.
- Click on the “Pens” dropdown menu to reveal the available Ink tools.
- Select the desired tool from the dropdown menu.
The Ink tools offer a variety of pen styles and colors. You can choose from different pen thicknesses, such as fine, medium, or bold, depending on the effect you want to achieve. Additionally, there are options for different pen colors, allowing you to add a personal touch and match the colors with your presentation’s theme.
Once you’ve selected an Ink tool, you can start drawing directly on your slides. Whether you’re using a touch screen or a stylus pen, the Ink tools provide a seamless and intuitive drawing experience. You can create strokes, scribbles, or sketches just like you would on paper.
One of the advantages of using the Ink tools is the ability to add pressure sensitivity to your drawings. If you’re using a stylus pen that supports pressure sensitivity, you can vary the thickness of your strokes based on the pressure applied. This feature adds depth and realism to your drawings, making them more visually appealing.
Furthermore, the Ink tools offer an eraser function that allows you to correct mistakes or remove unwanted parts of your drawing. You can simply select the eraser tool from the Ink tools menu and erase any marks by dragging it over the area you want to erase. This makes the editing process quick and convenient.
It’s worth mentioning that the Ink tools work best with touch screens or devices that support stylus pens. If you’re using a mouse, the Pen tool might be a more suitable option for precise and detailed drawings. However, if you’re looking for a more natural and expressive drawing experience, the Ink tools are perfect for adding a personal touch to your slides.
Experiment with different Ink tools, pen styles, and colors to find the combination that best suits your style and desired visual effects. The Ink tools offer a fun and creative way to incorporate freehand drawings into your PowerPoint presentations.
Changing Ink Tool Settings for Customization
The Ink tools in PowerPoint provide a range of customization options that allow you to personalize your freehand drawings and achieve the desired visual effects. By adjusting these settings, you can make your drawings unique and tailor them to fit the style and theme of your presentation.
Here are some key settings you can modify when using the Ink tools:
- Pen Style: PowerPoint offers a variety of pen styles to choose from. You can select a fine pen for detailed drawings, a medium pen for regular strokes, or a bold pen for more prominent lines. The pen style affects the thickness and weight of your strokes, allowing you to create different visual impacts.
- Pen Color: The color of your pen can greatly influence the overall look of your drawings. PowerPoint provides a wide range of colors to choose from, allowing you to select the perfect hue that matches your presentation’s theme or adds a touch of vibrancy to your slides. Consider the mood and tone you want to convey when picking the pen color.
- Transparency: Adjusting the transparency of your ink strokes can create interesting visual effects. You can make your drawings more translucent to give them a subtle and ethereal quality, or increase the opacity to make them more solid and bold.
In addition to the basic customization settings, PowerPoint also offers advanced customization features such as pen thickness, pen tip shape, and highlighter. These settings allow for further fine-tuning of your drawings to achieve the desired level of detail and style.
When using the Ink tools, you can experiment with different combinations of pen styles, colors, and transparency to create unique and visually appealing drawings. For example, using a bold pen with high transparency can create a delicate and airy effect, while using a fine pen with solid color can produce a bold and defined look.
It’s important to keep in mind the overall aesthetics and purpose of your presentation when customizing the Ink tool settings. Ensure that the chosen settings align with the message you want to convey and enhance the visual impact of your drawings without overpowering the main content.
Take the time to explore the different customization options available in PowerPoint’s Ink tools. By making use of these settings, you can add a personal touch, create visually stunning drawings, and showcase your creativity within your PowerPoint slides.
Drawing with the Mouse vs. Drawing with a Stylus
When it comes to freehand drawing in PowerPoint, you have two primary options: using a mouse or using a stylus. Each input method offers its own advantages and considerations, so let’s explore the differences between drawing with a mouse and a stylus.
Drawing with a Mouse: If you don’t have a stylus or touch screen available, drawing with a mouse can still be a viable option. However, it is important to note that using a mouse for freehand drawing may have some limitations. The mouse cursor is not as precise or fluid as a stylus, making it more challenging to create intricate or detailed drawings. However, with practice, you can still achieve satisfactory results using the mouse. It may be beneficial to incorporate the zoom feature for more precise control over your drawing.
Drawing with a Stylus: Utilizing a stylus offers a more natural and precise drawing experience compared to a mouse. The stylus allows for more control and accuracy, making it easier to create smooth lines and intricate details in your drawings. It replicates the feeling of drawing on paper, providing a more intuitive and comfortable experience. Moreover, if your stylus supports pressure sensitivity, you can vary line thickness or add shading by adjusting the pressure applied, further enhancing the realism of your drawings.
Whether you choose to draw with a mouse or a stylus largely depends on the level of detail and control you require in your freehand drawings. If you need precise lines and intricate designs, using a stylus is recommended. However, if you’re creating simple sketches or annotations, a mouse can still suffice.
It is worth noting that drawing with a stylus may offer additional benefits if you have a touch screen device. Drawing directly on the screen with a stylus allows for a more tactile and natural experience, similar to using pen and paper. This can greatly enhance your drawing capabilities and facilitate a seamless workflow.
Tips for Improving Your Freehand Drawing Skills in PowerPoint
Mastering freehand drawing in PowerPoint can take practice, but with dedication and these helpful tips, you can enhance your skills and create impressive artwork within your presentations.
- Experiment with different drawing techniques: Try out various stroke techniques, such as hatching, cross-hatching, stippling, or using different pressures, to create texture and depth in your drawings.
- Practice using basic shapes: Start by mastering basic shapes like circles, squares, and triangles. Once you have a strong foundation, you can combine and transform these shapes to create more complex illustrations.
- Observe and draw from real-life references: Take inspiration from the world around you. Observe objects, people, and nature, and attempt to draw them from memory or with reference images. This practice will help you develop your observation and hand-eye coordination skills.
- Break down complex objects: When faced with complex subjects, break them down into simpler shapes and forms. Focus on capturing the proportions and relationships between different parts of the object.
- Use reference grids: If you need precision in your drawings, create a reference grid on your slide. This will help you align and measure your elements accurately.
- Study different drawing styles: Explore various drawing styles and techniques, such as realism, cartooning, or minimalism. Analyze the work of other artists for inspiration and incorporate elements that resonate with your style.
- Utilize layers: Take advantage of PowerPoint’s layering feature when drawing. Start with a rough sketch on one layer, then create new layers for more refined versions or additional details. This approach allows you to iterate and make adjustments while preserving your progress.
- Practice gesture drawing: Gesture drawing involves capturing the essence and movement of a subject in a short amount of time. Set a timer and sketch quick, loose poses to improve your ability to capture motion and dynamic expressions.
- Experiment with different brushes: PowerPoint offers a variety of brush styles and textures. Experiment with different brushes to create diverse effects and add visual interest to your drawings.
- Don’t be afraid to make mistakes: Remember that mistakes are part of the learning process. Embrace them and learn from them. The more you practice, the better you will become.
By incorporating these tips into your freehand drawing practice in PowerPoint, you can hone your skills and create engaging and professional-looking artwork that complements your presentations.
Combining Freehand Drawing with Other PowerPoint Features
PowerPoint offers a wide range of features that complement and enhance your freehand drawings. By combining these features with your drawings, you can create more dynamic and visually captivating presentations. Here are some ways to integrate freehand drawing with other PowerPoint features:
- Animation: Bring your drawings to life by adding animation effects. Use entrance animations to reveal your drawings gradually or apply motion paths to create dynamic movements. Animation can help draw attention to specific elements or add a sense of storytelling to your presentation.
- Layering: Experiment with layering to create depth and visual interest. Overlay your drawings on top of images or background elements to create visually appealing compositions. PowerPoint’s layering feature allows you to arrange objects in a visually pleasing manner.
- Text integration: Combine your freehand drawings with text to create visually engaging slides. You can use text boxes to annotate your drawings or incorporate hand-lettered typography for a personalized touch. This integration adds a dynamic element to your presentations.
- SmartArt: Use SmartArt graphics to organize and present your ideas visually. Combine your freehand drawings with SmartArt elements to create custom diagrams, flowcharts, or process illustrations. This integration allows for clear and concise visual communication.
- Visual effects: PowerPoint offers a wide range of visual effects and filters. Apply these effects to your drawings to enhance their appearance and give them a unique style. Experiment with shadows, reflections, or artistic filters to add a professional touch to your freehand drawings.
- Photo and video integration: Incorporate photos or videos into your slides and combine them with your freehand drawings. Use your drawings to highlight certain elements or add annotations to the visuals. This integration creates a captivating and interactive experience for your audience.
- Slide transitions: Utilize slide transitions to add flair and seamless flow to your presentations. Combine your freehand drawings with creative slide transitions to create a cohesive and visually striking narrative.
By exploring the various PowerPoint features and integrating them with your freehand drawings, you can elevate the visual impact of your presentations. Experiment with different combinations and techniques to find the perfect balance that enhances your content and engages your audience.
Saving and Exporting Your Freehand Drawings in PowerPoint
Once you have created your freehand drawings in PowerPoint, it’s important to know how to save and export them properly so that you can preserve and share your work. PowerPoint provides several options for saving and exporting your drawings, ensuring that you can access them in various formats as needed.
Saving your work:
PowerPoint automatically saves your presentation as you work, but it’s always a good idea to save your work manually to avoid any unexpected data loss. To save your presentation, simply click on the “Save” button or use the keyboard shortcut Ctrl+S. You can choose to save your drawings in the default PowerPoint file format (.pptx) or in a legacy format if required.
Exporting as an image:
If you want to share your freehand drawings as individual images, you can export them directly from PowerPoint. To do so, follow these steps:
- Select the slide that contains your drawing.
- Click on the “File” tab in the ribbon and choose the “Save As” option.
- Select the format you want to export the image as, such as JPEG or PNG.
- Choose the destination folder and provide a file name for your image.
- Click “Save” to export the drawing as an image file.
This process allows you to save your freehand drawing as a standalone image that can be easily shared or inserted into other applications or documents.
Exporting as a PDF:
If you want to preserve your entire presentation, including your freehand drawings, as a single file, you can export it as a PDF. The PDF format ensures that your drawings remain intact and accessible on any device. To export your presentation as a PDF, follow these steps:
- Click on the “File” tab in the ribbon and choose the “Save As” option.
- Select “PDF (*.pdf)” as the file format.
- Choose the destination folder and provide a file name for your PDF.
- Click “Save” to export the presentation as a PDF.
Exporting as a PDF allows you to share your complete presentation while retaining the formatting and visual integrity of your freehand drawings.
Printing your drawings:
If you prefer a physical copy of your freehand drawings, PowerPoint offers printing capabilities. To print your presentation with the drawings, go to the “File” tab, choose the “Print” option, and configure the printing settings as desired. Ensure that the “Print drawings created in Pen or Ink” option is selected to include your freehand drawings in the printout.
By understanding how to save and export your freehand drawings in PowerPoint, you can preserve your work and share it in various formats, ensuring that your creativity is not limited to the confines of your presentation.