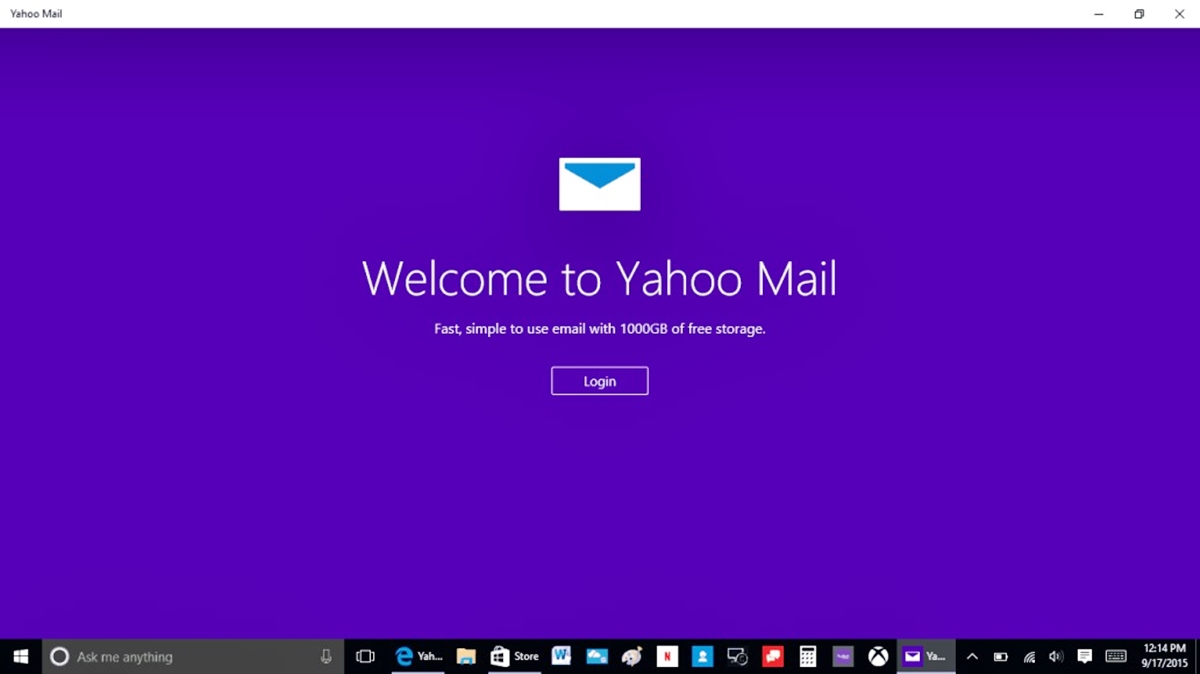Step 1: Open your web browser
Downloading Yahoo Mail to your PC requires you to have access to the internet through a web browser. Here’s how you can get started:
1. Launch your preferred web browser on your computer. Popular web browsers include Google Chrome, Mozilla Firefox, Microsoft Edge, and Safari. You can choose any of these browsers, as they all support accessing Yahoo Mail.
2. If you don’t have a web browser installed on your computer, you can easily download and install one from the respective browser’s official website. Simply search for the browser’s name in your preferred search engine, such as “Download Google Chrome,” and follow the provided instructions to install it.
3. Once you have opened your web browser, click on the address bar at the top of the browser window. The address bar is where you enter the website URLs (Uniform Resource Locators).
4. Type in the URL for Yahoo Mail, which is https://mail.yahoo.com, and press Enter or click the Go button. This will take you to the Yahoo Mail website.
5. If you are already signed in to your Yahoo Mail account, you will be directed to your inbox. If you’re not signed in, you will be prompted to enter your Yahoo Mail email address and password to log in.
Opening your web browser is the first step towards downloading Yahoo Mail to your PC. Once you have successfully accessed the Yahoo Mail website, you can move on to the next steps to begin the process of downloading your mail to your computer.
Step 2: Visit the Yahoo Mail website
After opening your web browser, the next step is to navigate to the Yahoo Mail website. Follow these instructions to successfully visit the Yahoo Mail website:
1. Once you have opened your web browser, ensure that you are on the browser’s homepage or new tab page. This is usually the default landing page when you open the browser.
2. Locate the address bar at the top of the browser window. The address bar is where you enter website URLs.
3. Type in the URL for the Yahoo Mail website, which is https://mail.yahoo.com.
4. Press Enter or click the Go button to navigate to the Yahoo Mail website.
5. If you are already signed in to your Yahoo Mail account, you will be directed to your inbox. If you’re not signed in, you will be prompted to enter your Yahoo Mail email address and password to log in.
6. Once you have successfully logged in to your Yahoo Mail account, you will have full access to your emails, folders, contacts, and other features offered by Yahoo Mail.
7. You can explore the various sections and menus within the Yahoo Mail interface to familiarize yourself with the layout and functionality of the platform. Take a moment to navigate through your inbox, check your folders, and access the settings page.
By visiting the Yahoo Mail website, you have taken a crucial step towards downloading your Yahoo Mail to your PC. The website serves as the gateway to accessing your mail and initiating the download process.
Step 3: Sign in to your Yahoo Mail account
In order to download Yahoo Mail to your PC, you need to sign in to your Yahoo Mail account. Follow these steps to log in:
1. On the Yahoo Mail website, you will see a login form on the main page. Enter your Yahoo Mail email address in the provided field. Make sure to type it correctly to avoid any login issues.
2. Once you have entered your email address, click on the “Next” button or press Enter on your keyboard to proceed.
3. On the next page, you will be prompted to enter your password. Type in your Yahoo Mail password. Be careful when entering your password to ensure accuracy.
4. After entering your password, click on the “Sign In” button to log in to your Yahoo Mail account.
5. If you have entered the correct login credentials, you will be successfully logged in to your Yahoo Mail account. You will be redirected to your inbox, where you can view your emails and access various features of Yahoo Mail.
6. In case you encounter any issues or receive an error message during the login process, double-check your email address and password for accuracy. Ensure that the Caps Lock key is not turned on, as Yahoo Mail login is case-sensitive.
Once you have successfully signed in to your Yahoo Mail account, you are now ready to proceed to the next steps to download your mails to your PC. Keep your login credentials safe and secure to protect your Yahoo Mail account from unauthorized access.
Step 4: Go to the “Settings” page
In order to configure the necessary settings to download Yahoo Mail to your PC, you need to navigate to the “Settings” page. Follow these steps to reach the “Settings” page:
1. After logging in to your Yahoo Mail account, look for the gear icon located in the top right corner of the Yahoo Mail interface. This gear icon represents the “Settings” menu and provides access to various account settings.
2. Click on the gear icon to open the drop-down menu. You will see a list of options.
3. Locate and select the “Settings” option from the drop-down menu. This will take you to the Yahoo Mail settings page.
4. Alternatively, you can directly access the “Settings” page by clicking on the dropdown arrow next to your name or profile picture, if you have one. From the drop-down menu, select “Settings.”
5. Once you have accessed the “Settings” page, you will see a left-hand sidebar that contains different categories of settings.
6. Take a moment to explore the options available in the “Settings” page. You will find options to customize your account preferences, privacy settings, email filters, and more.
By reaching the “Settings” page, you have gained access to the configuration options necessary to proceed with downloading your Yahoo Mail to your PC. The next steps will guide you through the specific settings required for this process.
Step 5: Select the “Pop & Forwarding” option
To enable the POP access required for downloading Yahoo Mail to your PC, you need to navigate to the “POP & Forwarding” settings. Follow these steps:
1. On the Yahoo Mail settings page, locate the “Accounts” category in the left-hand sidebar. Click on it to expand the options.
2. Within the “Accounts” category, you will find the “POP & Forwarding” option. Click on it to access the POP and forwarding settings.
3. The “POP & Forwarding” page allows you to manage the POP settings for your Yahoo Mail account. POP stands for Post Office Protocol, and enabling it allows you to download your Yahoo Mail to external email clients, such as Microsoft Outlook, Apple Mail, or Thunderbird.
4. On the “POP & Forwarding” page, you will see options to enable POP access and manage forwarding settings for your Yahoo Mail account.
5. To proceed with downloading Yahoo Mail to your PC, focus on the “POP Access” section. Here, you will find options to enable or disable POP access to your Yahoo Mail account.
6. Ensure that the toggle switch or checkbox next to “Enable POP” is selected. This allows you to retrieve your Yahoo Mail from external email client software.
7. You may also have the option to choose what happens to your Yahoo Mail messages after they are accessed via POP. You can select to keep a copy in your Yahoo Mail account, mark them as read, or move them to a specified folder.
By selecting the “POP & Forwarding” option and enabling the POP access, you have set the necessary foundation for downloading Yahoo Mail to your PC using an email client. The next steps will guide you through the process of configuring an email client software to initiate the download.
Step 6: Enable POP access for your Yahoo Mail account
In order to download Yahoo Mail to your PC, you need to enable POP access for your Yahoo Mail account. Follow these steps to enable POP access:
1. On the “POP & Forwarding” page, locate the “POP Access” section. This is where you can enable POP access for your Yahoo Mail account.
2. Make sure that the toggle switch or checkbox next to “Enable POP” is selected. Enabling this option allows you to retrieve your Yahoo Mail using an email client on your PC.
3. Next, you may see an option to choose what happens to your Yahoo Mail after it is accessed through POP. You can choose to keep a copy of the emails in your Yahoo Mail account, mark them as read, or move them to a specific folder. Select the option that best suits your preferences.
4. It is important to note that enabling POP access will only download new emails from the moment it is enabled. Emails that were already in your Yahoo Mail account before enabling POP access will not be downloaded automatically.
5. If you have enabled two-step verification for your Yahoo Mail account, you may need to generate an app password to use with the email client software. Follow the provided instructions to generate an app password and use it for authentication.
6. Once you have made the necessary changes, ensure to save the settings. Look for a “Save” or “Apply” button on the page, and click on it to save your POP access settings.
By enabling POP access for your Yahoo Mail account, you have made it possible to download your Yahoo Mail to your PC using an email client software. The next steps will guide you through the process of downloading and setting up an email client to initiate the download.
Step 7: Save the changes
After making the necessary adjustments to enable POP access for your Yahoo Mail account, it is crucial to save the changes to ensure they take effect. Follow these steps to save the changes:
1. On the “POP & Forwarding” page, look for a “Save” or “Apply” button. The exact placement of the button may vary depending on the layout of the settings page.
2. Click on the “Save” or “Apply” button to store the changes you have made to the POP access settings.
3. Once you have clicked the button, you may see a confirmation message or a notification indicating that the changes have been saved successfully. This confirms that your Yahoo Mail account is now set up for POP access by external email client software.
4. It is always a good practice to double-check the settings on the page to ensure that the changes you made have been saved correctly. Confirm that the “Enable POP” option is still selected and that any additional preferences you set are reflected in the saved settings.
5. If you need to make further adjustments or modifications to your Yahoo Mail account settings, you can navigate back to the appropriate sections and make the necessary changes before saving them again.
Saving the changes ensures that the POP access for your Yahoo Mail account is enabled and ready to be used with an email client software. The next steps will guide you through the process of downloading and setting up an email client to initiate the download of your Yahoo Mail to your PC.
Step 8: Download and install an email client software
To download your Yahoo Mail to your PC, you will need to use an email client software. Follow these steps to download and install an email client software:
1. Begin by researching and selecting an email client software that suits your needs. Some popular options include Microsoft Outlook, Mozilla Thunderbird, Apple Mail, and Windows Mail.
2. Visit the official website of the chosen email client software. Look for a “Download” or “Get Started” button, usually located prominently on the website’s homepage.
3. Click on the “Download” or “Get Started” button to initiate the downloading process. Depending on your internet connection, the download may take a few seconds to a few minutes.
4. Once the download is complete, locate the downloaded file on your computer. The file is usually located in your computer’s “Downloads” folder or in the location specified during the download process.
5. Double-click on the downloaded file to begin the installation process. Follow the on-screen instructions provided by the email client software’s installer.
6. During the installation, you may be asked to choose the installation location, select desired features, and agree to the terms and conditions. Make the appropriate selections and proceed with the installation.
7. Once the installation is complete, launch the email client software. You will typically find it in your computer’s “Programs” or “Applications” folder, or you may have a shortcut on your desktop.
By downloading and installing an email client software, you have prepared your computer to retrieve and manage your Yahoo Mail. The next steps will guide you through the process of setting up your Yahoo Mail account within the email client software.
Step 9: Set up your Yahoo Mail account in the email client
After installing the email client software, the next step is to set up your Yahoo Mail account within the software. Follow these steps to configure your Yahoo Mail account:
1. Launch the email client software that you have installed on your PC. The software’s icon should be present either on your desktop or in the “Programs” or “Applications” folder.
2. Look for an option to add a new email account. This option is usually located in the settings or preferences section of the email client software.
3. Select the option to add a new account. The email client may provide a list of popular email service providers, or it may prompt you to manually enter your account details.
4. Choose the option to set up a new POP or IMAP account. Selecting POP is usually the recommended choice for Yahoo Mail.
5. Fill in the required fields with the following information:
- Enter your name or the name you want to display as the Sender Name when sending emails.
- Enter your full Yahoo Mail email address (e.g., username@yahoo.com) in the Email Address field.
- Choose “POP” as the account type.
- Enter the Yahoo Mail POP server address: “pop.mail.yahoo.com”.
- Enter your Yahoo Mail account password in the designated field.
6. Review the additional settings, such as the port number and authentication method. Usually, the default settings for Yahoo Mail work fine, but you can consult the email client’s documentation or Yahoo Mail support for specific instructions if needed.
7. Once you have entered all the necessary information, click on the “Next” or “Continue” button to proceed.
8. The email client software will attempt to verify the account settings and establish a connection with your Yahoo Mail account. If the information provided is correct, the software should successfully configure your Yahoo Mail account.
By setting up your Yahoo Mail account within the email client software, you have established a connection between the client and your Yahoo Mail account. The next step is to initiate the download of your Yahoo Mail to your PC.
Step 10: Start downloading your Yahoo Mail to your PC
Now that you have set up your Yahoo Mail account in the email client software, you can start downloading your Yahoo Mail to your PC. Follow these steps to initiate the download:
1. Open the email client software on your PC. Make sure you are logged in to your Yahoo Mail account within the software.
2. Navigate to the folder or section of the email client software where your Yahoo Mail account is displayed. It is usually listed in the sidebar or in the accounts menu.
3. Click on your Yahoo Mail account to access your inbox and other folders within the email client software.
4. The email client software will start synchronizing with your Yahoo Mail account, retrieving your emails and folders to your PC. Depending on the number of emails and the size of your mailbox, this process may take some time.
5. Once the synchronization is complete, you will see your Yahoo Mail emails displayed in the email client software’s interface. You can browse through your inbox and other folders just like you would on the Yahoo Mail website.
6. The email client software typically allows you to organize your downloaded Yahoo Mail by creating custom folders, applying tags or labels, and setting up email filters. Take advantage of these features to keep your downloaded Yahoo Mail organized and easily accessible.
7. Your downloaded Yahoo Mail will be stored on your PC’s hard drive, allowing you to access your emails even when you are offline. The software will periodically synchronize with your Yahoo Mail account to retrieve any new emails or changes.
By following these steps, you have successfully started downloading your Yahoo Mail to your PC using the email client software. You can now access and manage your Yahoo Mail without the need for a web browser, providing you with offline access and additional features offered by the software.
Step 11: Manage your downloaded Yahoo Mail on your PC
After successfully downloading your Yahoo Mail to your PC using an email client software, it’s important to learn how to effectively manage your downloaded emails. Here are some essential tips for managing your downloaded Yahoo Mail on your PC:
1. Organize emails into folders: Take advantage of the email client’s folder system to categorize and store your emails. Create folders based on specific projects, clients, or topics to keep your inbox organized and easy to navigate.
2. Utilize tags or labels: Most email client software allows you to assign tags or labels to your emails. This helps in quickly identifying and sorting emails based on priority, status, or specific criteria.
3. Set up email filters: Create filters within the email client software to automatically sort incoming emails into specific folders based on predefined rules. This can help streamline your workflow and keep your inbox clutter-free.
4. Take advantage of search capabilities: Use the search feature within the email client to quickly locate specific emails or search for keywords within your downloaded Yahoo Mail. This can save time when searching for important information.
5. Ensure regular backups: Although your Yahoo Mail is downloaded to your PC, it’s still essential to create regular backups of your emails. Backing up your emails protects you from unexpected data loss and allows you to restore your emails if needed.
6. Manage storage space: Over time, downloaded Yahoo Mail can occupy a significant amount of storage on your PC. Regularly clean up your email folders by deleting unwanted or unnecessary emails to free up storage space.
7. Stay organized with subfolders: Within each main folder, create subfolders to further categorize and organize your emails. This hierarchical structure helps keep your downloaded Yahoo Mail well-organized and easy to navigate.
8. Mark important emails: Use flags, stars, or other visual markers within the email client software to highlight important emails that require attention or follow-up. This ensures that important messages don’t get lost in the clutter of your inbox.
By effectively managing your downloaded Yahoo Mail on your PC, you can stay organized, find important emails quickly, and ensure that your email workflow is streamlined. These tips will help you optimize your email management process and make the most of your downloaded Yahoo Mail.