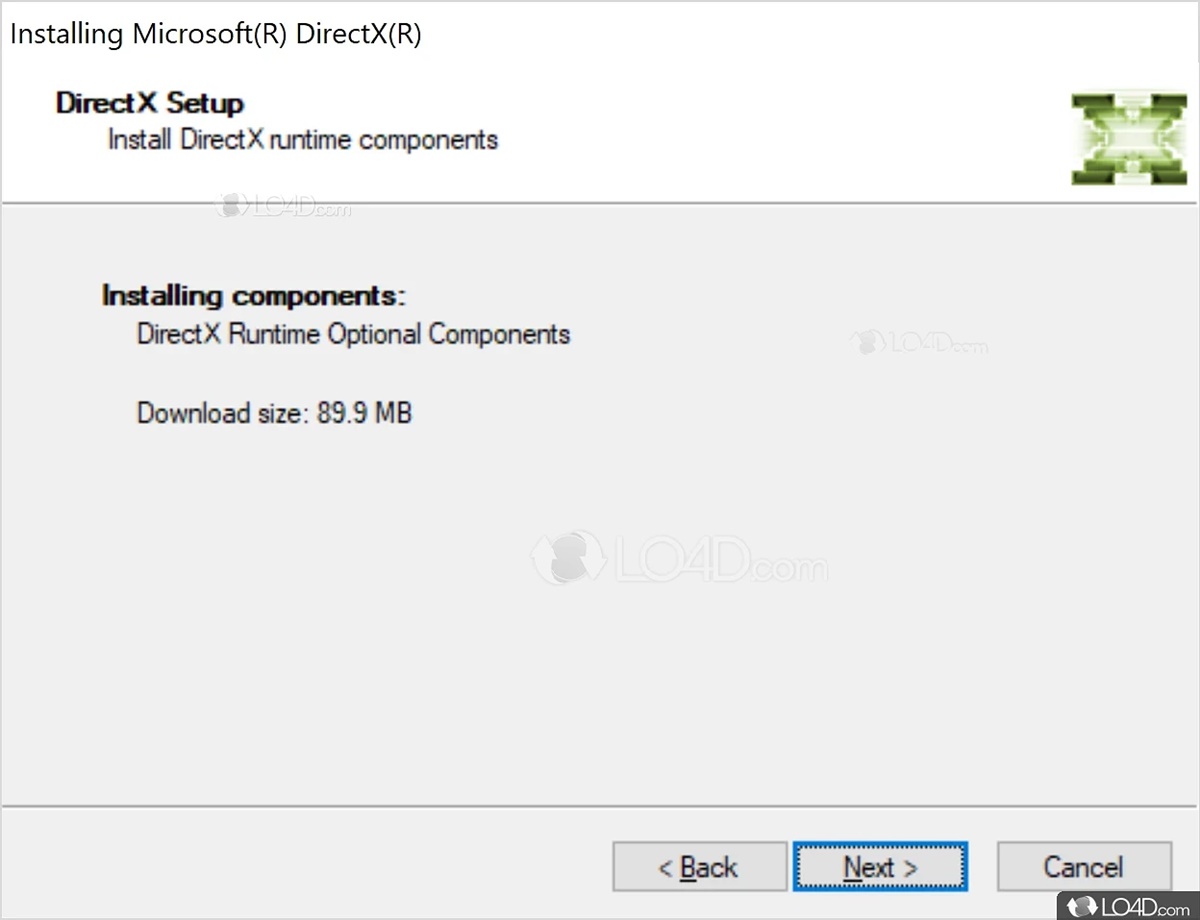What is DirectX?
DirectX is a collection of application programming interfaces (APIs) developed by Microsoft. It provides a range of multimedia and gaming capabilities for Windows-based computers. Designed to be a comprehensive solution for developers, DirectX allows them to create high-performance and visually impressive applications, particularly games and multimedia software.
The DirectX software development kit (SDK) includes various APIs, such as Direct3D for graphics rendering, DirectSound for audio playback, and DirectInput for game controllers. These APIs provide a bridge between the software and the underlying hardware, enabling efficient communication and utilization of computer resources.
DirectX has gone through several iterations since its initial release in 1995. Each version introduced new features and enhancements, keeping pace with advancements in computer graphics and multimedia technology. The most recent version, DirectX 12, is designed for Windows 10 and offers improved performance, efficiency, and support for the latest hardware capabilities.
DirectX plays a crucial role in gaming, as it allows game developers to harness the power of the user’s hardware to deliver immersive and visually stunning gaming experiences. It provides access to advanced graphics effects, including realistic lighting, shadows, and reflections.
In addition to gaming, DirectX is also used in various multimedia applications, such as video editing software, media players, and 3D modeling programs. It provides the necessary tools and functionality to handle multimedia tasks efficiently, ensuring smooth and high-quality playback, editing, and rendering.
DirectX is an integral part of the Windows operating system and is included by default in newer versions of Windows. However, it is important to keep DirectX up to date by installing the latest version released by Microsoft to ensure compatibility and take advantage of the latest features and optimizations.
Overall, DirectX is a vital component for developers and users alike, enabling the creation and enjoyment of visually impressive and immersive applications on Windows-based systems.
Why Do You Need to Install DirectX?
Installing DirectX on your Windows computer is essential for several reasons. Whether you’re a gamer, a multimedia enthusiast, or a software developer, having the latest version of DirectX installed ensures optimal performance and compatibility with various applications. Here are some key reasons why you need to install DirectX:
- Enhanced Gaming Experience: DirectX plays a crucial role in gaming by providing developers with a platform for creating immersive and visually stunning games. By installing DirectX, you can enjoy advanced graphics effects, realistic animations, and smooth gameplay. It allows games to take advantage of your computer’s hardware capabilities, resulting in a more engaging and realistic gaming experience.
- Improved Multimedia Functionality: DirectX is not just limited to gaming. It also enhances multimedia applications, such as video players, media editors, and 3D modeling software. By installing DirectX, you can ensure smooth playback, efficient video editing, and the ability to render complex 3D models with high precision.
- Compatibility: Many applications, especially games, require specific versions of DirectX to run properly. By installing the required version of DirectX, you can guarantee compatibility with these applications. Without DirectX, you may encounter issues like missing textures, distorted graphics, or even application crashes.
- Utilization of Hardware Acceleration: DirectX allows software applications to utilize hardware acceleration, meaning that they can offload certain tasks to your computer’s graphics card, processor, or other hardware components. This enables faster and more efficient processing, resulting in better overall performance for graphics-intensive tasks.
- Support for Latest Hardware: As technology advances, new hardware features and capabilities are introduced. DirectX keeps up with these advancements by providing support for the latest hardware technologies, such as advanced shader models and multi-core processors. By installing the latest version of DirectX, you can take full advantage of your computer’s hardware capabilities.
Overall, installing DirectX is crucial for ensuring the best performance and compatibility with gaming and multimedia applications on your Windows computer. It enables developers to create visually impressive and immersive experiences while allowing users to fully enjoy the capabilities of their hardware. Be sure to regularly update DirectX to keep up with the latest advancements in graphics and multimedia technology.
Checking Your Current DirectX Version
Before downloading and installing the latest version of DirectX, it’s important to check which version is currently installed on your Windows computer. Here’s how you can check your DirectX version:
- Press the Windows key on your keyboard and type “dxdiag” in the search bar. Press Enter to open the DirectX Diagnostic Tool.
- In the DirectX Diagnostic Tool window, navigate to the System tab.
- Under the System Information section, you will find the DirectX Version field. This will display the version number of DirectX currently installed on your system.
Alternatively, you can also check the DirectX version using the “Run” dialog:
- Press the Windows key + R to open the Run dialog box.
- Type “dxdiag” in the text field and click OK.
- Similar to the previous method, the DirectX Diagnostic Tool will open with the DirectX version displayed under the System Information section.
The DirectX version will be displayed as a series of numbers and letters, such as “DirectX 12” or “DirectX 11.2”. This indicates the major version followed by a decimal indicating the minor version.
By knowing your current DirectX version, you can determine if you need to update to a newer version. It’s recommended to always have the latest version installed to ensure compatibility with the latest games and multimedia applications.
Remember to consult the system requirements of specific applications or games to determine the minimum DirectX version they require. If your current version is older than what is required, you will need to proceed with updating to the latest version.
Now that you are aware of your current DirectX version, it’s time to proceed with downloading and installing the latest version from Microsoft’s official website.
Downloading DirectX from Microsoft’s Official Website
To download the latest version of DirectX from Microsoft’s official website, follow these steps:
- Open your preferred web browser and go to the Microsoft Download Center.
- On the Download Center page, you will find the DirectX End-User Runtime Web Installer. Click on the Download button to initiate the download.
- Once the download is complete, locate the downloaded file (typically named “dxwebsetup.exe”) and double-click on it to run the installer.
- The DirectX installation wizard will appear. Click on the Next button to proceed.
- Read and accept the Microsoft Software License Terms by checking the box and clicking Next.
- The installer will now start downloading the necessary files and components required for DirectX installation. This process may take a few minutes depending on your internet speed.
- Once the download is complete, the installer will automatically install DirectX on your system. You may see a progress bar indicating the installation progress.
- After the installation is complete, click on the Finish button to exit the installer.
Congratulations! You have successfully downloaded and installed the latest version of DirectX on your Windows computer.
It’s important to note that the DirectX installer is a web installer, which means it will download only the necessary components for your system. The installer will detect your system configuration and download the appropriate files accordingly.
If you face any issues during the installation process, make sure you have a stable internet connection and try running the installer as an administrator. If problems persist, you can try downloading the offline installer or refer to Microsoft’s official support documentation for further assistance.
With DirectX now installed on your system, you’re ready to enjoy enhanced gaming experiences and improved multimedia functionality.
Next, we will cover the installation process of DirectX on different versions of Windows, including Windows 10, Windows 8, and Windows 7.
Installing DirectX on Windows 10
If you are using Windows 10, DirectX is already included in the operating system by default. However, it’s important to ensure that you have the latest version installed to take advantage of the latest features and improvements. Here’s how you can check and update DirectX on Windows 10:
- Press the Windows key on your keyboard and type “Check for updates” in the search bar. Press Enter to open the Windows Update settings.
- In the Windows Update settings, click on the Check for updates button. Windows will automatically check for any available updates, including updates for DirectX.
- If there are any DirectX updates available, Windows will download and install them. You may need to restart your computer after the installation is complete.
- After restarting, you can confirm the DirectX version by following the steps mentioned in the previous section, “Checking Your Current DirectX Version”.
If Windows Update does not automatically detect or install any DirectX updates, it means your Windows 10 system is already up to date with the latest version of DirectX.
Remember, Windows 10 usually comes with the latest version of DirectX pre-installed, so manual installation is usually not required. However, if you encounter any issues with DirectX or want to ensure you have the latest version, you can follow the steps to download and install DirectX from Microsoft’s official website, as mentioned earlier.
Now that you have confirmed and updated your DirectX version on Windows 10, you’re ready to enjoy a seamless gaming and multimedia experience on your system.
Next, we will cover the installation process of DirectX on Windows 8 and 8.1.
Installing DirectX on Windows 8 and 8.1
If you are using Windows 8 or 8.1, DirectX is also included in the operating system by default. However, it’s important to ensure that you have the latest version installed to take advantage of the latest features and improvements. Here’s how you can check and update DirectX on Windows 8 and 8.1:
- Press the Windows key on your keyboard and type “Windows Update” in the search bar. Press Enter to open the Windows Update settings.
- In the Windows Update settings, click on the Check for updates button. Windows will automatically check for any available updates, including updates for DirectX.
- If there are any DirectX updates available, Windows will download and install them. You may need to restart your computer after the installation is complete.
- After restarting, you can confirm the DirectX version by following the steps mentioned in the previous section, “Checking Your Current DirectX Version”.
If Windows Update does not automatically detect or install any DirectX updates, it means your Windows 8 or 8.1 system is already up to date with the latest version of DirectX.
Similar to Windows 10, Windows 8 and 8.1 usually come with the latest version of DirectX pre-installed, so manual installation is usually not required. However, if you encounter any issues with DirectX or want to ensure you have the latest version, you can follow the steps to download and install DirectX from Microsoft’s official website, as mentioned earlier.
Now that you have confirmed and updated your DirectX version on Windows 8 or 8.1, you’re ready to enjoy a seamless gaming and multimedia experience on your system.
Next, we will cover the installation process of DirectX on Windows 7.
Installing DirectX on Windows 7
If you are using Windows 7, DirectX is not included in the operating system by default. However, you can easily download and install it manually. Here’s how you can install DirectX on Windows 7:
- Open your preferred web browser and go to the Microsoft Download Center.
- On the Download Center page, you will find the DirectX End-User Runtime Web Installer. Click on the Download button to initiate the download.
- Once the download is complete, locate the downloaded file (typically named “dxwebsetup.exe”) and double-click on it to run the installer.
- The DirectX installation wizard will appear. Click on the Next button to proceed.
- Read and accept the Microsoft Software License Terms by checking the box and clicking Next.
- The installer will now start downloading the necessary files and components required for DirectX installation. This process may take a few minutes depending on your internet speed.
- Once the download is complete, the installer will automatically install DirectX on your system. You may see a progress bar indicating the installation progress.
- After the installation is complete, click on the Finish button to exit the installer.
After successfully installing DirectX on Windows 7, you can confirm the installation by following the steps mentioned in the section “Verifying the Installation of DirectX”.
It’s important to note that Windows 7 supports up to DirectX 11, so the version installed will depend on the latest version available for Windows 7. Installing DirectX will improve compatibility with various games and multimedia applications that require DirectX dependencies.
Now that you have installed DirectX on Windows 7, you can enjoy enhanced gaming experiences and improved multimedia functionality on your system.
Remember to regularly check for updates to ensure you have the latest version of DirectX installed on your computer for optimal performance and compatibility with the latest applications.
In the next section, we will cover how to verify the installation of DirectX on your system.
Verifying the Installation of DirectX
After downloading and installing DirectX on your Windows computer, it’s important to verify whether the installation was successful. Verifying the installation ensures that you have the correct version of DirectX and that it is functioning properly. Here’s how you can verify the installation of DirectX:
- Press the Windows key on your keyboard and type “dxdiag” in the search bar. Press Enter to open the DirectX Diagnostic Tool.
- In the DirectX Diagnostic Tool window, you will find several tabs including System, Display, and Sounds. Each tab provides information about different components.
- Navigate to the System tab to check the DirectX version.
- Under the System Information section, locate the DirectX Version field. This will display the version number of DirectX installed on your computer.
The DirectX version will be displayed as a series of numbers and letters, such as “DirectX 12” or “DirectX 11.2”. This indicates the major version followed by a decimal indicating the minor version.
If the DirectX Version listed matches the version you downloaded and installed, then the installation was successful. You can now enjoy the benefits and features of the installed DirectX version.
If the DirectX Version listed does not match the version you downloaded and installed, it’s possible that the installation was not successful. In such cases, try reinstalling DirectX using the official installation method mentioned earlier. Ensure that you have followed all the steps correctly.
If the issue persists or you encounter any errors, you can refer to Microsoft’s official support documentation or seek assistance from their support channels.
Verifying the installation of DirectX is important as it ensures that your computer is equipped with the necessary components and functionalities required for gaming and multimedia applications. With a successful installation, you can now enjoy improved graphics, audio playback, and overall performance.
In the next section, we will explore some common issues that may arise during the DirectX installation process and how to troubleshoot them.
Troubleshooting Common Issues with DirectX Installation
Although installing DirectX is usually a straightforward process, you may encounter some common issues during the installation. Don’t worry! Here are some troubleshooting steps to help resolve these issues:
- Internet Connectivity: Ensure that you have a stable and reliable internet connection during the installation process. A weak or interrupted connection can cause issues with the download or installation. Try restarting your modem/router and reconnecting to the internet before attempting the installation again.
- Administrator Privileges: Run the DirectX installer as an administrator by right-clicking on the installer file and selecting “Run as administrator”. This ensures that the installation process has the necessary permissions to make any required changes to your system.
- Closed Applications: Close all unnecessary applications and background processes before running the DirectX installer. Some applications may interfere with the installation process, leading to errors or conflicts. By closing them, you reduce the chances of any issues occurring.
- Compatibility Mode: If you are encountering compatibility issues, try running the DirectX installer in compatibility mode. Right-click on the installer file, select “Properties”, go to the “Compatibility” tab, and check the box for “Run this program in compatibility mode for”. Choose the appropriate version of Windows from the dropdown menu.
- Updating Windows: Make sure that your Windows operating system is up to date. Install any pending Windows updates before attempting to install DirectX. Updating your system can resolve compatibility issues and provide necessary dependencies for the DirectX installation.
- Performing a Clean Install: If you are experiencing persistent issues with DirectX installation, you can try performing a clean install. To do this, uninstall any existing versions of DirectX from your system, restart your computer, and then proceed with a fresh installation of the latest version of DirectX.
- Contacting Support: If none of the above troubleshooting steps resolve the issues, it’s advisable to seek further assistance. Contact Microsoft support through their official channels, such as their support website, community forums, or contacting their customer support team directly for personalized assistance.
By following these troubleshooting steps, you can overcome common issues that may arise during the DirectX installation process. Remember to be patient and thorough in your troubleshooting efforts.
If you encounter any specific error messages or unusual behavior during the installation, note down the details and include them when seeking support. This will assist the support team in quickly identifying and resolving the issue.
In the next section, we will answer some frequently asked questions about DirectX.
Frequently Asked Questions about DirectX
Here are answers to some commonly asked questions about DirectX:
- What operating systems are compatible with DirectX?
- Do I need to install DirectX on my computer?
- Can I update DirectX on my computer?
- Is DirectX free to download?
- What is the latest version of DirectX?
- Can I uninstall DirectX?
- How can I check my DirectX version?
- Is DirectX only for gaming?
- Can I install multiple versions of DirectX?
DirectX is primarily designed for Windows operating systems. It is compatible with various versions of Windows, including Windows 10, Windows 8, Windows 8.1, and Windows 7.
If you are a gamer or use multimedia applications, it is highly recommended to have the latest version of DirectX installed on your computer. It ensures optimal compatibility and performance for games and multimedia software.
Yes, you can update DirectX on your computer. Microsoft regularly releases updates to improve DirectX functionality, compatibility, and performance. You can use the Windows Update feature to check for and install any available DirectX updates.
Yes, DirectX is available for free download from the Microsoft website. You can download the DirectX End-User Runtime Web Installer, which will automatically detect and download the necessary components for your system.
As of now, DirectX 12 is the latest version available. DirectX 12 offers improved performance, efficiency, and support for the latest hardware technologies. It is designed for Windows 10 but also compatible with Windows 8 and 8.1.
No, you cannot uninstall DirectX from your computer. DirectX is an integral part of the Windows operating system and is required for the functioning of many applications, especially games and multimedia software. However, you can update or reinstall DirectX if needed.
You can check your DirectX version by opening the DirectX Diagnostic Tool. Press the Windows key, type “dxdiag” in the search bar, and press Enter. In the DirectX Diagnostic Tool window, check the DirectX Version field under the System Information section.
While DirectX is commonly associated with gaming, it is also used in multimedia applications, such as video players, media editors, and 3D modeling software. DirectX provides the necessary tools and functionality for efficient multimedia processing.
No, you cannot install multiple versions of DirectX simultaneously. Installing a newer version of DirectX will overwrite the older version on your system. It is recommended to keep your DirectX installation up to date with the latest version available.
These are some of the frequently asked questions about DirectX. If you have any more specific inquiries or need further assistance, it is recommended to consult Microsoft’s official documentation or contact their support channels for accurate and up-to-date information.
Now you have a good understanding of DirectX, its installation, verification, and troubleshooting procedures. Enjoy your enhanced gaming and multimedia experiences!