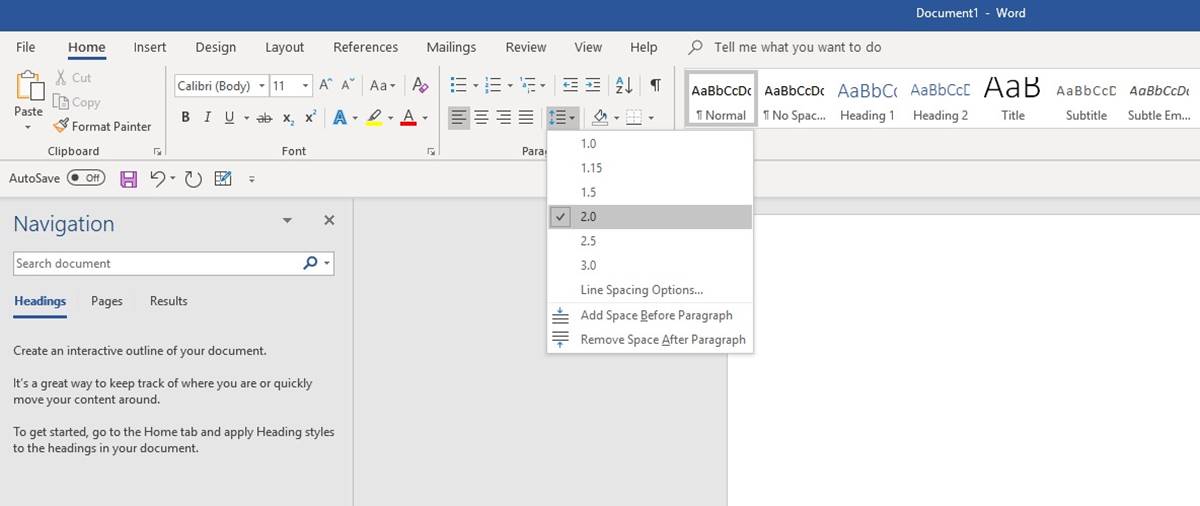Changing the Line Spacing
Line spacing is an important aspect of document formatting as it affects the readability and overall appearance of the text. Microsoft Word offers several options to adjust the line spacing, including the ability to double space the content. In this section, we will explore different methods to change the line spacing in Microsoft Word.
One way to adjust the line spacing is by using the Line Spacing menu. To access this option, navigate to the Home tab in the toolbar and locate the Paragraph section. Click on the Line Spacing drop-down menu, which displays various options such as Single, 1.5 lines, Double, and more. Selecting the Double option will instantly double space the selected content.
If you prefer more precise control over the line spacing, you can adjust it manually. To do this, select the paragraph(s) you want to modify, right-click, and choose the Paragraph option. In the Paragraph dialog box, go to the Line Spacing section and select Multiple. You can then enter a specific value, such as “2” for double spacing, in the At box. Click OK to apply the changes.
Another way to change the line spacing is by adjusting the default settings. This ensures that all new documents you create will have the desired line spacing. To do this, go to the Home tab, click on the Line Spacing drop-down menu, and choose the “Line Spacing Options” at the bottom. This opens the Paragraph dialog box, where you can set the desired line spacing under the Indents and Spacing tab. Once you’ve made the changes, click Set As Default to apply them to future documents.
To apply double spacing to a specific block of text within a document, you can use the formatting tools in Microsoft Word. Highlight the text you want to double space, then navigate to the Home tab and locate the Paragraph section. Click the Line and Paragraph Spacing icon and select 2.0, or double spacing, from the options provided. The selected text will now be double spaced while the rest of the document remains unaffected.
If you prefer to use keyboard shortcuts, you can quickly double space selected text by pressing “Ctrl + 2” on Windows or “Command + 2” on Mac. This shortcut applies double spacing to the highlighted content instantly, allowing for efficient formatting without interruption.
By utilizing these various methods, you can easily change the line spacing in Microsoft Word to suit your preferences and create well-formatted documents that are visually appealing and easy to read.
Using the Line Spacing Menu
The Line Spacing menu in Microsoft Word provides a convenient way to adjust the line spacing of your document. By utilizing this menu, you can easily choose the desired line spacing option, including double spacing. In this section, we will explore how to use the Line Spacing menu to change the line spacing in Microsoft Word.
To access the Line Spacing menu, start by opening the desired document in Microsoft Word. Once the document is open, navigate to the Home tab in the toolbar, where you will find the Paragraph section. Within this section, locate the Line Spacing drop-down menu. Click on the menu to display the available line spacing options.
The Line Spacing menu offers several pre-set options, such as Single, 1.5 lines, Double, and more. To apply double spacing to your document, simply select the Double option from the Line Spacing menu. Instantly, the entire document will be formatted with double spacing, providing ample room between each line of text.
It is important to note that selecting an option from the Line Spacing menu will automatically apply the chosen line spacing to the entire document. This means that all paragraphs and text within the document will be affected by the chosen line spacing. If you only want to format specific paragraphs or sections with double spacing, you can use other methods, which we will explore in later sections.
The Line Spacing menu is not limited to the default options. If you require custom line spacing that is not available in the pre-set options, you can access additional line spacing settings. Navigate to the bottom of the Line Spacing menu and select “Line Spacing Options.” This will open the Paragraph dialog box, where you can customize various aspects of the line spacing, such as the exact line height, before and after spacing, and more.
By utilizing the Line Spacing menu in Microsoft Word, you can easily apply pre-set line spacing options, including double spacing, to your document. This feature offers convenience and flexibility, allowing you to quickly format your document’s line spacing to suit your needs.
Adjusting Line Spacing Manually
In addition to using the Line Spacing menu, Microsoft Word also provides the option to manually adjust the line spacing of your document. This allows for greater precision and customization when formatting the line spacing, including double spacing. In this section, we will explore how to adjust line spacing manually in Microsoft Word.
To manually adjust line spacing, start by selecting the paragraph(s) you want to modify. Simply click and drag the cursor over the desired text or hold the Ctrl key and click on multiple paragraphs to select them all. Once selected, right-click on the highlighted text and choose the “Paragraph” option from the context menu that appears.
This will open the Paragraph dialog box, where you can make various adjustments to the paragraph formatting. In the Line Spacing section, select the “Multiple” option, which allows for custom line spacing. You will notice a box labeled “At” next to the Multiple option. In this box, you can enter a specific value to indicate the line spacing you desire, such as “2” for double spacing. Once you’ve entered the desired value, click OK to apply the changes.
With the manual adjustment, you have the flexibility to choose the exact line spacing value that suits your needs. This is particularly useful when the pre-set options from the Line Spacing menu do not provide the desired spacing. Additionally, you can apply different line spacing values to different paragraphs within the same document to create visual hierarchy and improve readability.
When adjusting line spacing manually, it is important to note that changes made within the Paragraph dialog box will only affect the selected paragraph(s). If you wish to modify the line spacing for the entire document, select all the text in the document before accessing the Paragraph dialog box.
By using the manual line spacing adjustment in Microsoft Word, you have full control over the line spacing of your document. This allows for precise formatting, including double spacing, and ensures that your document is visually appealing and easy to read.
Changing the Default Line Spacing
If you find yourself frequently needing to use double spacing or a specific line spacing in your documents, you can save time by changing the default line spacing settings in Microsoft Word. By doing this, any new document you create will automatically have the desired line spacing. In this section, we will explore how to change the default line spacing in Microsoft Word.
To change the default line spacing, start by opening Microsoft Word and creating a new, blank document. Make sure no text is selected within the document. Next, navigate to the Home tab in the toolbar, where you will find the Line Spacing drop-down menu in the Paragraph section.
Click on the Line Spacing drop-down menu and choose the “Line Spacing Options” at the bottom of the menu. This will open the Paragraph dialog box, where you can customize various aspects of the line spacing for your document.
In the Paragraph dialog box, navigate to the Indents and Spacing tab. Here, you can adjust the line spacing settings according to your preferences. Under the Line Spacing section, you will find options to specify the exact line spacing value, such as “2” for double spacing.
After making the desired changes to the line spacing settings, click the Set As Default button at the bottom left of the dialog box. A new dialog box will appear, asking whether you want to change the default settings for the current document only or for all new documents based on the template.
If you want to apply the new line spacing settings to all new documents you create in the future, choose the option to apply changes to all new documents based on the template. If you only want the changes to apply to the current document, select the option to apply changes to the current document only.
By changing the default line spacing settings, you can ensure that all future documents you create will have the desired line spacing. This eliminates the need to manually adjust the line spacing every time you start a new document, saving you time and effort in the long run.
Applying Double Spacing to Selected Text
Microsoft Word allows you to apply double spacing to specific sections or paragraphs within your document, giving you more control over the formatting. This is particularly useful when you want to emphasize certain portions of your text or create visual separation between paragraphs. In this section, we will explore how to apply double spacing to selected text in Microsoft Word.
To begin, open the document in Microsoft Word and select the portion of text you want to double space. This can be a single paragraph, multiple paragraphs, or even the entire document if desired. Simply click and drag your cursor over the text, or hold the Ctrl key and click on multiple paragraphs to select them all.
Once the text is selected, navigate to the Home tab in the toolbar and locate the Paragraph section. Within this section, you will find the Line and Paragraph Spacing icon, which appears as a small arrow pointing downwards. Click on this icon to display a drop-down menu of line spacing options.
From the drop-down menu, select the 2.0 option, which represents double spacing. Alternatively, you can choose “2.0” from the list of values if the option is not available in the drop-down menu.
Immediately, the selected text will be reformatted with double spacing, creating more space between each line. The rest of the document will remain unaffected, maintaining its original formatting.
By applying double spacing to selected text, you can highlight specific sections and make them stand out within your document. This not only improves readability but also helps to create visual organization and structure in your text.
It is important to note that applying double spacing to selected text does not change the default line spacing settings of the document. If you want to change the line spacing for the entire document, you can use other methods as mentioned earlier.
By utilizing the Line and Paragraph Spacing options in Microsoft Word, you can easily apply double spacing to selected text and enhance the overall appearance of your document. This feature provides greater flexibility and control over the formatting, allowing you to emphasize specific sections and improve readability.
Using Keyboard Shortcuts to Double Space
Microsoft Word offers keyboard shortcuts as a quick and efficient way to perform various formatting tasks, including double spacing. By utilizing keyboard shortcuts, you can save time and conveniently apply double spacing to your document. In this section, we will explore how to use keyboard shortcuts to double space in Microsoft Word.
To apply double spacing using keyboard shortcuts, start by opening the document in Microsoft Word. Next, select the portion of text you want to double space. This can be a single paragraph, multiple paragraphs, or the entire document.
With the text selected, you can now use the appropriate keyboard shortcut to apply double spacing. On a Windows computer, press “Ctrl + 2” simultaneously. On a Mac, press “Command + 2”. These shortcuts will instantly format the selected text with double spacing.
Using keyboard shortcuts to double space is a fast and efficient method, particularly when you need to format text quickly without having to navigate through menus or dialog boxes.
It is important to note that keyboard shortcuts work best when you have the text already selected. If you haven’t selected the text before using the shortcut, the formatting will be applied to the entire document instead.
By utilizing keyboard shortcuts in Microsoft Word, you can easily apply double spacing to your selected text. These shortcuts provide a time-saving alternative to manual formatting and offer a seamless way to create well-spaced documents with minimal effort.